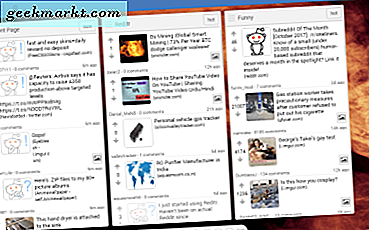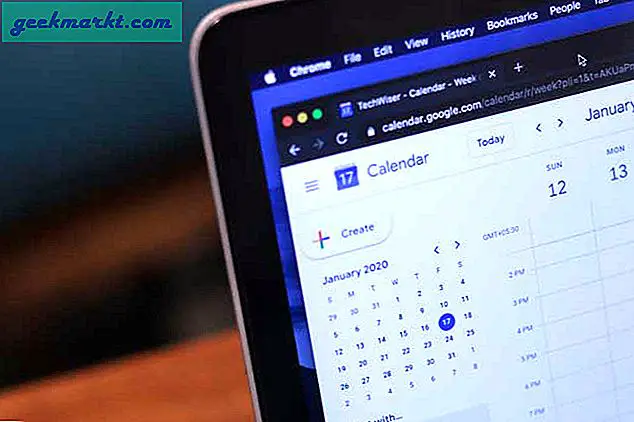Sonys PlayStation 4 har haft stora förbättringar sedan den senaste generationen och nu kan du spela in ditt spel utan behov av ytterligare hårdvara. Ärligt talat är det väldigt intuitivt att spela in spelet på PS4, men du måste fortfarande konfigurera det först. Dessutom finns det några coola funktioner som vi kommer att upptäcka, så låt oss se hur man spelar in spel på PS4.
Spela in ett videoklipp
PS4 stöder inbyggt skärminspelning upp till 720p i PS4 och 1080p på PS4 pro som kan delas med andra människor via sociala medier eller kopiering på en USB-enhet. Till skillnad från fånga skärmdumpar på PS4, Genvägar för videoinspelning är fasta och du kan starta inspelningen genom att trycka två gånger på SHARE-knappen på PS4-kontrollenheten och avsluta inspelningen genom att trycka på SHARE-knappen två gånger igen. Spelet spelas in och sparas i inspelningsgalleriet där du kan dela, trimma och radera filen.

Vad händer om du glömmer att spela in spel?
PS4 låter dig spara videoklipp även om du inte spelade in det i första hand. PS4 fortsätter automatiskt att spela in ditt spel tills du antingen trycker på inspelningsknappen eller startar ett nytt spel. Klippet sparas faktiskt inte på hårddisken och skrivs över hela tiden av nya bilder av ditt senaste spel.
För att spara det automatiskt inspelade spelet måste du bara öppna menyn Share (Dela) genom att trycka på SHARE-knappen på PS4-kontrollen. Tryck på fyrkantig knapp på kontrollen för att spara klippet i Capture Gallery.

Justera videoklippets längd
PS4 låter dig spela in upp till 60 minuters film under spelet och spara det på PS4. Ibland behöver du kanske inte ta en timmes längd. Det är därför du kan begränsa inspelningstiden var som helst mellan 30 sekunder och 60 minuter. Men om du behöver spela in längre kan du streama live till Twitch eller YouTube; och ställ in automatiskt arkiv till ditt konto. Om du gör detta sparar du hela din ström när du slutar sända.
PS4 spelar in med 720p 30fps
PS4 Pro spelar in med 1080p 30fps
Dessutom kan du använda ett fångstkort för att få 1080p-bilder ur vanlig PS4. Några av dessa fångstkort där ute kan dra upp till 60FPS (vid 720p) med tanke på om spelet kan slå 60.
För att justera videoklippets längd, gå till Delning och sändningar, välj videoklippets längd och ställ in en tidsgräns.

Lägg till din kommentar i videoklipp
PS4 har en helt ny controller och du kan anslut ett trådbundet headset direkt till PS4-kontrollenheten och chatta med din partner. Om du gör videor kan du inkludera mikrofonljud i videoklipp under inspelning. Detta gör att du kan spela och kommentera samtidigt och spara mycket tid.
För att aktivera mikrofonljud i dina inspelade videoklipp, gå till Inställningar för delning och sändning och välj Inställningar för delning av ljud. Markera rutan ”Inkludera mikrofonljud i videoklipp”.

Trimma videoklipp
Nu när du har tagit filmerna är chansen att du också spelade in några av de extra bilderna som du inte nödvändigtvis behöver. Du kan klippa videoklippen direkt i Capture Gallery utan att behöva oroa dig för att det tar slut på din konsol.
För att klippa ett videoklipp, gå till fånga galleri och välj ett klipp du vill klippa. Tryck på alternativknappen på styrenheten för att öppna en lista med alternativ. Välj 'Trim”Från alternativen till höger.

Den laddar redigeraren och visar följande skärm. Du kan klippa videoklippet i tre enkla steg. Välj startpunkt, ställ in slutpunkten och tryck på OK.

För att trimma ditt videoklipp exakt kan du dela tidsintervallen till kortare delningar som 1 sekund. Detta gör att du enkelt kan välja start- och slutpunkt.

För att välja startpunkt bläddrar du bara genom tidslinjen med piltangenterna. Tryck på X på ramen där du vill ha startpunkten. Du kan göra detsamma för att också ställa in slutpunkten. Efter det, tryck på OK-knappen på skärmen för att slutföra ditt val.

Läsa: Spela PS4-spel med din iPhone / iPad
Du får en varningsskärm som uppmanar dig att klippa originalfilen eller skapa en ny klippad kopia. Välj något av alternativen för att skapa det klippta videoklippet. Alternativet Överskrivning raderar originalfilen medan "Spara som ny kopia" skapar ett nyligen klippt videoklipp och sparar det i Capture Gallery.

Spara videoklipp på USB-enheten
Du kan kopiera skärmdumpar som tagits på PS4 till en USB-enhet. Gå först till Capture Gallery och tryck på alternativknappen på PS4. Det visar en lista över åtgärder, välj ”kopiera till USB-lagringsenhet‘.

Alla dina filer kommer att vara kopieras till flash-enheten och du kan ta bort enheten och överföra filerna till en dator eller en smartphone.

Dela videoklipp
Du behöver inte nödvändigtvis kopiera filer till en USB-enhet, du kan också dela filerna till Facebook, YouTube, Twitter, etc direkt från appen. Det sparar mycket tid och extra steg.
För att dela ett videoklipp, gå till Capture Gallery och välj ditt videoklipp. Håll ned SHARE-knappen på styrenheten till ladda upp videoklippet.

Det kommer att uppmana dig att välja en social mediekanal. Välj en lämplig kanal och tryck på X för att fortsätta.

Du kan lägga till en kommentar, spela upp klippet för att se om det är bra att gå och om det kräver ytterligare trimning är knappen precis där så att du enkelt kan göra det. Tryck på knappen Dela för att skriva ditt videoklipp online.

Åsikt: Är PS4 värt att köpa 2019?
Spela in spel på PS4
Detta var ett snabbt sätt att spela in videoklipp på din PS4. Funktionen är intuitiv och du kan anpassa inställningarna som videoklippets längd, genvägar osv. Jag gillade verkligen den automatiska inspelningsfunktionen som alltid håller det senaste klippet av spel i cachen som låter dig fånga spontana ögonblick utan problem. Du kan också lägga till mikrofonljud i klippet om du vill strömma dina videor. Om du stöter på problem när du spelar in ditt spel kan du skicka en kommentar till oss nedan.