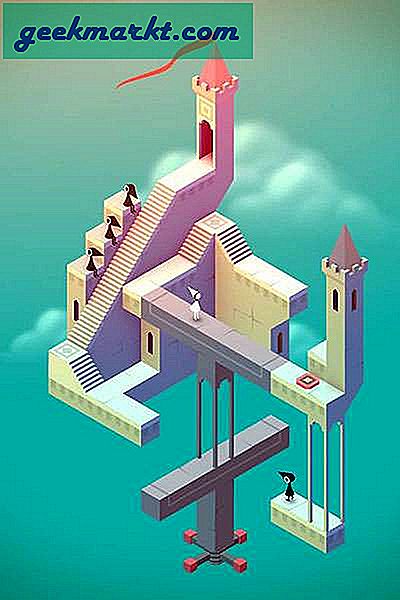Att glömma administratörslösenordet är aldrig coolt. Men lyckligtvis finns det många verktyg för återställning av lösenord som enkelt kan återställa Windows-inloggningslösenordet. Men en stor nackdel med att använda de flesta av dessa verktyg är, antingen de är betalda eller ganska komplicerade att arbeta med.
Titta på den här videon om hur du vilar lösenord på Windows. (rekommenderad)
Därför tvingas en genomsnittlig PC-användare att rådfråga en datatekniker och slutade betala onödiga avgifter. Men fantastiskt nytt är att du enkelt kan återställa ditt Windows-inloggningslösenord med Hiren Boot CD och det till utan att gå genom några komplicerade steg.
Den här lösningen fungerar för alla versioner av Windows, oavsett om det är serverutgåva eller Windows XP / Vista / 7 eller till och med Windows 8.
Det du behöver
- Dator med fungerande internetanslutning.
- Pen Drive (allt mer än 1 GB kommer att göra)
Följ stegen
1. Du måste ladda ner två filer.
- Den första är Hiren Boot CD. Hämtad härifrån. (Storlek 592 Mb)
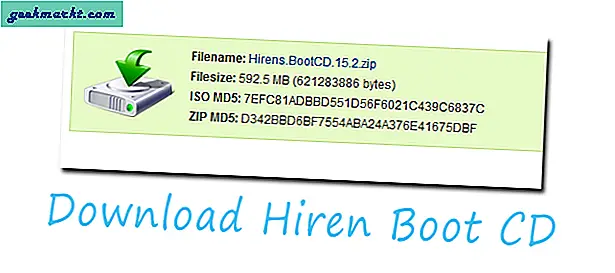
- Andra filen du behöver ladda ner Rufus härifrån, det är att bränna Hiren Boot CD i USB.
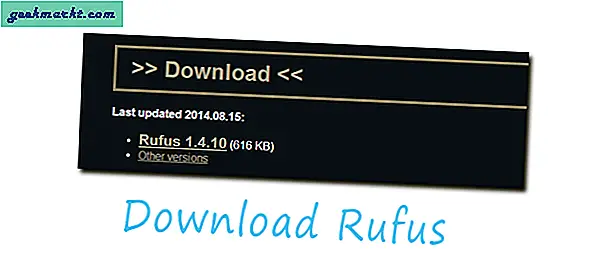
2. Efter att ha laddat ner båda filerna, extrahera Hiren Boot CD.
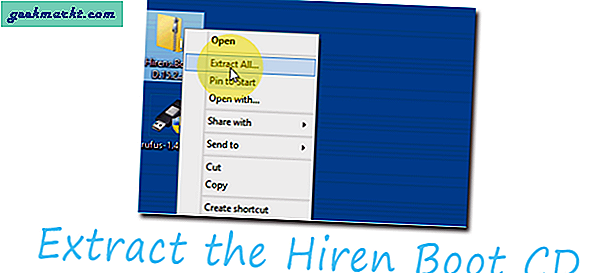
3. Anslut nu din Pen-enhet och kör Rufus-programmet. Medan du håller allt som standard (se skärmdumpen nedan) väljer du din Hiren boot iso-fil. Och klicka sedan på Start för att börja bränna din Hiren boot iso till USB.
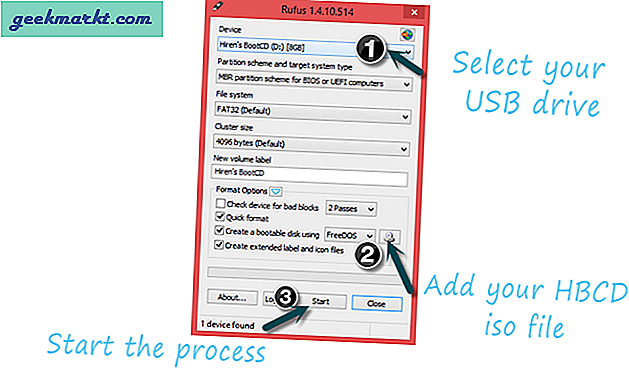
4. När pennanheten är klar är det bara att ta bort den från den här datorn och ansluta den till datorn vars lösenord du vill återställa.

5. Starta om systemet och ändra startpreferensen till Boot from USB istället för Hard Drive.
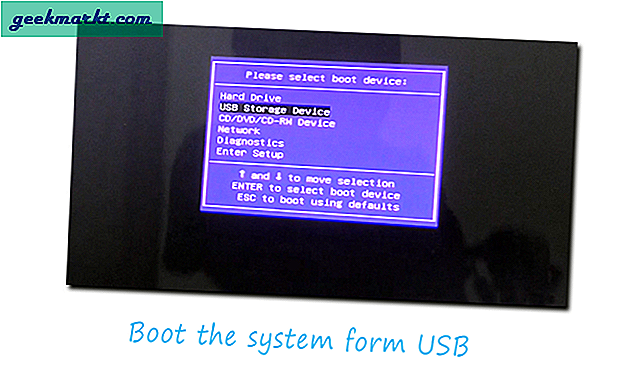
Att ändra Boot-inställningen varierar beroende på din datortillverkare. Vanligtvis gör du det genom att trycka på ESC eller en annan funktionsknapp (F12). Men om du inte är säker på din dator än Google, gör det med din datormodell nr.
6. Nu ser du ett par alternativ, välj här Mini Windows XP Alternativ.
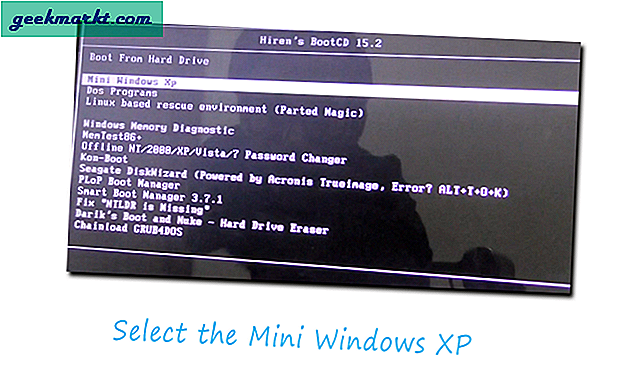
7. När Windows Mini har laddats upp klickar du på skrivbordet på ikonen HBCD-meny> Program> Lösenord / tangenter> Windows-inloggning> välj sedan alternativet NTPWEdit (Återställ XP / Vista / 7 användarlösenord).
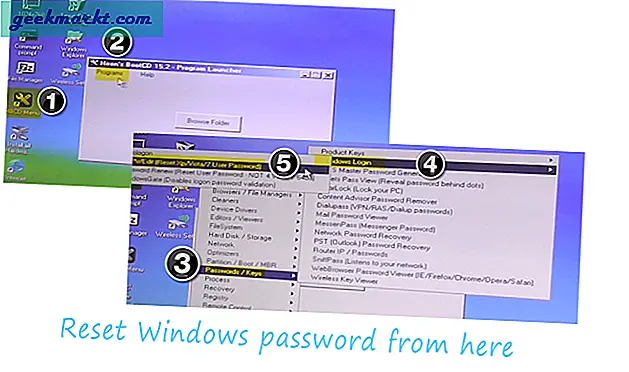
8. En dialogruta öppnas men inget konto visas under användarlistan. Detta beror på att enheten som innehåller dina fönster nu har ändrats. Så för att ta reda på rätt väg till dina fönster, öppna Min dator och se vilken enhet som har dina Windows-installationsfiler.
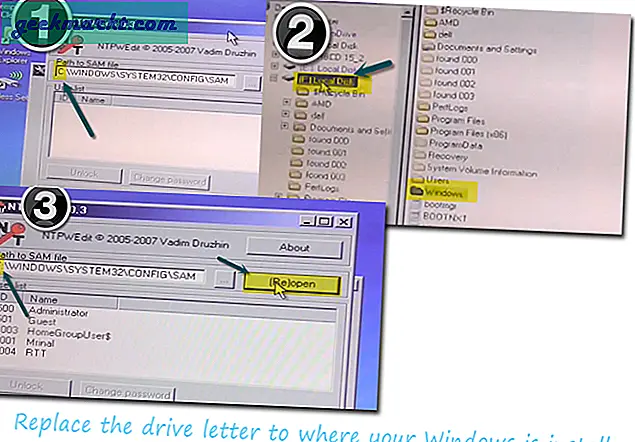
(I mitt fall var det F-enhet, så jag har bytt ut bokstaven C mot F och när du väl har hittat rätt enhet, byt bara ut den och tryck på reopen-knappen.
9. Nu ser du allt användarkonto på ditt system. Välj kontot vars lösenord du vill ändra eller lämna det tomt för att ta bort lösenordet.
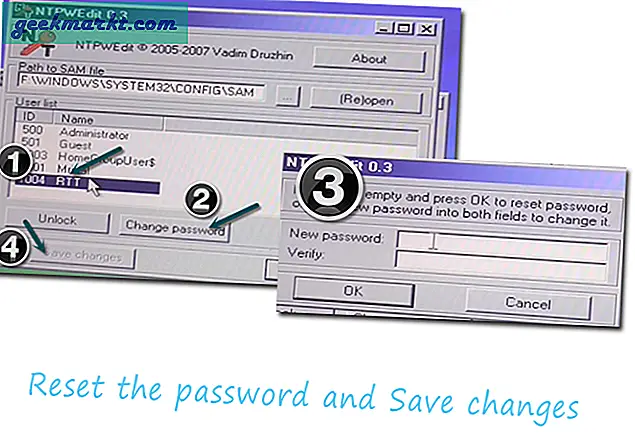
10. Starta om datorn och lösenordet återställs till det du angav i steget ovan.
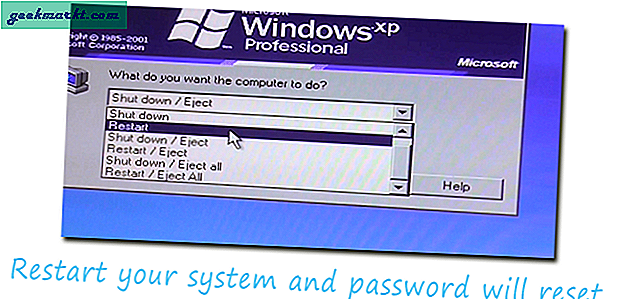
Detta är det säkraste, enklaste och naturligtvis fria sättet att återställa lösenord för alla Windows-datorer, men om du fortfarande står inför något problem, använd detta kontaktformulär på min blogg, ping mig sociala medier som twitter, Facebook och jag kommer att försöka svara enligt
Och om det fungerar för dig, låt mig veta med hjälp av kommentarsektionen nedan.