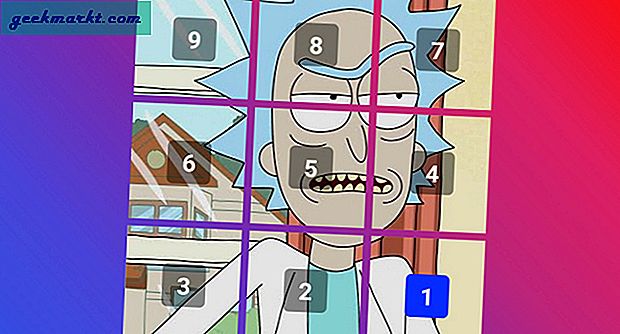Om du är nätverksadministratör eller någon som är intresserad av Ethical Hacking, måste du få IP-adresser från nätverket flera gånger. Ibland måste du leta efter aktiva portar, tilldelade IP-adresser i nätverket. Och ett av de bästa verktygen för att göra alla dessa saker är Arg IP-skanner. Även om du inte är nätverksadministratör kan du fortfarande använda Angry IP Scanner för att snabbt skanna ditt nätverk, hitta IP-adressen till dina enheter, tilldela statiska IP-adresser, felsöka nätverksproblem osv. Så utan vidare, här är en detaljerad nybörjare guide om hur du använder Angry IP Scanner.
Vad är Angry IP Scanner
Angry IP Scanner är ett gratis, lätt, plattforms- och öppen källkodsverktyg för att skanna nätverk. Det hjälper dig att skanna en rad IP-adresser för att hitta live-värdar, öppna portar och annan relevant information för varje IP-adress.
För den här artikeln använder jag Windows 10-versionen av Angry IP Scanner. Processen är dock liknande för Mac- och Linux-varianterna.
Obs! Du måste ha Java installerat på ditt system för att arg IP-skanner ska kunna köras.
Använd Angry IP Scanner för att skanna värdar
Att använda Angry IP Scanner för att skanna IP-adresser och värdar är väldigt enkelt. För att börja med, ladda ner Angry IP Scanner och installera den som alla andra Windows-program.

När du har installerat öppnar du programmet genom att söka efter det i Start-menyn. Som du kan se är applikationens startskärm ganska enkel och okomplicerad. Som standard anger Angry IP-skannern ditt lokala IP-adressintervall och datorns namn som värdnamn.

Det som är bra med Angry IP Scanner är att den låter dig skanna IP-adresser på tre olika sätt. De är, det intervall du angav, en slumpmässig IP-adress eller en lista över IP-adresser från en textfil. Du kan enkelt välja skanningsläge från rullgardinsmenyn bredvid IP-adressfältet.

Som du kan se från bilden ovan kommer Angry IP Scanner bara att inkludera standardhämtare som Ping, Värdnamn och Portar. Du kan dock lägga till fler hämtare för att få och se mer information om en IP-adress. För att göra det, välj "Verktyg> Hämtare."

I det här fönstret ser du alla aktuella hämtare i den vänstra rutan och alla tillgängliga hämtare i den högra rutan. För att lägga till en knäskytt, välj knäskytten i den högra rutan och klicka sedan på knappen som ser ut som "Mindre än" -tecknet. I mitt fall har jag lagt till nya hämtare som MAC-adress, NetBIOS-information, filtrerade portar och detekterar webben.

Dessutom kommer Angry IP Scanner bara att berätta om portarna är öppna eller inte. Den visar inte de enskilda portarna som är öppna. Så om du vill göra en portavsökning måste du konfigurera applikationen. För att göra det, navigera helt enkelt till "Verktyg" och välj sedan alternativet "Inställningar".

Navigera här till fliken "Portar" och ange portarna du vill skanna i fältet "Portval". Som du ser skannar jag efter port 80 och port 443. Om du vill skanna ett antal portar anger du portområdet som “1-1000.” När du har angett portnumret klickar du på OK för att spara ändringarna.

När du är klar med att konfigurera Angry IP Scanner kan du fortsätta skanna. För att börja, ställ in skanningsläget till "IP Range", ange IP-adressintervallet i "IP-adress" -fälten och klicka sedan på knappen "Start". Till exempel har jag angett ett IP-intervall som är känt för att levande enheter är anslutna till det.

Beroende på antalet adresser i intervallet kan det ta lite tid att slutföra. När du är klar visar applikationen en sammanfattning av genomsökningen. Sammanfattningen inkluderar antalet värdar som lever och antalet värdar som har öppna portar. Klicka bara på knappen "Stäng" för att fortsätta.

När du stänger sammanfattningsfönstret ser du listan över alla IP-adresser. Du kan också se ytterligare detaljer i olika "fetcher" -kolumner. Om du undrar, här är vad de färgade punkterna bredvid varje IP-adress betyder.
Röd: IP-adressen är inaktiv, död eller det finns ingen enhet ansluten till denna IP-adress.
Blå: IP-adressen är antingen aktiv eller upptagen och svarar inte på de förfrågningar som Angry IP Scanner skickar. Detta är vanligtvis din egen IP-adress.
Grön: IP-adressen är aktiv och enheten som är ansluten till den svarar på förfrågningarna från Angry IP Scanner. Det kan också finnas öppna portar.

Genom att dubbelklicka på vilken IP-adress som helst kommer Angry IP Scanner att visa alla detaljer som den har samlat i ett enkelt sammanfattningsfönster. Du kan också lägga till dina egna kommentarer i det tomma fältet längst ner i fönstret.

Du kan också enkelt kopiera alla detaljer i en IP-adress. För att göra det högerklickar du på IP-adressen och väljer alternativet "Kopiera information." Den här åtgärden kopierar informationen från alla hämtare. Alternativt kan du också välja IP och trycka på Ctrl + C.

Förutom att kopiera information om en IP-adress kan du också utföra en rad olika aktiviteter på posterna. Du kan öppna en IP-adress i webbläsaren, göra en FTP, spåra routing etc. Om du till exempel vill spåra en IP-adress, högerklickar du helt enkelt på mål-IP-adressen. Välj sedan alternativet Öppna och klicka på Traceroute.

När du är klar med att skanna en IP-adress eller IP-adressintervall kan du spara skanningsresultaten. För att göra det, välj alternativet Skanna från menyraden. Från rullgardinsmenyn klickar du på "Exportera alla".

Här anger du namnet på filen, väljer destinationen och klickar sedan på knappen "Spara". Den här åtgärden sparar filen som en textfil.

Nu, om du ska skanna denna IP-adress eller intervall i framtiden, kan du lägga till den till dina favoriter. Detta eliminerar behovet av att ange IP-adresserna varje gång. För att göra det, navigera bara till "Favoriter" och välj sedan alternativet "Lägg till ström".

Namnge favoriten och klicka på knappen "Ok" för att spara ändringarna.

Det är allt som finns att göra. Om du någonsin vill skanna samma IP-adress eller intervall är allt du behöver göra att välja de sparade IP-listorna från "Favoriter" -menyn.

Avslutande ord
Angry IP Scanner är ett enkelt men ändå mycket användbart verktyg när du snabbt vill skanna ett stort antal IP-adresser och portar. Det har inga komplicerade inställningar och är mycket nybörjarvänligt. När du väl är bekväm med applikationen kan du starta andra nätverksuppgifter som tilldela statiska IP-adresser till dina enheter eller blockera människor från ditt Wi-Fi.
Hoppas det hjälper och gör kommentarer nedan och delar dina tankar och erfarenheter om att använda Angry IP Scanner. Om du har problem eller frågor, kontakta mig på Twitter.