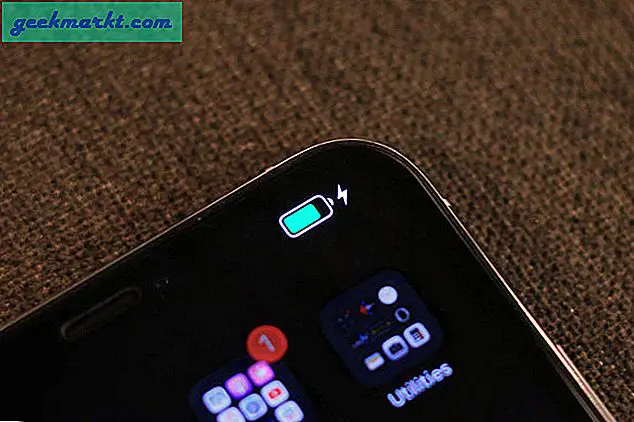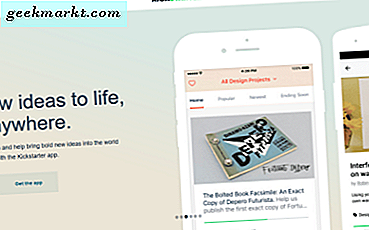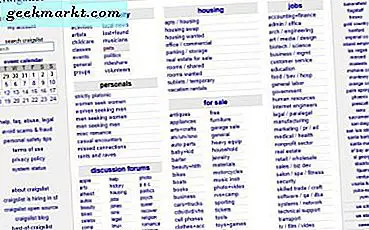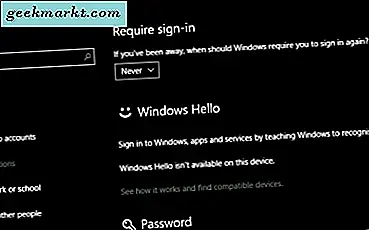HFS är standardfilsystem för MAC- och iOS-enheter. Det betyder att om du bara ska använda din externa hårddisk på MAC, är det bäst att formatera din enhet till HFS +. Men om du senare väljer att använda det i Windows fungerar det inte.

Men oroa dig inte, det finns lösningar. Du kan formatera din hårddisk till FAT32, exFAT och använda den på både Windows och MAC. Eller om du vill behålla ditt HFS-format använder du HFS Explorer. Med den här programvaran kan du läsa innehållet i HFS-formaterad hårddisk på Windows. Även om det inte finns något skrivalternativ.
Här är en detaljerad video varför extern hårddisk inte fungerar med alla operativsystem och vad kan vi göra åt det.
Använd HFS + Format i Windows med HFS Explorer
Följ stegen
1. Innan du installerar HFS Explorer måste du installera JAVA på din dator. Detta kan dock vara lite knepigt för en nybörjare men det är också viktigt. Så här är en liten översikt.

JDK innehåller alla filer som krävs för att utveckla JAVA-applikationen. Om du redan kör JAVA på din dator (som Android-apputveckling) har du det redan installerat och du kan hoppa över det här steget.
Server JRE är för att distribuera JAVA-applikationen på servern. Detta är inte viktigt i vårt fall.
JRE är för att köra JAVA-applikationer på användardatorn. Om du inte har någon aning om vad ovanstående två betyder, måste du installera JRE eller java runtime-miljö på din dator.
Så gå till nedladdningssidan, ladda ner den senaste versionen av JRE (Windows x64 .exe-filen är cirka 54 MB). Om ditt operativsystem är 64-bitars installerar du x64-versionen, annars installerar du x86-versionen för 32-bitarsystem.
För att ta reda på vilken version av Windows du kör, gå till Kontrollpanelen \ System och Säkerhet \ System. Och leta efter systemtyp. (se skärmdump)
2. När du är klar med nedladdningen, kör installationen och installera den som om du installerar någon programvara på din dator. Det är alltid en bra idé att starta om datorn efter installation av en programvara.

3. Ladda sedan ner HFS Explorer från dess officiella webbplats och installera den på din dator. Starta om datorn igen.

4. Öppna nu HFS explorer som administratör (det är viktigt att köra det som admin annars kommer du inte att kunna upptäcka enheten)

5. Programmet känner fortfarande inte igen din enhet, för att fixa det som går till fil> ladda filsystem från enhet> automatisk upptäckt> Det är det. du kommer att se dina filer

För att ladda ner filer på din hårddisk, välj mappen> klicka på extrahera> ange platsen där du vill ladda ner den och tryck OK.
[PARAGON HFS EXPLORER]
HFS explorer är gratis, men det låter dig bara läsa filer från din externa hårddisk. Men säg att du vill göra både dvs läsa och skriva filer så måste du köpa Paragon HFS explorer (20 $). För att se hur det fungerar installerar jag 10-dagars testversion.

Och till skillnad från den gratis HFS explorer som öppnas på hårddisken i en separat programvara, öppnar Paragon HFS explorer enheten i Windows Explorer - precis som en vanlig NTFS-enhet. Sammantaget känner du ingen skillnad när du använder HFS-enhet på Windows.
Se även:
Hur man använder extern hårddisk (NTFS / HFS +) på Android
Hur man använder NTFS Drive på MAC - 3 sätt
Hur man formaterar hårddiskar på Windows, MAC, Linux och Android