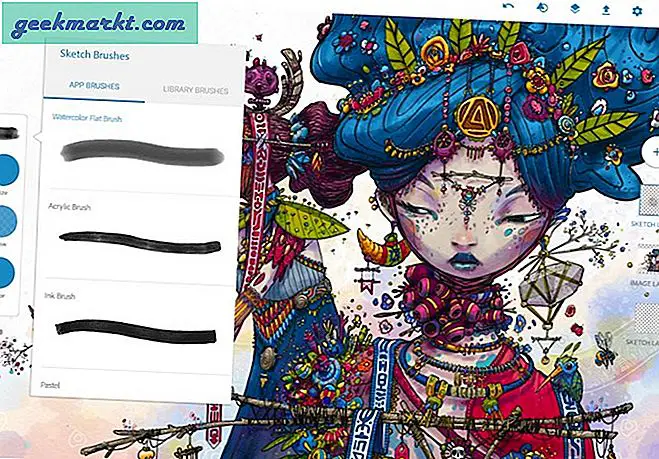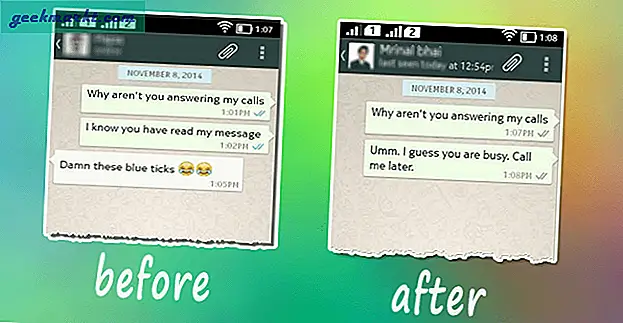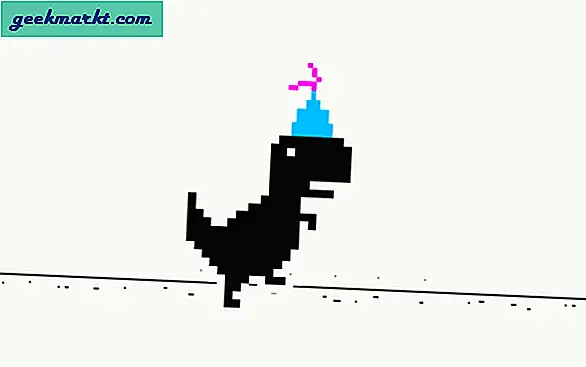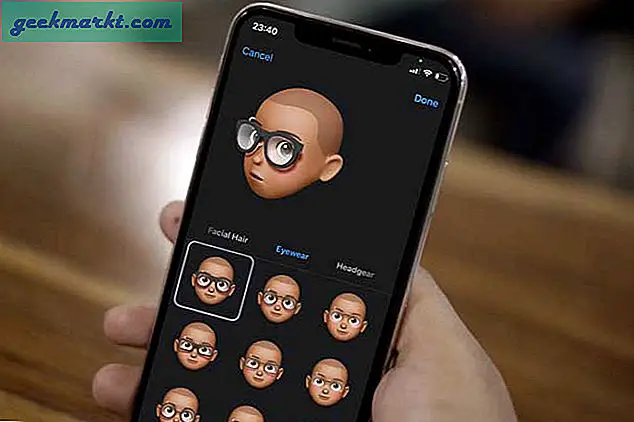Pip (kort för bild-i-bild-läge) tillåter användare att fästa ett litet fönster som visar en video som flyter ovanpå andra fönster. Du kan till exempel titta på 'The Office TV' medan du lurar på Reddit. Tyvärr, medan macOS Sierra stöder bild-i-bild-läge, fungerar det inte på alla webbplatser. Men du kan använda appar från tredje part för att genomdriva PiP på Safari och Chrome. Här är hur.
1. Titta på videor i bild i bildläge på Safari
Första saker först måste vi installera tillägget PIPifier för Safari. Denna förlängning ger dig ett klickalternativ för att popa upp en HTML 5-video och spela den i ett flytande fönster. Du kan installera tillägget från App Store gratis med den här länken.

När du har installerat tillägget visas det inte i Safari-webbläsaren ännu. Vi måste aktivera det från inställningssidan. Öppna webbläsaren Safari och öppna Inställningar av tryck på “CMD +” eller klicka på Inställningar på Safari-menyn från menyraden.

På sidan Inställningar hittar du ikonremsan längst upp. Klicka på knappen Tillägg längst till höger.

Här ser du alla installerade tillägg för Safari. Klicka på kryssrutan bredvid PiPifier-knappen för att aktivera tillägget i webbläsaren.

Gå nu bara tillbaka till webbläsarfönstret i Safari och ladda in en video. Tillägget fungerar med de flesta videor som använder HTML5. När videon börjar spelas, klicka på PIP-knappen till vänster om URL-fältet. Det är allt. Din video spelas nu upp i ett flytande fönster som ligger ovanpå varje fönster.

Om du inte kan få videon att pausa, pausa den, klicka på PIP-knappen så ska den dyka upp direkt. Njut av!
2. Titta på videor i bild i bildläge i Chrome
Om du använder Chrome och inte tänker byta till mac finns det en liknande lösning för dig också. Om du använder Chrome 70 eller högre är PiP inbyggt i webbläsaren. Allt du behöver göra är att högerklicka på en video för att komma åt den. Men på vissa videospelare som redan har sin högerklickmeny (som YouTube) måste du högerklicka på videon och högerklicka sedan på videon igen för att se alternativet PiP.

Tyvärr fungerar inte PiP-läget på Chrome på de flesta webbplatser som Netflix och Amazon Prime-videor. För att genomdriva PiP-läge på alla webbplatser har Google gjort en liknande förlängning som låter dig popa upp alla videor från sin webbsida och flyta på skärmen. Fortsätt och installera Chrome-tillägget med den här länken.

När tillägget är installerat dyker det upp i webbläsaren bredvid URL-fältet. Öppna bara en webbplats och spela upp vilken video du vill. Klicka på PIP-tilläggsknappen längst upp till höger bredvid URL-fältet för att öppna fönstret.

Det är det, din video flyter nu på skärmen över alla öppna fönster. Videorna stannar på toppen även om du minimerar Chrome, precis som Safari-tillägget.

Slutord
Det här var två snabba sätt att titta på vilken onlinevideo som helst i Picture in Picture-läge. Du kan använda Safari eller Chrome för att uppnå funktionaliteten och det finns ingen skillnad mellan de två tilläggen. Om du vill titta på offlinevideor i PIP-läge med QuickTime Player, kan du helt enkelt välja "Flyta överst" från menyraden när du spelar upp en video. Vad tycker du om dessa metoder? Låt mig veta i kommentarerna nedan eller gå med på Twitter.