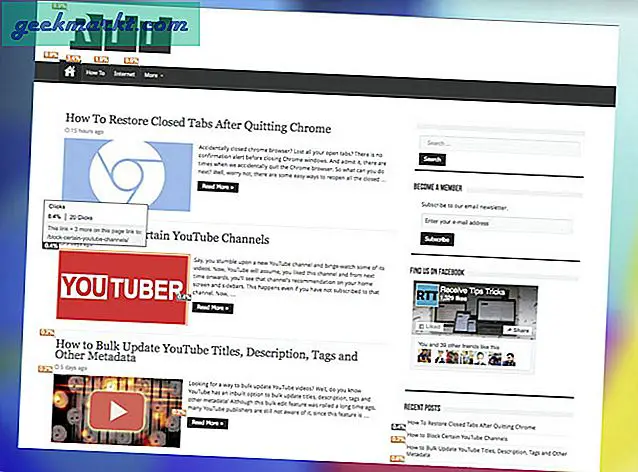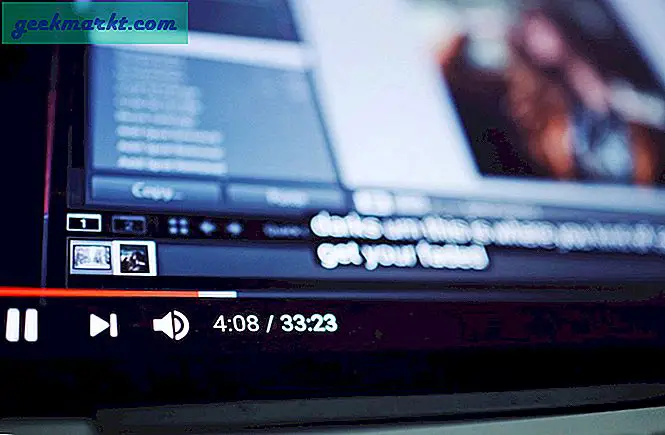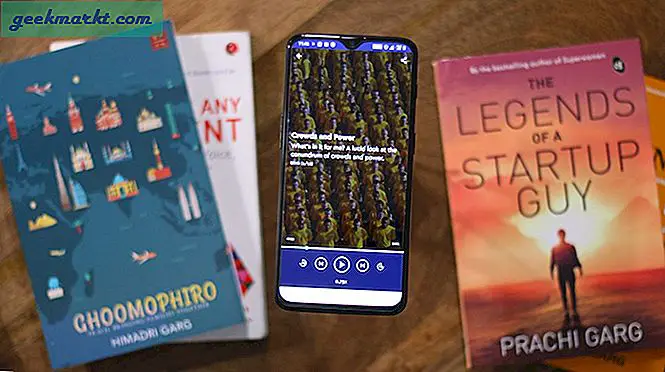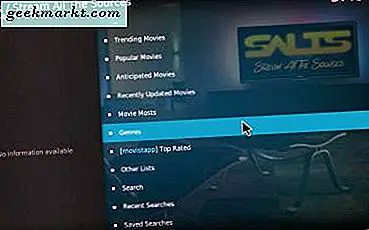
Kodi är en av de bästa mediakanalerna för Windows och andra plattformar. När det gäller att titta på filmer är Kodi svår att slå. Programvaran gör att du kan titta på filmer från videofiler, cd-skivor eller dvd-skivor och streaming-tillägg som streamar dem från andra källor. Som sådan kan du titta på en mängd olika filmer i Kodi även om du inte har ett stort filmbibliotek på egen hand!
Om du inte redan har Kodi, lägg till den senaste v17 Krypton till Windows från den här sidan. Klicka på Windows-ikonen där och tryck på Installer för att spara mediascentralens installationsguide till din hårddisk. Öppna sedan installationsprogrammet för att lägga till Kodi v17 till Windows. Därefter kan du skapa din egen film med filmfiler, DVD-skivor och streaming-tillägg.
Titta på filmer från CD, DVD eller Blu-ray-skivor
Kodi stöder CD, DVD och Blu-ray så att du kan titta på rörelser i alla dessa format. Om du vill titta på en film från en skiva i Kodi öppnar du först mediascentralen och sätter i cd, dvd eller Blu-ray i datorn. Håll markören över skivan på Kodis sidofält som i bilden nedan. Då kan du trycka på en Spela skivknapp för att titta på filmen.
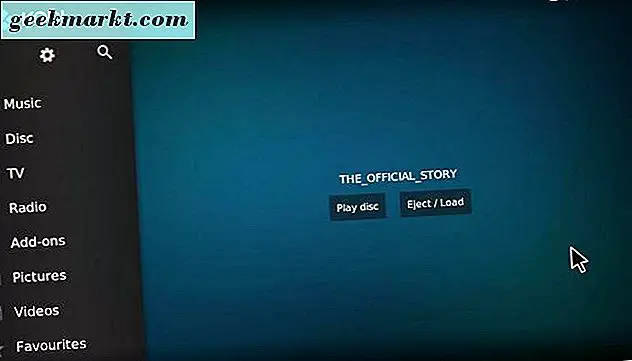
Du kan också konfigurera filmen för att spela automatiskt i Kodi efter att du har lagt in skivan. Klicka på kuggikonen längst upp i Kodis sidofält och välj Spelarinställningar . Välj Skivor i Kodi sidobalk för att öppna inställningarna som visas på ögonblicksbilden direkt nedan.
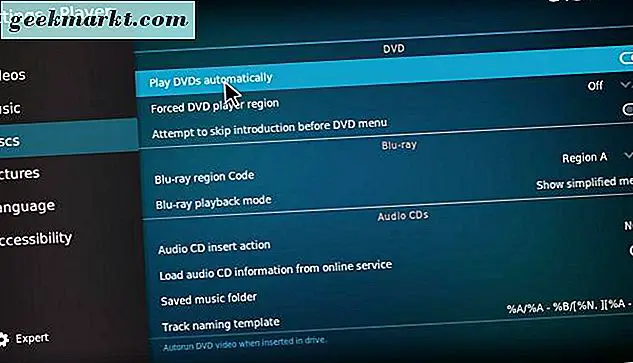
Dessa alternativ inkluderar DVD- och Blu-ray-inställningar. Spela DVD-skivor automatiskt är ett alternativ du kan välja under DVD. Klicka på Spela upp DVD-skivor automatiskt för att aktivera den inställningen. Nu när du sätter in en DVD börjar filmen automatiskt spela i Kodi.
När en film spelas kan du välja de uppspelningskontroller som visas på ögonblicksbilden direkt nedan. De innehåller en Video- menyknapp som öppnar filmens meny, från vilken du kan välja filmkapitel. Tryck på knappen Textning för att hämta undertexter för filmen.

Tryck på knappen Inställningar längst till höger om uppspelningskontrollerna för att öppna ytterligare alternativ. Klicka sedan på Videoinställningar för att öppna alternativen som visas på ögonblicksbilden direkt nedan. Där kan du konfigurera visningsläget genom att klicka på läget Visa . Om du vill ta bort några svarta staplar som fortfarande kan vara runt filmen, välj Zoom för att beskära filmen. Eller du kan välja Zoom mängd och dra i fältet för att konfigurera det manuellt. Om filmen är lite mörk, klicka på Kontrast för att öka dess kontrast.
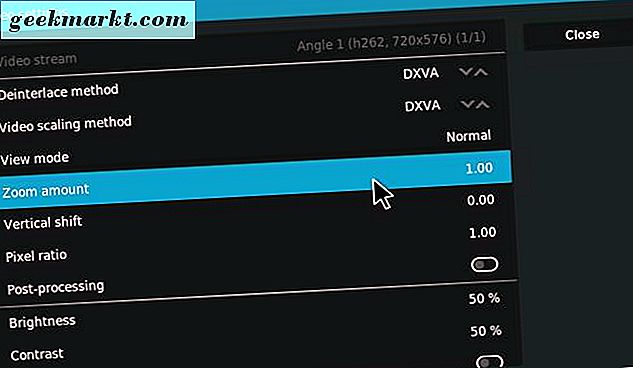
Om du vill konfigurera volymen väljer du Inställningar för ljud och undertexter . Som standard är volymen vanligen högst inställd. men du kan ytterligare öka den genom att dra volymförstärkningsfältet . Klicka på Aktivera undertexter och Bläddra efter undertext för att välja en undertextfil för filmen om det behövs. Klicka på Set som standard för alla videoklipp för att spara de valda alternativen som standard för alla filmer.
Lägg till filmvideokällkällor till Kodi
Du kan också lägga till videofiler till Kodi och spela dem i mediacenter. Du kan ladda ner filmer från många webbplatser. Men inte alla är lagliga eftersom vissa inkluderar upphovsrättsskyddat filminnehåll. Så håll dig till att ladda ner public domain filmer från webbplatser som Internet Archive, PopcornFlix och Retrovision. Eftersom Kodi stöder de flesta videofilformat, spelar det ingen roll hur mycket du sparar filmen som.
Om du vill spela en filmfil i Kodi lägger du till källan genom att klicka på Videor på sidofältet> Filer och Lägg till videor . Det öppnar en Lägg till videokälla box från vilken du kan lägga till källinnehåll genom att trycka på Browse- knappen och välja den mapp som innehåller filmvideofilerna. Klicka på OK för att öppna fönstret Ange innehåll som visas nedan.
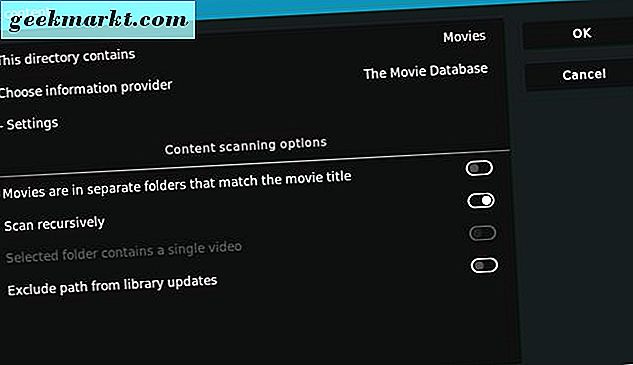
Därefter kan du klicka på Den här katalogen innehåller och välj Filmer . Kodis standard Movie Database scraper hittar fanart, betyg och andra detaljer för filmen. Tryck på OK för att lägga till filmvideoklippet till Kodi, som du sedan kan öppna genom att sväva markören över Videor på startskärmen och välja den under Mediakällor. Klicka på en film i mappen för att titta på den på mediecentret.
Strömmande filmer med SALTS
Streaming-tillägg ger dig ett annat sätt att titta på filmer i Kodi. Det här är tillägg som streamar filmer och TV-program från andra källor så att du kan titta på dem i Kodi. Det finns många streaming-tillägg för mediacenter som Exodus, som den här Tech Junkie-artikeln beskriver hur du installerar i Jarvis. Men SALTS, annars Stream All The Källor, är ett bra alternativ för streaming av streaming för mediasenteret. Så här kan du titta på filmer med SALTS i Kodi v17, men notera att Tech Junkie inte stöder streaming av upphovsrättsskyddat filminnehåll i någon form.
Välj först tillägg på Kodis sidofält och klicka på kuggikonen längst upp i sidopanelen till tillägg. Klicka sedan på Okända källor på fliken Tillägg för att växla den inställningen på. Tryck på Ja- knappen för att bekräfta den valda inställningen.
Öppna sedan den här webbsidan i din webbläsare och klicka på tknorris release repository för att ladda ner SALTS add-on-paketet. Eller du kan spara SALTS beta till din hårddisk från den här sidan. Öppna Kodi igen, klicka på Add-ons på startskärmen och välj rutan ikonen längst upp i sidopanelen till tillägg. Klicka på Installera från zip-fil och välj repository.tknorris.release-1.0. 1 från fönstret Install from Zip file.
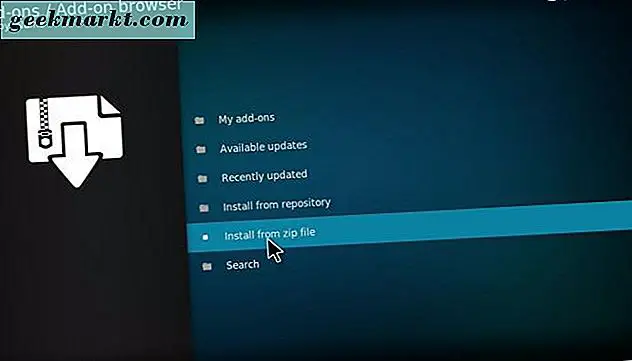
Välj nu Install from repository för att öppna en lista med tillägg som kommer att innehålla tknorris Release Repository . Klicka på tknorris Släpp arkiv > Video-tillägg och välj Ström alla källor för att öppna tilläggets alternativ som visas direkt nedan. Tryck på Installera- knappen för att lägga till SALTS till Kodi.
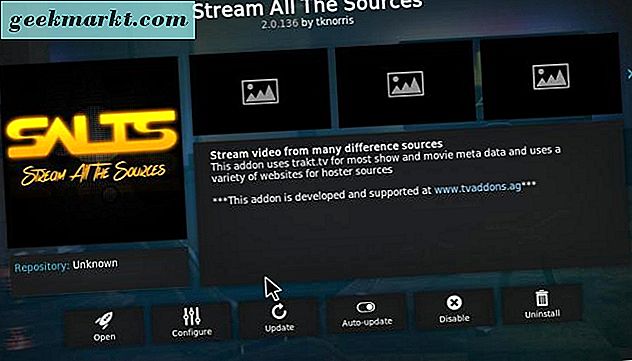
Därefter kan du öppna SALTS från startskärmen genom att välja Add-ons och SALTS . Välj Inställningar för att öppna ytterligare tilläggsalternativ. Där kan du välja ett alternativ för automatisk konfiguration av SALTS för att automatiskt konfigurera tillägget för bättre prestanda. Tryck på Fortsätt- knappen i fönstret Auto Configuration för att bekräfta inställningarna.
Tryck på knappen .. för att återgå till tilläggets huvudindex och välj Filmer för att öppna filmkategorierna i SALTS som i stillbilden nedan. Då kan du klicka på Sök och ange en filmtitel för att hitta den. När du klickar på en film du vill titta på kommer SALTS att hitta tillgängliga strömmar. Välj en strömkälla för att titta på filmen med. Då startar filmen i Kodi med standardavspelningskontrollerna.
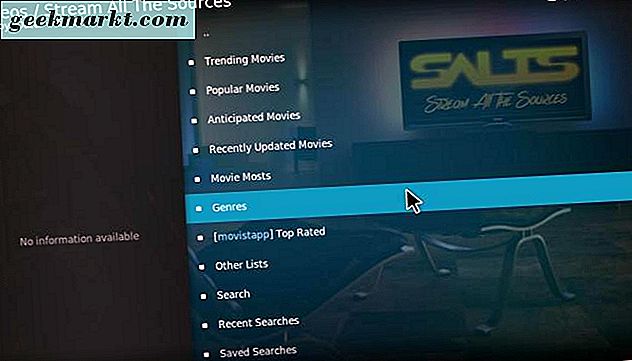
Så kan du titta på filmer på Kodi v17 och skapa din egen film med DVD, filmfiler och SALTS. Observera att det finns en hel del andra streaming-tillägg för Kodi, och den här artikeln berättar om några av de bästa film- och tv-appar till mediascentralen.