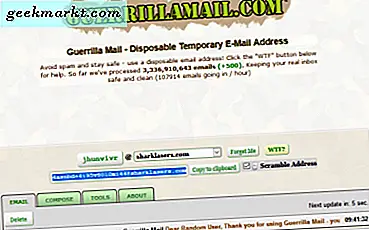Din nya iPhone Xs Max levereras med många dolda funktioner under huven, till exempel nya gestkontroller, genom att skjuta appfältet för att växla mellan senaste appar och mycket mer. Men det finns många fler tips och tricks dolda under inställningarna, låt oss kolla in dem. Ska vi?
Alla dessa tips fungerar på iPhone X, iPhone XR, iPhone Xs och iPhone Xs Max.
Tips och tricks för iPhone Xs Max
1. Startknappen är tillbaka
Jag är säker på att du är van vid de nya svepningsgesterna på iPhone X-serien. Men hur skulle ha flerfunktionsknappen hem på skärmen? AssistiveTouch är nyckeln här. Oroa dig inte, den irriterande flytande funktionen kommer inte i din väg som tidigare eftersom den nu kan justeras för att sitta i mitten av appdockan.

AssistiveTouch kan aktiveras frånInställningar> Allmänt> Tillgänglighet> AssistiveTouch. Anpassade åtgärder för Single-Tap, Double-Tap, Long Press och 3D Touch kan också ställas in från samma fönster. Dra och justera AssistiveTouch-ikonen i mittläget på appdockan och för bättre visuell upplevelse justeraTomgångsegenskaper till 15%. För att bevisa att det är värt justerar ikonen till och med sig själv i ett hörnläge medan du använder tangentbordet på skärmen.

2. ID med två ansikten
Med TouchID hade du möjlighet att låta familjemedlemmar komma åt din telefon genom att registrera flera TouchID. Med introduktionen av FaceID kom detta till ett enda register. Men det finns ett sätt att registrera ett sekundärt utseende som inte behöver vara samma person som i det ursprungliga FaceID.

Gå tillInställningar> Ansikts-ID och lösenord, och tryck på”Ställ in ett alternativt utseende”. Funktionen inkluderades för att låta dig registrera två separata utseende, säg ett med bärat och ett utan. Men det visar sig att du kan registrera ett annat Face ID helt. Följ instruktionerna på skärmen så får ett annat ansikte åtkomst till din telefon nu. Du kan inte avregistrera en av uppträdandena separat, för att radera ett utseende måste du återställa FaceID och starta om processen helt.

3. Face ID-uppmärksamhetsfunktioner
För att lägga till ytterligare en säkerhetsnivå kan du aktivera uppmärksamhetsfunktionen i FaceID-inställningarna. Funktionen begränsar din iPhone att låsa upp när du inte är uppmärksam på telefonens skärm eller enkla ord när du inte tittar direkt på din skärm. Bege sig tillInställningar> Ansikts-ID och lösenord och slå PÅ ”Kräv uppmärksamhet vid Face ID.

Dessutom kan funktionen 'Attention-Aware' aktiveras från samma meny som gör att iPhone vet om du tittar på din skärm innan den dämpar skärmen eller sänker varningsvolymen om du håller telefonen.
4. Nåbarhetsgest
Om du kommer från en iPhone i större storlek är du förmodligen medveten om tillgänglighetsfunktionen som kompenserade för bristen på användning av enhand på grund av större skärmstorlekar. Med hemknappen borta hur ska du göra det nu? Oroa dig inte, jag ber dig att använda AssistiveTouch igen.
Gå till Inställningar> Allmänt> Tillgänglighet> Nåbarhet och slå på den. Nu helt enkeltskjut ner app-dockan från vilken punkt som helstoch knacka någon annanstans på skärmen för att döda effekten. Kom ihåg att skjuta appdockan, annars kommer du att utlösa spotlight-sökningen.

5. Delad vy
En 6,46-tums skärm kommer inte särskilt bra i stående läge hela tiden. iPhone Xs Max erbjuder en sliptvy i liggande läge för vissa appar. Funktionen stöds inte av alla appar och kan också variera beroende på inställningar för teckenstorlek.
Delad vy för iPhone Xs Max stöder för närvarande, iMessage, Mail, Anteckningar, Filer, Påminnelser, etc. Delad visningsfunktion tillåter inte att du öppnar två separata appar samtidigt men delar upp innehållet i en enda app för bättre användbarhet.

Funktionen har ingen inställningsflik utan om du går tillInställningar> Display & ljusstyrka> Displayzoom> Visaoch välj standardalternativet att det slås på automatiskt.
6. 3D Touch-appikoner för snabba åtgärder
3D Touch har funnits ett tag nu och funktionen har varit känd för några bra användningsområden i Safari-webbläsaren. Tja 'nu sträcker sig den också till startskärmen.
3D Tryck på en appikon på hemskärmen för att öppna en snabbåtgärdsmeny. Menyn skiljer sig åt för varje app och innehåller de mest använda eller vanliga appfunktionerna. Till exempel visar Uber-appen de mest besökta destinationerna medan en chattapp som iMessage eller WhatsApp visar dig senaste eller favoritchattlänkar.

3D Touch är inte en standardfunktion och kan växlas PÅ / AV frånInställningar> Allmänt> Tillgänglighet> 3D Touch. 3D-pekgester på kamera- och ficklampaknappar på LockScreen påverkas inte av att funktionen stängs av. Om du inte vill slå på ficklampan eller kameran på LockScreen kan du ändra känsligheten för 3D Touch-gest.
7. Få manuell HDR i kameraprogrammet
Smart HDR är föraktiverad på din enhet, vilket innebär att det inte finns någon HDR-omkopplare på kameraprogrammet som standard. Men detta kan ändras från kamerainställningarna. För att få HDR-knappen på kameraappen stänger du av Smart HDR frånInställningar> Kamera> Smart HDR.

8. Ladda ner Memoji
Den verkliga djupkamera iPhone X-serien tog några häftiga funktioner som Animoji och Memoji för iMessage-appen. Men med ett enkelt trick kan dessa Animojis och Memojis sparas och användas i andra appar också. Och nej, jag ber dig inte att skicka det till dig själv och spara det.
Ett enklare sätt att spara en Memoji är via alternativet 'Markup' medan du befinner dig på Memoji-skärmen i iMessage-appen. När du har valt en animation och klickat på en bild, redo att skicka, tryck på alternativet ”Markup” och tryck bara på alternativet ”Save” i det övre högra hörnet. Försök igen om skärmen blir tom, trots allt är det ett knep och inte en viss funktion.

9. Redigera fokus på ett porträttbild
Har ett porträtt tagit fel med för mycket djup? Du behöver inte oroa dig, du kan mycket väl justera djupet eller fokusen på ett porträttbild även efter att bilden tagits.
Öppna fotot i appen Foton och tryck på "redigera". Du kommer att se ett fokusjusteringsfält på skärmen inom några sekunder. Skjut den åt vänster eller höger för att justera fokus och spara bilden.

10. Gör att videor fyller din skärm
Detta knep för XR-, XS- eller X-användare och fungerar när du har iOS 13, Apples nästa programuppdatering kommer hösten 2019.
De flesta videor som tagits på din iPhone har standardformatet 16: 9. Men nästan alla nya telefoner inklusive iPhones är något högre och kommer i bildförhållandet 18: 9. Det betyder att när du tittar på videorna du har tagit på din iPhone har den en svart stapel på vänster och höger sida. Tack och lov kommer du att kunna fixa det i iOS 13. Så här gör du.
Öppna appen Foton och hitta videon du vill beskära. Tryck på knappen Redigera längst upp till höger och välj beskärningsverktyget. Skjut beskärningsrutan för att justera höjden. Du kan behöva använda lite sunt förnuft eftersom iPhone inte visar dig någon markör. När du är klar sparar du ändringarna.