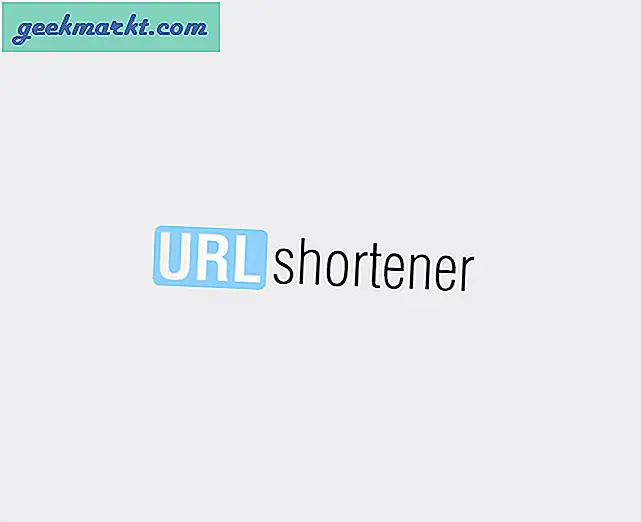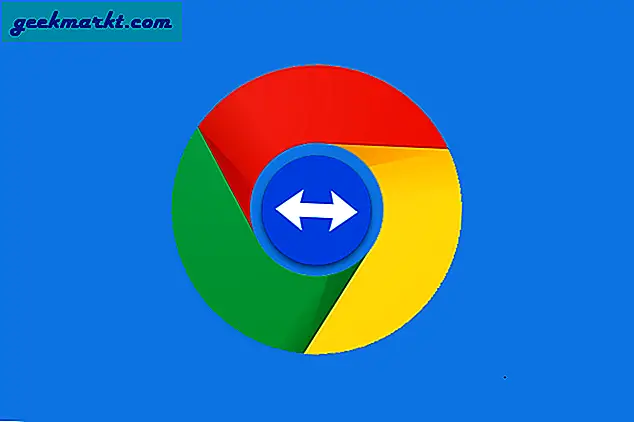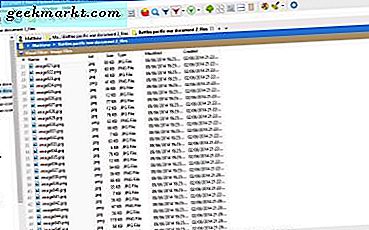Värdarfilen är en datafil som används av ett operativsystem för att mappa värdnamn till IP-adresser. Det är en vanlig textfil som vanligtvis kallas värdar . I Windows 10 är det inte annorlunda. Wikipedia definierar syftet med värddatafilen som: "Hostfilen är en av flera systemfaciliteter som hjälper till att adressera nätverksnoder i ett datanätverk. Det är en vanlig del av ett operativsystems implementering av Internet Protocol (IP), och tjänar funktionen att översätta humana vänliga värdnamn till numeriska protokolladresser, som kallas IP-adresser, som identifierar och lokaliserar en värd i ett IP-nätverk. "Ths
Värdarfil består huvudsakligen av textrader som visar IP-adress inom det första blocket av text, följt av ett eller flera värdnamn (dvs. google.com). Var och en av fälten är åtskilda av ett vitt utrymme. Flikar föredras över rymden för formateringsskäl, även om mellanslag kan användas. Kommentarlinjer måste börja med en hash (#)
Värddatafilen har större applikationer i blockering av internetresurser och omdirigering av lokala domäner. Exempelvis definierar vissa webbtjänster, intranätutvecklare och administratörer lokalt definierade domäner i ett LAN för olika ändamål, till exempel tillgång till företagets interna resurser eller för att testa lokala webbplatser under utveckling. Eventuella säkerhetsproblem rörande värdfilen är att de kan presentera sig som en vektor för malign mjukvara. Detta leder till att filen modifieras av trojanska hästprogram eller datavirus för att avböja trafik från avsedda hamnar till webbplatser som innehåller malignt innehåll. Till exempel blockerade den utbredda datormasken Mydoom.B användare från besökande webbplatser om datasäkerhet och antivirusprogram och påverkar också tillgången från den komprometterade datorn till Microsoft Windows Update-webbplatsen.
Vanligtvis kommer de flesta datoranvändare aldrig att behöva ändra sin hosts-fil, men ibland uppstår behovet. För att ändra dessa filer måste en först identifiera dessa filer. Begravd djupt inuti mapparna i Windows 10, det är en textfil men har inte .txt-förlängning. Den kan hittas genom att navigera till sökvägen
C: \ Windows \ system32 \ drivers \ etc.
Vanligtvis när den är öppen kommer filen inte att ha några få rader som standard .. Genom att besöka den ovan angivna sökvägen kommer ett fönster att dyka upp som visar värdfilen tillsammans med några andra filer som protokoll, nätverk och lmhosts.sam. 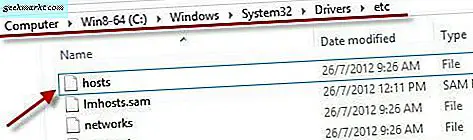
Ändring eller redigering av dessa värdar kan göras genom att följa stegen nedan. Innan du ändrar den här filen, kontrollera att administratörsbehörighet är tillgänglig, eftersom bara administratörer kan ändra / redigera dessa filer. Du kanske också vill avaktivera antivirusprogramvaran tillfälligt, eftersom det kan bli flaggat som en misstänkt aktivitet
- Efter alla dessa, högerklicka på filen och öppna med anteckningsblock. I enlighet med kraven kan en hel del funktioner utföras:

Blockera en webbplats i Windows 10 : För att blockera åtkomst till en viss webbplats, lägger till in posten i slutet av värddatorns filen som 127.0.0.1 blocksite.com (där blocksite.com är den webbadress du vill blockera) kommer att göra det nödvändiga bitar.

Avblockera en webbplats på Windows 10 : Välj motsatsen till ovanstående steg, välj URL-banan, ta bort sökvägen och spara.
Låsa värddatafilen : Som tidigare nämnts kan ibland värdarfil presentera sig som ett enkelt mål för virus och trojanattacker. Instanser av dessa kan ses när trafik omdirigeras från avsedda destinationer till andra skadliga webbplatser. I cybersamhällen är detta populärt känt som Hosts File Hijacking. Två metoder kan användas för att hindra detta:
- Det första alternativet är en enkel installation av ett pålitligt och ansedd antivirusprogram.
- Men för att lägga till ett extra säkerhetslager kan låsningen av värdfilen göras för att förhindra att andra användare eller program ändrar det. För att utföra denna åtgärd högerklickar du på värdfilen med Utforskaren i Windows, besöker egenskaper längst ner i menyn och gör den till en läsningsläsare genom att välja alternativet i dialogrutan Egenskaper. Tryck sedan på OK.

Ibland, även med administratörsuppgifter, ett felmeddelande som läser eller kan inte skapa C: \ Windows \ System32 \ drivers \ etc \ hosts-filen. Kontrollera att sökvägen och filnamnet är korrekta kan visas. I sådana fall, besök Notepad från Start-menyn och välj Kör som administratör. Detta gör att administratörsuppgifter kan visas, och nödvändiga ändringar i värdfilen kan göras.