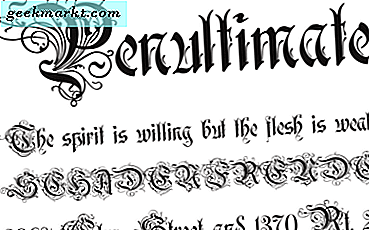Till skillnad från Skype är Microsoft Teams inte ett enkelt verktyg. Du kan betrakta Team som en kombination av Slack och Skype. Det är ett övergripande verktyg för kommunikation och videokonferenser som kan anpassas efter dina affärsbehov. Det är stort och har många funktioner dolda under ytan. Så med det sagt här är några tips och tricks för Microsoft Teams för bättre kommunikation.
Tips och tricks för Microsoft Teams
1. Bakgrundssuddighet & virtuell bakgrund
I likhet med Skype erbjuder Microsoft Teams också ett alternativ för bakgrundssuddighet. Det här alternativet är väldigt praktiskt, särskilt när vi alla arbetar hemifrån. Till skillnad från Skype kan du dock inte aktivera "Suddig min bakgrund" från och med nu. Du måste göra det separat för varje videosamtal. Så här aktiverar du bakgrundssuddighet.
När du är i videosamtalet klickar du på tre knappar längst till höger om den flytande stapeln. Från den utökade menyn klickar du på “Bakgrundseffekter”. På sidan för bakgrundseffekter skulle du se en massa effekter. Det allra första alternativet är Oskärpa min bakgrund. Klicka på det så startar det om videoströmmen och du bör ha en suddig bakgrund.

Förutom alternativet Blur my Background, ger Teams också virtuell bakgrund. Uppenbarligen, när du väljer dem, ersätter det din ursprungliga bakgrund. Men från och med nu låter Microsoft dig bara bakgrundsmallarna i Teams-appen. För att veta mer om det, ta en titt på vår dedikerade artikel om Lagens virtuella bakgrund och suddighetsläge.
2. Kortkommandon
Tangentbordsgenvägar är det smidigaste, oavsett om du har att göra med Outlook eller Teams. Inom Microsoft Teams kan du trycka på "Ctrl +." när som helst för att se kortkommandona. De viktigaste av dessa är dock följande.
- Ctrl + E. (⌘ + E på Mac): Gå till sökfältet
- Ctrl + plus (⌘ + plus på Mac): Zooma in
- Ctrl + minus (⌘ + minus på Mac): Zooma ut
- Esc: Stäng popup-fönster
- Ctrl + G. (⌘ + G på Mac): Gå till valfritt lag / kanal
3. Slash-kommandon
I likhet med Slack har Microsoft Teams också snedstreckskommandon. Men dessa snedstreckskommandon fungerar inte överallt. Det fungerar bara i det översta sökfältet. För att snabbt gå till sökfältet, tryck Ctrl + E. (⌘ + E på Mac).
Ett snedstreckskommando som jag använder mycket är “/ dnd”. Som namnet antyder slås det på Stör ej-läge och du får bara brådskande meddelanden från dina prioriterade kontakter. På samma sätt kan du också utföra "/ tillgängligt" för att vända din status till Tillgänglig. Ett annat användbart Slash-kommando är “/ goto”. Det hjälper dig att snabbt hoppa till en kanal eller ett team.
Innan du aktiverar DND-läge, se till att du ställer in dina prioritetskontakter under fliken Sekretess i menyn Inställningar.
Här är en massa användbara Slash-kommandon.
- / goto - Hoppa till ett lag eller en kanal
- / ring - Ring någon
- / nämner - Se alla chattar och aktiviteter där du nämns
- / oläst - Se all din olästa aktivitet
- / sparad - Visa dina sparade meddelanden
4. Nämnder
Nu när du letar efter användbar information inom en kanal är det bättre att läsa saker som riktar sig till dig. I grund och botten meddelanden som du har nämnt. För att komma till dem, skriv “/ nämner” i sökfältet. Alternativt kan du gå till fliken Aktivitet och trycka på filterikonen bredvid flödesalternativet. Klicka sedan på de tre punkterna och välj “@Mentions”.

5. Meddelanden
Som standard kommer Microsoft Teams att skicka ett meddelande om varje fricking sak. Till exempel skickar Slack inte meddelanden om kanalmeddelanden om du inte nämns i dem. Men Microsoft Teams skickar ett bannermeddelande samt ett e-postmeddelande för detsamma. För att stänga av det:
- Klicka på profilikon längst upp till höger och klicka på inställningar
- Navigera till popup-menyn för inställningar Meddelanden flik
På aviseringssidan ser du vilka åtgärder som kan vidtas för varje typ av anmälan. I grund och botten finns det tre typer av åtgärder för en avisering: Banner och e-post, Banner och Endast visas i flödet. Medan de första 2 är självförklarande föreslår det att de tredje meddelandena bara visas på fliken Aktivitet om du väljer den tredje.
Till exempel kommer Microsoft Teams som standard att skicka dig ett e-postmeddelande samt en banneravisering när du nämns i ett team eller en kanal. Även om jag inte har problem med bannermeddelandet gillar jag inte att få e-postmeddelanden för alla dessa omnämnanden. Därför har jag bara vänt dem till "Banner".
6. Bots och appar
Med Microsoft Teams kan du ha obegränsade appar och robotar i ditt team. Om du inte vet, ger Bots och Apps antingen ytterligare funktioner till Microsoft Teams eller hjälper dig att integrera med andra plattformar. Några av de användbara apparna som du kan använda är följande.
- Polly - håll omröstningar inom möten
- RememberThis - ställ in påminnelser för chatttrådar i Teams
- Mio - Chatta med Slack och WebEx-kontakter
- Zooma - håll gruppkonferenser
Vi har en dedikerad artikel om Bästa Microsoft Teams-appar som berör installationen och funktionerna i dessa appar på djupet. Du kan gå igenom det för mer tydlighet.
7. Byt ut whiteboardtavlan
Medan vi diskuterar appar från tredje part, här är en annan viktig - Freehand. Nu är tavlan i Microsoft Teams grundläggande och begränsad till endast bläck. Om du använder tavlan mycket för Sprint-programmeringsmodeller, trådramkonstruktioner, prototyper, video storyboarding, etc, bör du prova Freehand by Invision-tavlan. Jämfört med MS Whiteboard ger den fler former som rektangel, linjer och cirklar.
Freehand kan också användas under en videokonferens istället för Teams Whiteboard. Dessutom kan du till och med presentera Freehand-tavlan utan att hålla ett videosamtal. Vi använder det ofta för att storyboard vår YouTube-video Intros.
Integrera Freehand av InVision

8. Immersive Reader
Den populära Edge-webbläsarens Immersive Reader är också integrerad i Microsoft Teams. Den uppslukande läsaren skulle inte vara mycket av en användbar funktion men det läsläge du får med det är fördelaktigt. För att komma till det läsande läsarläget, klicka på de tre punkterna över ett meddelande och klicka på Immersive Reader.
När du väl har kommit i läget Immersive Reader ser du en "Spela" -knapp längst ner. Så snart du träffar det kommer det att recitera hela meddelandet åt dig. Jag använder det ofta för att läsa upp artiklar och manus som skickas ut till mig på Teams.

Avslutande ord
Många andra funktioner som Channel & Team e-post-ID, Cloud Meeting-inspelning, Skype-interkommunikation fungerar bara om du har ett Microsoft 365-konto. För fler frågor eller frågor angående Microsoft Teams, låt mig veta i kommentarerna nedan
Läs också: Slack vs. Teams: Vilket kommunikations- och samarbetsverktyg som ska användas