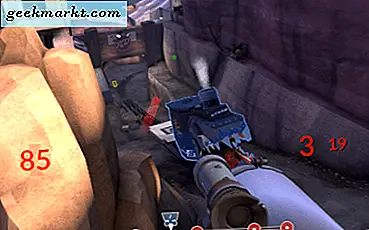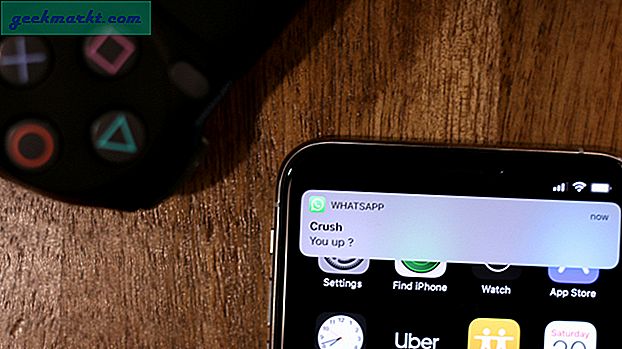Windows-användare är troligtvis medvetna om vad som händer när du trycker på Windows-tangenten och tangenten Skriv ut-skärm på tangentbordet. Resultatet är att du tar en skärmdump. Det tar ett skott av allt som visas på skrivbordet. Så, hur kan detta bli gjort när du använder en Chromebook?
Om du vill göra utskriftsskärm eller ta ett skärmdump på en Chromebook är det bara en annan kombination av tangentbordstangenter. Eftersom Chromebooks inte har en skrivskärmsknapp, är skärmknappens omkopplare den alternativa på en Chromebook. Just nu när vi har täckt grunderna kan vi se hur variationen på utskriftsskärmen fungerar på en Chromebook.
Utskriftsmenysnycklarna för Chromebook
Om du är en etablerad Chromebook-användare eller ny på scenen så vill du veta hur du gör en skärmdump. Vid en tidpunkt behöver du förmodligen använda den. Så, tangentkombinationen för att göra funktionen Windows Print Screen på sin Chromebook motsvarighet är följande:
- Håll ner tangentknappen CTRL + Skärmknappen Switch. Detta resulterar i att du tar en skärmdump av allt som visas på din Chromebooks-skärm.
Som du kan se istället för utskriftsskärmen använder Chromebook knappen Switch Switch på dess tangentbordslayout.
Du får en anmälan längst ner till höger på din Chromebook som berättar att du har tagit en skärmdump. Alla skärmdumpar du tar på din Chromebook sparas i hämtningsmappen. 
Du kan komma åt dina skärmdumpar från Google Drive på andra enheter eller datorer. Först måste du flytta dem från nedladdningsmappen på din Chromebook till din Google Drive-mapp. Sedan har du tillgång till var du än har Google Drive installerad eller från Google Drive online. 
Du kan också klicka på skärmdumpanmälan för att få tagits direkt till skärmdumpen du har tagit.
Det är allt. Du har nu kunskap om hur du tar en skärmdump på en Chromebook. På Windows använder du skrivskärmsknappen i kombination med Windows-tangenten för att ta en hel skärmdump på skrivbordet. På din Chromebook använder du Ctrl-tangenten på tangentbordet tillsammans med knappen Switch Switch. Så slutresultaten är att du nu kan ta en skärmdump i full storlek på din Chromebook-enhet.