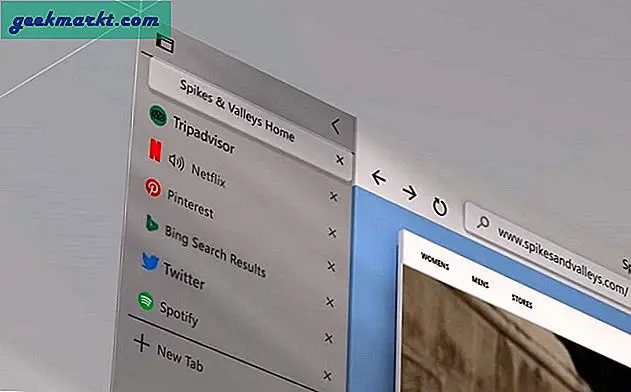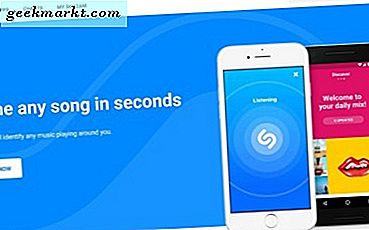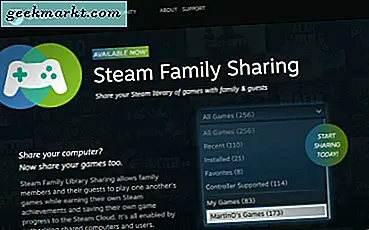Oavsett om du är ny i Chromebook-ekosystemet, eller om du vill uppgradera din dagliga användning med några nya tricks, finns det många dolda hemligheter i Chrome OS som du bör lära dig när du börjar använda en Chromebook. Även om operativsystemet kan tyckas enkelt för de flesta kraftanvändare, är Chrome OS ju enbart en webbläsare. Google har lagt till massor av enkla genvägar och tweaks till operativsystemet genom åren för att göra sakerna lite enklare för varje Chrome-användare.
Från små genvägar till stora förändringar har vi samlat några av de bästa tips och knep för din nya Chromebook nedan, i vår senaste guide.
Genvägar du borde veta
Låt oss börja med något som alla älskar: Tangentbordsgenvägar! Det stämmer, trots att detektorer kallar Chrome OS en enkel webbläsare, fyllde Googles det med godisar och tangentbordsgenvägar ingår i mixen för lite kul. Visst, du får grunderna som alla redan vet, som Ctrl + X, C och V för att klippa, kopiera och klistra respektive, men finns det några andra genvägar som de flesta nya användare kanske inte vet? Du vet att det är-låt oss sätta ner dem.
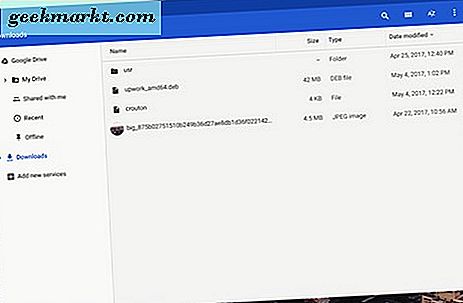
Systemgenvägar
Vi börjar med några enkla genvägar för att göra din Chrome-användning lite snabbare och enklare varje dag. Medan du kanske inte loggar ut ur din Chromebook ofta är det enkelt att göra det med ett klick på Ctrl + Shift + Q. Behöver du åtkomst till dina filer? Alt + Shift + M öppnar din webbläsare, och om du behöver visa dolda systemfiler, Ctrl +. (period) kommer åt alla filer som Chrome OS gömmer sig från dig. Du kan även förhandsgranska filer i din webbläsare genom att välja filen med musen och trycka på Space. Om du behöver snabbt starta en av de första åtta appgenvägarna i hyllan längst ner på skärmen, öppnar Alt + (1-8) motsvarande nummererade app; Alt + 9 öppnar den senaste appen på din hyllplan. Slutligen, om du behöver byta användare på din Chromebook, tryck Ctrl + Alt +. (period) eller Ctrl + Alt +, (komma) för att gå fram och tillbaka mellan användare.
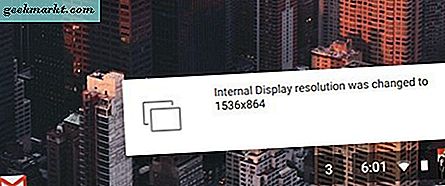
Visa genvägar
Ibland kan det hända att du måste ändra din datorskärm, men inställningsmenyn kan vara lite förvirrande eller svår att följa. Det är okej; De viktigaste visningsinställningarna kan ändras med hjälp av tangentbordsgenvägar ensam. Chrome OS är inte det bästa när det gäller skalning för 1080p (eller högre) skärmar med hög upplösning. Det kan vara svårt att läsa text och ikoner på displayen. Om du behöver ändra skärmens upplösning, tryck bara på Ctrl + Shift och antingen + eller - för att öka eller minska upplösningen när du behöver den. Om du ständigt ändrar upplösningar kan detta spara mycket tid. Om du inte är säker på vad din bildskärms standardupplösning är, tryck bara på Ctrl + Skift + 0 för att återställa den helt. Och en noggrann skärminställning - om du någonsin har öppnat en PDF som roteras felaktigt, känner du smärtan att vrida nacken eller håller enheten obehagligt för att läsa ditt dokument. På Chrome OS är det inte ett problem: tryck på Ctrl + Skift + och din bildskärm roterar 90 grader. Fortsätt att knacka på genvägen för att fortsätta rotera eller återgå till standarddisplayen.
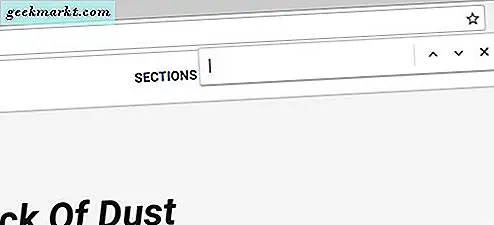
Webbläsar genvägar
Visst, du vet säkert många webbläsar genvägar om du är en långsiktig användare av Chrome, men vi bör ändå nämna några mindre kända inställningar. Du kan snabbt bläddra till toppen eller botten av den aktuella webbsidan genom att trycka på Ctrl + Alt + (uppåtpil) eller (nedåtpil) och sidan upp och ner kan uppnås genom att slå Alt / Search + (uppåtpil) eller (nedåtpil) ) . Om du behöver zooma in eller ut på en viss sida, kommer Ctrl och + eller - att styra din zoomnivå på enskilda sidor, och Ctrl + 0 återställer zoomnivån. Om du behöver öppna en länk i en ny flik, håller du Ctrl medan du klickar på länken, medan du håller Alt medan du klickar med ett högerklick på en länk. Du kan spara din nuvarande sida som ett bokmärke genom att trycka på Ctrl + D, och du kan hitta specifik text på en sida genom att trycka på Ctrl + F. En av de mest användbara genvägarna när du försöker skriva till en URL-typ skriver din text i webbadressen och trycker sedan på Ctrl + Enter för att automatiskt infoga www. och ".com" till en URL-adress. En ny webbläsars genväg: alla vet att Ctrl + H öppnar din historia, men om du behöver se dina tidigare nedladdningar, kommer Ctrl + J att visa nedladdningsidan i Chrome. Ganska användbara saker.
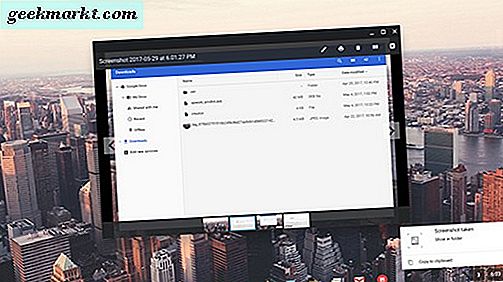
Verktyg och andra genvägar
Här är bara några fler olika genvägar som vi tycker är verkligen användbara. För det första är en av de viktigaste genvägarna som är svåra att hitta, möjligheten att ta skärmdumpar på Chrome OS, men det är faktiskt ganska enkelt. Det finns två olika sätt att ta skärmdumpar. Den första, Ctrl + , tar en skärmdump av hela skärmen, medan den andra, Ctrl + Shift +
, aktiverar en markör på din bildskärm. Dra markören runt området på skärmen som du vill ta ett skott av, och den partiella skärmbilden sparas i systemminnet. En annan dold genväg: Chromebooks har ingen Cap Lock-nyckel, med den ökända växeln ersatt av sökfunktionen. Caps Lock saknas inte i Chrome OS, men det är bara dolt. För att komma åt det, håll bara Alt och tryck på Sök-knappen. En popup kommer att visas på skärmen så att du vet att kepslås är på och en ikon visas i informationspanelen på din hyllan tills du stänger av kepslås med samma genväg.
Och hej, om du glömt någon av dessa genvägar - eller vill lära dig de som vi inte nämnde här - tryck bara på Ctrl + Alt +? (frågetecken) för att se en tangentbordskarta över varje Chrome OS-genväg.

Launcher Tricks och Tweaks
Du kanske inte vet det här, men precis som Android använder Chrome en "launcher" som ett sätt att starta appar, webbsidor, spel och mycket mer. Chrome-startprogrammet är inte lika fullt ut som några av de launchers vi har sett på Android, men det betyder inte att det inte finns några snygga knep du kan göra från ditt skrivbord som inte kräver att du startar andra program eller Chrome-flikar. Många av dessa tips beror på att du använder cirkelikonet för din meny längst ner till vänster på skärmen, så om du inte har bekantat med den menyn är det här ett bra sätt att göra det också.
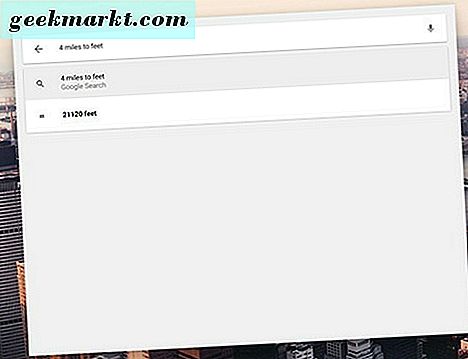
Så först: app launcher har en massa dolda funktioner, inklusive att använda startprogrammet som både en kalkylator och en enhetskonverterare. Eftersom applansökarens sökfunktioner är en Google-sökning kan några av de knep du känner för att söka saker i Google också fungera här. Om du till exempel behöver kolla en enkel formel snabbt, skriv det bara in i app launcher (vilka startar antingen från cirkelikonen i det vänstra hörnet av din hyllplan eller genom att trycka på sökknappen på Chromebook-tangentbordet). Du behöver inte ens slå in-ditt svar kommer att visas i centralrutan på skrivbordet. Samma sak gäller enhetskonverteringar, så du kan försöka skriva 4 mil i fot eller 3 tum i centimeter, och ditt svar kommer att dyka upp utan att behöva slå sökknappen. Om du inte ser ditt svar kommer det att hoppa på sidan i din webbläsare, där du hittar ditt svar med hjälp av Googles sökfunktioner.
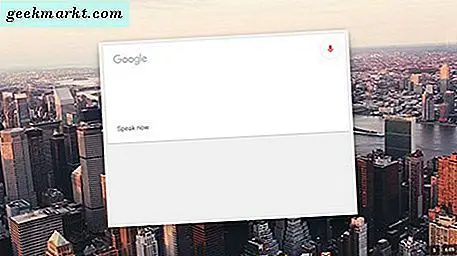
Det här är ett annat knep: du kan använda den appstartaren för att öppna appar med din röst, liknande hur du skulle använda Android. Du måste aktivera alternativet i dina inställningar, men det är väldigt enkelt. Öppna din inställningsapp genom att öppna menyn via anmälningscentret längst ner till höger på din bildskärm och skriv "OK Google" i sökrutan. På motsvarande kort för dina sökmotorinställningar, aktivera "Aktivera" OK Google "för att starta en röstsökning." Medan du är på den här skärmen kan du överväga att aktivera Google Now-kort för din appstartare också. Nu kan du, i stället för att trycka på den sökknappen, bara säga "OK Google" så som du vill på en telefon, surfplatta eller Google Hem-enhet för att börja söka. Du behöver inte ens ha en app öppen - du kan göra det från någon ny flik, app launcher eller Googles egen webbplats. Och precis som med någon av dina andra enheter kommer Google att prata direkt tillbaka till dig, samtidigt som resultaten av din sökning visas på din Chromebook-skärm.
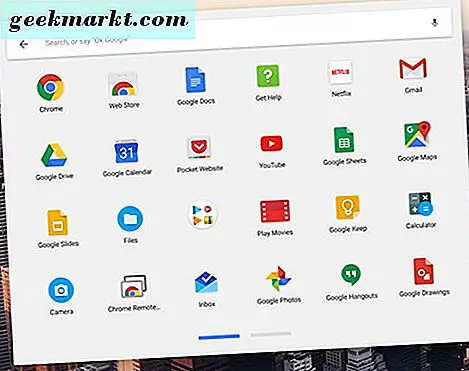
Ett mer snyggt knep för din startprogram: du kan dela upp appar i mappar för att göra dina applikationer mycket enklare. Starta app launcher genom att trycka på sökknappen och välja "Alla appar" från motsvarande lista. När du tittar på listan över appar installerade väljer du en du vill använda för att starta en mapp. Dra och släpp appen ovanpå en annan app för att skapa en mapp. För att komma åt den mapp du just gjort, tryck bara på mappikonen med musen eller fingret. Du kan namnge mappen från den här menyn längst upp på den här skärmen.
Dolda systemapplikationer och funktioner
Visst, vi nämnde att kepslås ingår i Chrome OS-det är bara dolt bakom en snabbtangent. Men det finns många andra liknande dolda appar och funktioner som är förklädda eller begravda inuti Chrome OS, vilket kan göra din dagliga användning lite enklare eller mer avancerad. Medan inte alla användare behöver dessa tweaks har vi markerat de tre bästa funktionerna som döljs av Google, vilket de flesta användare kommer att kunna dra nytta av. Låt oss ta en titt.
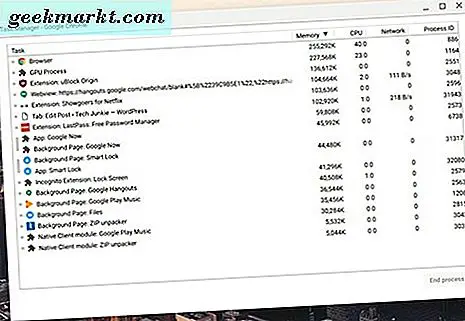
Vår första dolda app: en uppgiftshanterare. Det är rätt trots att det är baserat på en webbläsare, Chrome OS har en inbyggd uppgiftshanterare som användare kan distribuera när en flik, en förlängning eller en Chrome-app fryser och tar din Chromebook med den. Ganska användbara saker-så det är konstigt att Google inte berättar för mycket om uppgiftshanteraren. Ändå är det där, och det är faktiskt väldigt lätt att komma åt när du vet hur. På samma sätt som Windows eller MacOS startar du Chrome OS: s arbetshanterare med en genvägsgenväg: Sök + Esc . Du kan också använda Shift + Esc för att starta uppgiftshanteraren, men du får en varning om att genvägen har flyttats och vi är inte säkra på hur länge du kan använda Shift-tangenten för att få åtkomst. Uppgiftshanteraren startar som ett eget fönster på skrivbordet, och fungerar som alla andra arbetshanterare skulle. Varje Chrome-flik, förlängning och app som körs i bakgrunden visas, och du kan sortera baserat på CPU-användning, minneskonsumtion eller alfabetiskt. Markera alla uppgifter som du behöver stänga och klicka på "Avsluta processen" -knappen längst ner i fönstret. När du är klar med uppgiftshanteraren, gå ut som om du skulle något annat fönster.
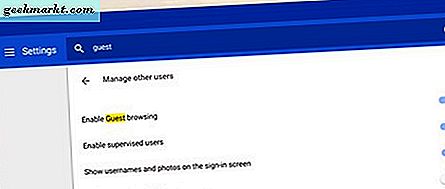
Nästa upp: gästläge. Det är rätt, du kan säkert ge din Chromebook säkert till alla som behöver använda din bärbara dator, med vetskap om att de inte har tillgång till någon av dina data, lösenord eller program. Precis som de flesta tipsen i vår guide måste du dyka in i inställningsmenyn för att komma igång och välja "Hantera andra personer" under "Människor". Inne i den här menyn hittar du en växling för "Aktivera gästbläddring . "Bläddra bara på det, och det är ganska mycket det. När du loggar ut från din användare på Chromebook hittar du ett alternativ för att ladda gästläget, vilket ger dina vänner eller familj en väg att surfa på webben eller kontrollera deras e-post utan att gå in i någon av dina konton eller inställningar.
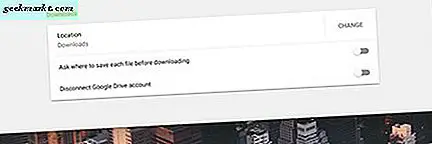
Ytterligare en dold funktion: även om Chrome OS har en dedikerad nedladdningsmapp, synkroniseras den också med Google Drive, med en länk till ditt Drive-konto som byggdes direkt in i webbläsaren. Eftersom de flesta Chromebooks har en liten mängd lokala lagringsplatser kanske du vill överväga att ändra överföringsdestinationen till ditt Google Drive-konto. Det visas fortfarande rätt i din webbläsare som normalt, och du får den extra fördelen att du kan visa dina filer på vilken enhet som är ansluten till Google Drive. Ganska snyggt! För att aktivera funktionen öppnar du inställningsmenyn igen och den här gången klickar du på "Visa avancerade inställningar" längst ner på skärmen. Hitta avsnittet "Nedladdningar", eller sök efter det med hjälp av sökfunktionen högst upp i inställningarna. Du får se några olika inställningar; vi letar efter "Plats." Höger "Ändra" knappen till höger om inställningarna och välj din Google Drive-mapp eller någon mapp inuti Drive. Du kan också använda den här metoden för att ändra spara destination till ett SD- eller microSD-kort.
Extensions för alla
Även om Firefox populärde tanken på att använda tillägg för att lägga till funktionalitet för tråkiga gamla webbläsare, var Chrome webbläsaren som verkligen tog den ideen i modern tid. Det finns så många utökningar från tredje part för Chrome, Google erbjuder en hel förlängningsbutik för att bläddra och lägga till tillägg som du kanske är intresserad av. Din Chromebook kommer även med några förinstallerade men om du letar efter fler tillägg som hjälper med din dagliga surfning, kolla in några av dessa förslag nedan. De är lätta att lägga till och installera - bara några klick och du är klar!
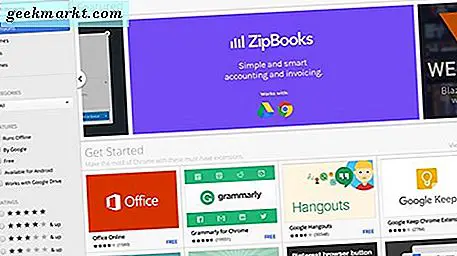
- Älskling - Älskling är en av våra favorit shoppingförlängningar, och en närmande livräddare när det gäller att shoppa på nätet och leta efter de bästa erbjudandena. Honung kommer automatiskt att söka och tillämpa någon kupongkod som den kan när du checkar ut från nästan vilken webbplats som helst, inklusive Amazon, Walmart, Newegg och så mycket mer. Appen fungerar nästan automatiskt och medeltal nära en hel fem av fem stjärnor på Chrome Web Store.
- Stäng av lamporna - Nej, det här kommer inte att göra det så datorn kontrollerar alla lampor i ditt hus. Vad det gör gör dock det vita utrymmet runt YouTube och andra liknande videospelare, vilket gör det enklare för din video att sticka ut och vara mindre distraherande. Den är avstängd som standard och slår bara på när du vill. Appen är super lätt, och förutom YouTube fungerar den med Hulu, Dailymotion och så mycket mer.
- LastPass - När det gäller säkerhet kan du inte vara för försiktig. LastPass gör det enkelt att hålla alla dina lösenord på ett ställe, generera slumpmässiga lösenord med vilken längd och kombination av tecken som helst och autofyll dina lösenord. Det är en av de bästa lösenordscheferna på marknaden, delvis för att det är lätt att konfigurera och har en helt fri nivå.
- uBlock Origin - Fler och fler människor använder annonsblockerare dessa dagar, och det är lätt att se varför. Vissa annonsnätverk har blivit lite för kontrollerade på senare tid, med stora annonser på helskärm som hindrar dig från att visa innehåll och andra annonser som stjäl din personliga data. Medan AdBlock Plus är en av de mest populära blockerare där ute rekommenderar vi den nyare och mindre kända uBlock Origin, en mycket lättare annonsblockerare som inte förbrukar nästan lika mycket minne som AdBlock Plus samtidigt som de erbjuder samma förmågor.
- Google Translate - Även om du kanske inte använder det mycket ofta kan Google Tranaslate du spara mycket tid om du laddar upp en sida på ett främmande språk eller du inte känner igen ett ord. Det kan snabbt och enkelt översätta både enskilda meningar och hela sidor med text med bara ett par klick, vilket sparar dig mycket tid och frustration om du inte känner till källspråket.
- För närvarande - En av våra favoritflikmodifierare är För närvarande, som uppdaterar din nya fliksida med viss faktisk information som du kan använda för att gynna ditt vardag. Istället för länkar till dina mest visade sidor, visar du aktuellt din aktuell tid och väder, liksom den förlängda prognosen under de närmaste dagarna. För tillfället är underbart, med strålande färger, typografi och visuella effekter som stjärniga nätter. Om du vill ha ett nytt utseende för din webbläsare, kolla in den här.
- Pocket - Det här är inte en lista över de bästa tilläggen för Chrome utan att du nämner Pocket. Om du är en ivrig konsument av artiklar och media online, hjälper Pocket till att spara och synkronisera artiklar, videor och allt annat mellan dina enheter för senare. Du kan spara artiklar för offline-konsumtion, du kan läsa artiklar i en förbättrad läsvy och allt synkroniseras mellan din surfplatta, telefon och laptop
Vid nödsituation, brytglas
När du är upptagen med att anpassa din Chromebook, komma åt dolda filer och mappar och installera ett stort antal applikationer och tillägg, kanske du glömmer att din Chromebook fortfarande är en dator, komplett med fel och tillfälliga kraschar. Medan de flesta av dem kan åtgärdas med en enkel omstart, kan du ibland gå lite för långt i din strävan att revolutionera Chrome OS-upplevelsen, och din dator behöver en hård återställning för att komma tillbaka till fungerande ordning. Googles tankar framåt, och utvecklat ett Chromebook Recover Utility, vilket kan hjälpa dig om du någonsin kommer till ett allvarligt problem. Chromebooks har inte återställningspartitioner som de flesta Mac-datorer eller datorer - det finns inte tillräckligt med utrymme på flash-minnet som ingår i enheten. Den goda nyheten: det är väldigt enkelt att göra en extern återhämtningsenhet för din bärbara dator, och allt du behöver är ett 4 GB eller större SD-kort eller en flash-enhet.
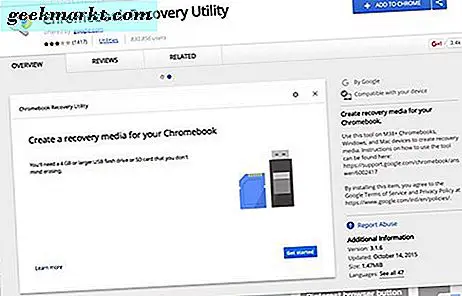
Gå över till Chrome Web Store och ta reda på Chromebook Recovery Utility för din enhet. Det är ett litet verktyg, och trots att det inte är superhögt rankat, uppstår de flesta klagomål från ett antal problem med att användare inte kan använda sina specifika flash-enheter, så se till att enheten stöds i förväg genom att läsa igenom några av rekommendationerna. Om du redan har problem med din Chromebook, kan du även använda verktyget på vilken Mac eller PC som helst. Använd verktyget genom att välja din modell eller ange modellnumret i det angivna fältet och sätt in din lagringsenhet i datorn. Återställningsverktyget hjälper dig genom att göra återställningsnyckeln, och när du har det kommer du vara säker och säker om något skulle hända med din enhet. Om du stöter på ett problem där din Chromebook visar ett "Chrome OS saknas eller skadas" -fel, lägger du bara in det återställningsmedium du skapade med verktyget, och du kommer att vägledas genom ominstallationsanvisningar för din Chromebook.
Även om du kanske aldrig behöver använda återställningsnyckeln för din enhet är det fortfarande en bra idé att hålla en som ligger bara för nödsituationer. Det kan vara skillnaden mellan att fylla i ditt stora papper eller presentationen natten innan det är på grund av att det står inför misslyckande eller förlägenhet på jobbet eller i skolan.
Endast för avancerade användare
Om du kommer så långt i guiden och du fortfarande letar efter några fler tweaks och ändringar för din Chromebook, är du förmodligen en tekniskt kunnig användare som letar efter lite extra funktionalitet. Vi har täckt dig. Vårt bästa råd för att få ytterligare användning av din Chromebook är att installera Linux på din Chromebook. Vi har en hel guide för det du kan kolla här just nu eller genom att använda länken högst upp på sidan. Installera Linux på din Chromebook är väldigt enkelt, men inte utan en rättvis andel av riskerna. Vår guide går dig igenom varje steg med hjälp av ett program som utvecklats av en Google-anställd som heter Crouton. Din Chromebook kör fortfarande Chrome OS när du är klar, men du kommer att kunna sideboot till en Linux distro som heter Xfce4. Från spel till utveckling kan körning av Linux på din Chromebook ändra hur du använder enheten dag till dag, så om du är redo att ta ett besök kan du kolla in vår guide.
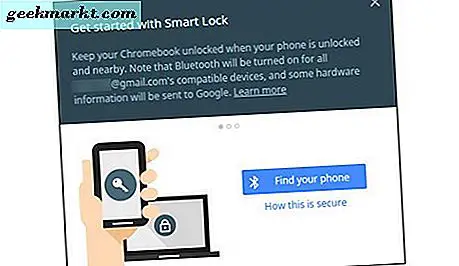
Vi är dock inte ute av tips. En du kanske vill kolla in: Lås upp din Chromebook med din telefon. Chromebook kräver ditt Googles lösenord varje gång du låser upp enheten, vilket kan bli irriterande snabbt om du har ett komplicerat lösenord - eller om du använder LastPass som vi nämnde ovan. Lyckligtvis spelar Chrome OS bra med Android, nästan som en nyckel till ett lås. Öppna din inställningsmeny och klicka på "Visa avancerade inställningar" längst ner på sidan. Hitta Smart Lock med sökfunktionen och hans inställning för att para din telefon till din Chromebook. Om det inte är det, se till att Bluetooth är aktiverat på båda enheterna. Installationsprocessen tar bara några minuter, och efter det kan du låsa upp din Chromebook med ett upplåsning av din telefon. Observera att du behöver ett lås på din smartphone för att använda denna tweak.
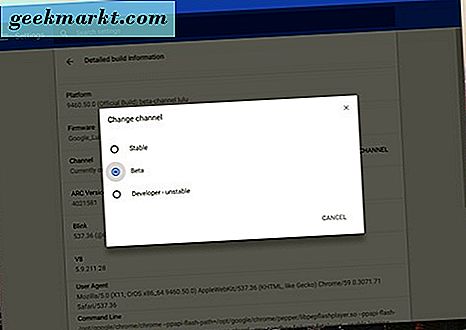
Om allt som inte räcker för att tillgodose ditt behov av nya funktioner, har vi ytterligare ett knep på vår ärm: Chrome-kanaler. Eftersom Chrome OS uppdateras samtidigt som webbläsarversionen, kan du ändra din version av Chrome på samma sätt utan att behöva installera ytterligare programvara. Utöver den standarda stabila kanalen erbjuder Google Beta och utvecklare kanaler, vilket ger nya, otestade funktioner och i vissa fall många buggar. Om du är redo att välkomna problemen med fördelarna öppnar du inställningsdisplayen och klickar på "Om Chrome OS" för att visa din systeminformation. Hit "Detaljerad byggd information" längst ner på panelen, och du kommer att bli ombedd att ändra versionen av Chrome du använder. Om du undrar vad varje version är, gör Google ett bra jobb att bryta ner varje kanal här. Den korta versionen "
- Stabil: En fullständigt testad version av Chrome, uppdaterad var 2-3 veckor med mindre ändringar och var 6: e vecka för stora förändringar.
- Beta: Gör det möjligt för användaren att testa kommande ändringar medan den låga risken kvarstår. Beta uppdateras varje vecka, med stora uppdateringar var 6: e vecka, upp till en månad före Stabil.
- Utvecklare: Den nyaste av de nya funktionerna, men mycket otestad och mycket instabil. Utvecklaren uppdateras en eller två gånger i veckan.
Vi rekommenderar att du bara flyttar till Beta; Utvecklarkanalen är lite mer instabil än de flesta användare kommer att vilja ha. När du har gjort ändringen startar din Chromebook om till den nyare versionen. Din Chromebook slängs bara om du flyttar till en stabilare version (dvs utvecklare till beta eller beta till stabil), så kom ihåg innan du dyker rätt till utvecklarutgåvan.
***
Chromebooks kan ha startat som enkla enheter, kör en webbläsare och ingenting mer. Men det är inte säkert för de flesta användare att Google har varit hårt på jobbet, moderniserat och förfinat Chrome OS till ett seriöst operativsystem som alla kan använda och hitta nöje och produktivitet. Från att lägga till seriösa genvägar och synkronisering med Google Drive kan du låsa upp din dator som använder din telefon och installerar Linux för vissa seriösa utvecklingsanvändningar har Chromebooks aldrig varit ett bättre val för någon på en budget. Chrome OS ger en säker och stabil miljö för att surfa, titta på videor och skriva dokument, men möjliggör också flexibiliteten att bli en fullblåst utvecklarmaskin och till och med springa spel som laddas ner av Steam. De kan ha börjat som billiga, enheter som endast är webbläsare, men Chrome OS utvecklas bara och har inte visat några tecken på att stoppa.