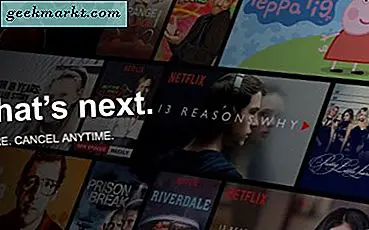Det finns ingen brist på gratis än användbara program för Windows, men när det gäller macOS, det mesta av det goda macOS-appar betalas alltid. Så de senaste månaderna har jag skapat en lista över kostnadsfria produktivitetsappar för macOS. Och äntligen har jag en gedigen lista.
Så låt oss kolla in det. Ska vi?
Gratis macOS-appar för att öka din produktivitet
1. Itsycal
Letar du efter en kalender i menyraden?
Till skillnad från Windows visar macOS dig inte en kalender när du klickar på klockikonen i menyraden. Ja, du kan ta upp kalenderappen från rampljuset (tryck på cmd + mellanslag, skriv in 'kalender' och tryck enter) , men det tar för lång tid.
Ange Itsycal, det är en liten kalender som sitter i menyraden och visar din månatliga kalender. Det också Om du vill kommer det att visa dina händelser som en följeslagare till Mac Kalender-appen. Och för att hoppa mellan olika månader och år kan du använda piltangenterna på tangentbordet.

2. ExternalDisplayBrightness
ExternalDisplayBrightness är ett enkelt verktyg som låter dig ändra ljusstyrkan på externa skärmar som är anslutna till din Mac med kortkommandon. Du behöver inte använda tangenterna på din externa monition för att kontrollera ljusstyrka och kontrast.

3. Pärla
Då och då, när du vill kontrollera håret, se om något har fastnat i tänderna. du kikar efter en spegel att titta in i och det finns ingen till din förlägenhet.
Innan jag upptäckte Pearl använde jag ofta facetime för att se hur jag ser ut innan du gör dig redo för skype-samtal. Men problemet med det är att förhandsgranskningen är så stor att även människor som sitter bredvid dig kan upptäcka din narcissism.
Och det är där Pearl kommer in, det är en liten app som sitter i menyraden. Klicka på den, se till att lamporna och vinklarna är tillräckligt bra för ditt möte.

4. Var fokuserad
Ingen produktivitetsapplista kan slutföras utan en Pomodoro timer-app.
För de som inte känner till är Pomodoro-tekniken ganska enkel. Ställ in en timer i 25 minuter, arbeta så länge, ta en kort paus, återställ sedan en timer och arbeta igen.
I Var fokuserad kan du anpassa arbetstimrar som 25 minuter eller 45 minuter, ställa in olika avbrottstider och till och med ändra alarmljud.
Du kan lägga till upp till tio uppgifter i din att göra-lista, men om du är nybörjare föreslår jag att du tar det långsamt. Ju mindre du gör Pomodoro, desto effektivare blir det.

5. Timeout
Så här är ett störande faktum för dig - om du sitter i en kontorsstol mer än sex timmar om dagen, kan du bara riskera att få hjärtsjukdomar 64 procent mer än vanligt.
Tja, vad kan du göra åt det? Jag försöker följa två system.
- Drick mycket vatten, vilket inte bara håller dig hydratiserad utan du måste också regelbundet stå upp för att gå och kissa.
- Använd en 20-20-20 regel. Dvs var 20: e minut, gå 20 meter bort i 20 sekunder.
Och gissa vad, här är time-out, kommer in i bilden.
Som standard fryser den din dator efter 20 minuter genom att visa ett överlägg och låter dig inte arbeta i 20 sekunder och förväntar dig att du går mot din kollega och startar en besvärlig konversation i 20 sekunder.
Även om jag är i hög produktivitet, föredrar jag att ställa in intervallen till cirka 25 minuter så att den synkroniseras bra med Pomodoro-timer.

6. Användning
En sak som är sant för varje arbetsmiljö är att det verkligen är lätt att bli distraherad idag. Och ett sätt att lösa detta problem är tidsspårning.
Om du vet var du spenderar din tid får du en bättre uppfattning om hur du hanterar den.
När du har installerat den kommer appen att köras i bakgrunden, den behöver ingen inmatning från din sida. Och efter att ha väntat några dagar eller veckor ger appen dig en fågelperspektiv på ditt arbete, var du spenderar mest av din tid och om du är produktiv eller inte.

7. Avsluta
Ett annat sätt att bekämpa distraktion är att dölja eller avsluta appen som du inte längre använder på din Mac.
Om du slösar för mycket tid på att söka efter nya meddelanden på skype och slack, så är Quitter det du behöver. Enkelt uttryckt, om du inte öppnar en app under en viss tid kommer Quitter att dölja eller avsluta den appen så att du inte tänker på den. Sammantaget kan du hjälpa dig om du slösar bort tid med vissa appar bara för att de ligger framför dina ögon.

8. Monosnap
macOS erbjuder redan ett sätt att fånga screencast med QuickTime. Och tbh, det är anständigt. Men om du gör det om du ofta tar skärmdumpar och spelar in din skärm, är det ett måste att ha en app från tredje part.
Under en lång tid letade jag efter en bra skärminspelningsapp för min mac, och sedan upptäckte jag monospace.
Precis som alla inspelare kan du spela in en del av skärmen eller hela området, och den har också en inbyggd redigerare. Men det bästa jag gillar med det är, säg, jag hittade en bild som jag snabbt vill redigera, du kan bara kopiera bilden till ditt urklipp, gå till Monosnap och öppna den från Urklipp, och du kan redigera den just då och där.
I ett nötskal är Monosnap den bästa skärminspelnings- och skärmdumpappen du kan hitta gratis.

9. Rymdstart
För att öppna en app på macOS, vad vi vanligtvis gör är att ta fram rampljuset med cmd + -utrymme och skriva in de första bokstäverna i appen, som ch för Google Chrome. Men vad om jag sa till dig, det finns ett enklare sätt att starta en app på macOS med en enkel kortkommando. För att till exempel öppna krom kan du trycka på mellanslag + c. Eller tryck på mellanslag + s för att starta slack-appen.
Du kan också ställa in barnnycklar, som Space + F och sedan D (medan du håller mellanslagsknappen) för att öppna nedladdningsmappen och Space + F och sedan c för att öppna iCloud-katalogen.

10. Rengöringsmedel för minne
Nyare Mac-datorer har mycket RAM, så du ser inte att din MacOS saktar ner eller att appen kraschar. men äldre Mac-datorer kan bli riktigt långsamma, särskilt när du kör appar som FCP eller photoshop.
Och detta försöker problemet med Cleaner for Memory att lösa. Det är en liten app som finns i menyraden och visar minnesstatistik när du klickar på den.
Men det häftiga här är - om ditt system är lite trögt kan du klicka på optimeringsknappen och det frigör en del av ditt RAM-minne.
Men hur fungerar det? Var får den extra ram från?
Tja, din Mac gillar att cacha saker i ditt "gratis" RAM så att det snabbt kan ladda appar. Det här kan vara bra ibland, men om du behöver frigöra mycket minne för en viss app, låt oss säga att köra FCP på gamla MacBook, skulle du ta bort dina cachefiler. Och få lite extra ram därifrån.




![Skaffa Android O Anpassad navigeringsfält på alla Android som kör Nougat [No Root]](/img/100359/get-android-o-custom-navigation-bar-on-any-android-running-nougat-no-root-100359.jpg)