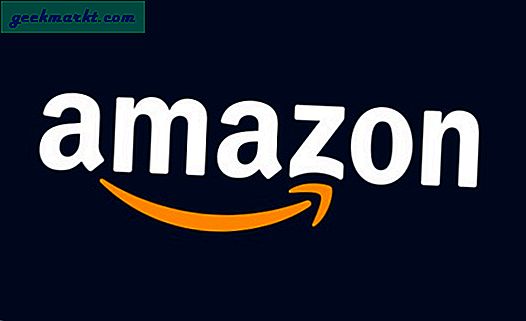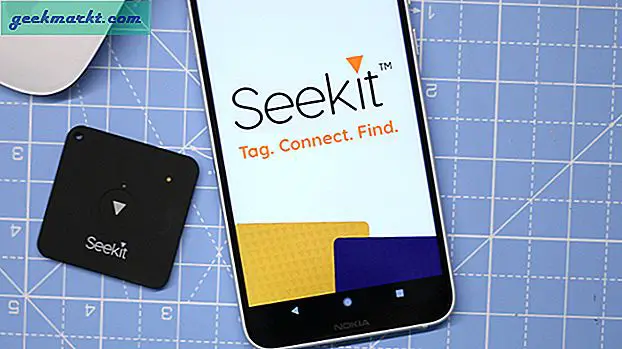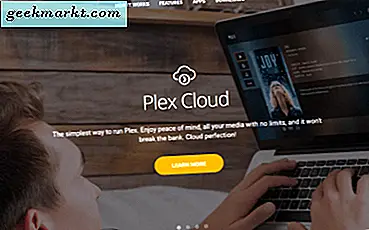Om du nyligen gjort ändringar i ditt hemnätverk, uppgraderat din router, köpt en ny enhet eller byggde om en befintlig, kan du komma över ett Windows-meddelande som säger att du är ansluten till WiFi men inte har tillgång till internet. Hur kan detta vara? Om du är ansluten till ditt nätverk ska du ha internet, eller hur?
Tyvärr inte. Windows-nätverk har aldrig varit en trevlig arbetsplats. För en så enkel process gjorde Microsoft att ansluta Windows till ett nätverk mycket svårare än det borde vara. Även med alla förbättringar i Windows 10 finns det fortfarande tider när en ansluten enhet är något annat än.
Lyckligtvis finns det några saker du kan försöka ansluta till.

Ansluten till WiFi men ingen tillgång till internet
Du kommer vanligtvis att se detta meddelande efter att något har ändrats. Som jag sa i introduktionen, om du har lagt till en ny bärbar dator eller mobilenhet, ändrade WiFi-inställningarna, lagt till en ny router eller något liknande betyder det att den gamla konfigurationen som en gång fungerat nu inte gör det.
Så hur kan du anslutas till WiFi men har ingen internetåtkomst? Skikten. Nätverk har 7 lager som heter OSI-modellen. Dom är:
- Layer 1: Physical layer
- Layer 2: Data Link Layer
- Layer 3: Network Layer
- Layer 4: Transport Layer
- Layer 5: Session Layer
- Layer 6: Presentation Layer
- Layer 7: Application Layer
Du behöver alla 7 av dessa lager för att kunna arbeta för dig för att kunna använda allt på ett nätverk. Där förvirringen kommer ifrån är lag 1 en fysisk anslutning till din router men inget annat gör det. Det kan också vara lager 1, 2 och 3 anslutning men ett problem med lager 4.
Till exempel har ditt nätverkskort nått routern och loggat in men kan inte skicka nätverkspaket. Den har en fysisk (trådlös) anslutning men kan inte överföra HTTP-trafik. Det här är en orsak till att Windows säger att du har WiFi-anslutning men ingen tillgång till internet.

Fixing WiFi men inga problem med internetanslutning
Fixing WiFi men inga problem med internetåtkomst handlar om konfiguration. Om enheten kan se och ansluta till nätverket fungerar all maskinvara bra. Prova några av följande för att åtgärda problemet. Eftersom det kan orsakas av flera konfigurationsproblem, finns det ingen särskild ordning för att prova dessa korrigeringar.
Starta om enheten och routern
Alltid den första porten vid felsökningsproblem. Återuppta allt är en fix-allt för många problem och bör alltid vara den första du gör.
Använd ledningar
Anslut din enhet till din router med en Ethernet-kabel för att se om det blir en anslutning. Om det gör det finns något fel med din WiFi-anslutning. Om du fortfarande ser meddelandet "Ingen internet" är det antingen din nätverkskonfiguration eller routerinställningar.
Kontrollera ditt nätverkskort
Om du använder Windows, kolla in Enhetshanteraren för en gul varningstriangel. Se till att nätverksdrivrutinerna är aktuella och installera dem om inte. Du kan försöka installera om de ändå för att uppdatera konfigurationen.
Kontrollera nätverksinställningarna
Om du har ställt in en statisk IP-adress i Windows-nätverksinställningarna och just har ändrat din router, skulle detta orsaka problem. Detsamma för om du tilldelade IP-adresser på din router men lägger till en ny bärbar dator. Om du har konfigurerat IP-adresser manuellt, DHCP-inställningar eller DNS-servrar ställer du in dem automatiskt och testar om dem.
- Skriv 'ncpa.cpl' i Windows Search-fältet och välj objektet Kontrollpanelen.
- Högerklicka på ditt trådlösa kort och välj Egenskaper.
- Välj Internet Protocol Version 4 och högerklicka och välj Egenskaper.
- Se till att både Få en IP-adress automatiskt och Hämta DNS-serveradressen väljs automatiskt.
Försök igen de här inställningarna och se hur du går vidare. Om det fortfarande inte fungerar starta om datorn. Om det inte fungerar loggar du in på din router och kontrollerar IP-adressering, DNS och DHCP. Ställ in alla till standard och försök igen.
Glöm nätverket
Tvinga Windows att glömma WiFi-nätverket och återupptäcka det kommer att återställa konfigurationen för den specifika anslutningen. Detta kan skaka saker upp tillräckligt för att du surfar.
- Välj nätverksanmälan av systemklockan.
- Välj det nätverk du vill glömma.
- Högerklicka på nätverket och välj Glöm.
Nu kan du söka efter trådlösa nätverk och försöka återansluta igen.
Spola DNS
DNS eller Domain Name Service omvandlar www-adresser till IP-adresser. Detta kan störa nätverksinställningarna. Om du redan har kontrollerat dina DNS-inställningar är korrekta kan spolning av DNS göra tricket.
- Öppna en kommandoprompt som administratör.
- Skriv 'ipconfig / flushdns' och tryck på Enter.
- Starta om datorn.
Detta kommer att spola DNS-cachen som kan låta dig ansluta.
Det är några saker du gör om din WiFi är ansluten men det finns inget internet. En av dessa borde ta itu med dina problem och få igång igen!