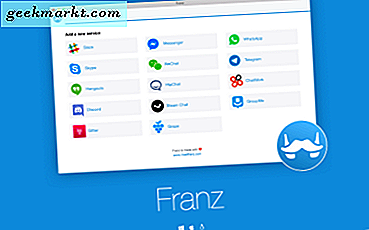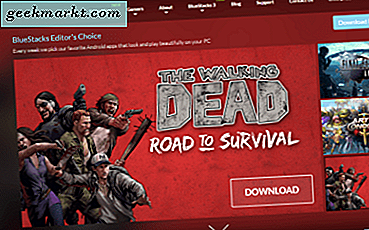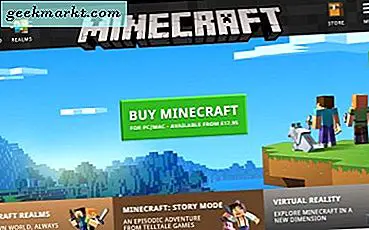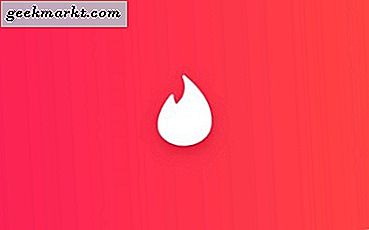Testtonen är en funktion inbyggd i Windows Audio som låter dig se om ljudkortet eller utmatningsenheten fungerar som den ska. Det kan också låta dig veta om du har anslutit 5.1 högtalare i rätt ordning. Medan en liten sak på egen hand betyder ett misslyckande att spela en testton betyder något mer allvarligt, är fel med din ljudinstallation.
Här är vad du ska göra om det händer med dig.
Testtonen är tillgänglig från Windows Kontrollpanel. Välj Maskinvara och ljud och sedan Ljud. Välj en utmatningsenhet och välj knappen Konfigurera längst ner. Detta ger ett popup-fönster med en testknapp. Du brukar bara använda detta endast när du installerar ett nytt ljudkort eller en utmatningsenhet, t.ex. högtalare eller hörlurar med surround.
Testtonen använder det ljudkanalval du använder och spelar en ton i varje kanal. Du kan sedan se till att högtalarna är anslutna till rätt anslutning.

Windows misslyckades med att spela testtonen
Om Windows misslyckas med att spela testtonen kan du se ett popupmeddelande som berättar för dig så, eller om du kanske inte kan höra och höra något. Hur som helst, fixarna är desamma. Här är några felsökningstips du kan använda.
Kontrollera utmatningsenheten
En inställning som många nya användare till Windows 10 glömmer att kontrollera är inställningen för utmatningsenhet på Windows Aktivitetsfält. Välj högtalarikonen bredvid systemklockan och se till att rätt utmatningsenhet har valts. Jag har sett detta hända många gånger, där hörlurar hade valts istället för högtalare medan högtalarna testades.
Ändra ljudkanaltyp
Vanligtvis, om du har 5.1 ljud valt men bara har 2.1 högtalare, hör du fortfarande en ton. Men jag har också fått höra om instanser när ingenting spelar alls.
- Välj Maskinvara och ljud från Windows Kontrollpanel.
- Välj Ljud och den utmatningsenhet du testar.
- Välj knappen Konfigurera längst ner.
- Ändra inställningen till Stereo och välj Test.
Om inget spelas, byt till en annan inställning och retestera. Gå vidare till nästa steg.
Ljudkort eller inbyggd ljudinställning
Om du just installerat ett nytt ljudkort eller moderkort med inbyggd ljud ligger problemet troligen där. Om du byter till eller från inbyggd ljud måste du aktivera det i ditt system BIOS. Det borde finnas ett moderkort inställning för att aktivera eller inaktivera ombord ljud någonstans i BIOS-inställningen. Om du använder ett ljudkort måste den här inställningen avaktiveras. Om du använder ombord ljud måste det vara aktiverat.
Kontrollera sedan att du har utmatningsenheten ansluten till rätt enhet. Jag har sett det flera gånger än jag kan komma ihåg. Någon växlar från ett ljudkort till ombord ljud och lämnar högtalarna anslutna till det nuaktiverade ljudkortet. Det är en enkel sak att förbise!
Ljuddrivrutinsproblem
En förare brukar vanligtvis inte sluta arbeta utan anledning, men filerna kan oavsiktligt skrivas över eller skadas. Om du inte har lagt till ny maskinvara eller gjort systemändringar, uppdatera ljuddrivrutinen. Identifiera den specifika typen från Enhetshanteraren och ladda ner och installera drivrutinen manuellt från tillverkarens webbplats.
Avinstallera den befintliga drivrutinen innan du installerar den nya. Starta om datorn så att den nya drivrutinen har blivit upptagen. Kör testtonen igen eller spela en ljudfil för att testa. Misslyckas att du kan använda standard Windows-ljuddrivrutinen. Det fungerar men kommer inte att innehålla några av de funktioner som tillverkarens förare kommer att göra.

Windows ljudservice
Windows Audio är bakgrundstjänsten som tillåter Windows att skicka ljud till hårdvaran. Om tjänsten har slutat eller är felaktigt kan det hända att ljudet inte spelas. Av alla hundratals Windows-tjänster är Windows Audio en av de mest stabila men om hårdvaran och drivrutinen är okej bör vi kolla här nästa gång.
- Högerklicka på Windows Start-knappen och välj Aktivitetshanteraren.
- Välj fliken Tjänster och Öppna tjänster längst ner.
- Leta reda på Windows Audio och Windows Audio Endpoint Builder.
- Starta om Windows Audio Endpoint Builder genom att välja, högerklicka och välj Starta om.
- Försök igen testtonen eller spela lite ljud.
Om tjänsten slutar sig eller fortsätter, eller om du har slutfört alla dessa felsökningssteg, ska vi utföra en systemfilskanning i Windows för att kontrollera att det inte är en korruption som orsakar att ljudet inte fungerar.
- Högerklicka på Windows Start-knappen och välj Kommandotolk (Admin).
- Skriv eller klistra in 'sfc / scannow' och tryck på Enter.
- Tillåt processen att slutföra.
Systemfilskanningen ser på alla Windows-filer och ser till att de är korrekta. Det är osannolikt att en kärnfil kan orsaka problemet, men med tanke på det sista steget är att byta hårdvara, det är värt ett försök!
Prova olika ljudhårdvara
Modern datormaskinvara är faktiskt oerhört pålitlig så det är sällsynt än att ett maskinvarufel orsakar problem. Det är inte att säga att det aldrig händer, vilket är varför vi kolla det där nästa.
Om du använder ett separat ljudkort och ditt moderkort har ombord ljud, gör du omkopplaren. Kom ihåg att aktivera ombord ljud i ditt BIOS och byta högtalarna till moderkortet. Om du för närvarande använder ombord ljud, be eller låta ett ljudkort och gör motsatsen. Inaktivera ombord ljud och anslut högtalarna till ljudkortet.
Windows använder standard drivrutiner för att börja med vilken ska spela testtonen. Detta är tillräckligt för provning. Om du upptäcker att det är maskinvara kan du installera drivrutiner efteråt.
Jag har sett massor av handledningar som tyder på inaktiverande ljudeffekter, kör ljudfelsökaren, avinstallera Windows-uppdateringar, justera registret och till och med klara med grupprincip. Jag ser ingen merit i något av dessa steg. Det är särskilt sant om det här problemet plötsligt började utan att du gör några systemändringar eller signifikanta Windows-uppdateringar.
Du är självklart fri att göra vad du vill, men personligen skulle jag inte slösa bort min tid med någon av dessa "fixar".
Känna till några andra effektiva sätt att felsöka Windows misslyckas med att spela testtonen? Berätta om det nedan om du gör det!