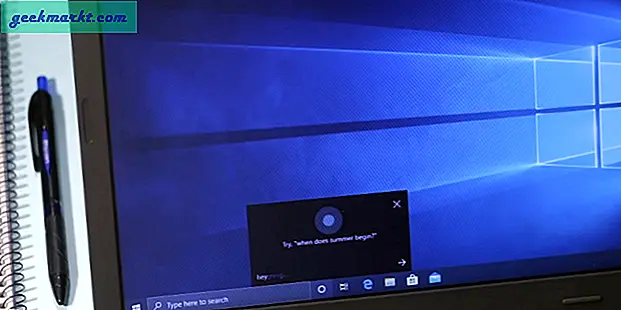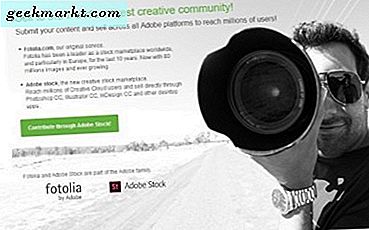En TechJunkie-läsare mailade om dagen och ville veta vad Windows-funktionstangenterna gör. Min första tanke var visserligen att alla vet vad de gör. Men då tänkte jag lite mer och insåg att det inte var sant. Jag visste inte ens vad hälften av dem gjorde utanför ett spel eller ett specifikt program.
Windows-funktionsknapparna går från F1 till F12 och brukar sitta högst upp på tangentbordet. De kan tilldelas specifika funktioner i spel eller applikationer men har också standardanvändningar. När jag tänkte på att alla visste vad F1 var tänkte jag på när jag använder den i Microsoft Word och det tar fram hjälpsidan. Men det var en enda funktion i ett enda program.
Så vad är standardfunktionen för Windows-funktionen?

Windows-funktionsnyckelöversikt
Jag baserar denna handledning på ett vanligt skrivbordstangentbord. Bordtangentbordet kommer att ha en extra rad funktioner som kan nås med Fn-tangenten. De kommer att märkas under F1-beteckningen i samma färg som på Fn-tangenten. Det är annorlunda och kan skilja sig från bärbar dator tillverkare.
Du har också möjlighet att använda Ctrl + F1-12 eller Alt + F1-12. Variationen av dessa räknas i hundratals, så jag kommer inte att täcka dem här. Istället ska jag bara ange standardvärdena för funktionstangenterna i Windows.
F1
F1-tangenten är vanligtvis hjälpnyckeln. Hämta den i Windows och det leder till en Bing-sökning efter hjälp i Windows 10. Hämta det i Word och det tar dig till Office-webbplatsen. Använd det i nästan vilket program som helst och det tar dig till respektive hjälpavsnitt för det programmet.
F2
F2-nyckeln är för att byta namn på saker. Markera en mapp, fil, textstycke i Word eller annat program och tryck F2. Du ska då se en dialogruta omdirigering med alternativet att skriva in en annan etikett. Detta är standardbeteendet bland många Windows-program.
F3
Funktionsnyckeln F3 används ofta som sökning. Hit F3 i Utforskaren i Windows och funktionen Sökfunktioner är markerad. Gör detsamma i en webbläsare och sidsökfunktionen visas.
F4
Funktionsnyckeln F4 kommer att göra ett antal saker. Det kan göra ett program fullskärm eller klistra in kopierad text. Det kan också användas med Alt för att stänga ett program. Alt + F4 stänger det aktiva programmet i Windows utan att spara. Användbart om programmet har frusit eller inte svarar.

F5
F5-funktionsknappen uppdateras. Hit F5 i ditt Windows-skrivbord och det uppdaterade det. Gör samma sak i en mapp och innehållet uppdateras. Gör samma sak på en webbsida och sidan laddas om från webbläsarens cache. Gör det i Word dock och det leder upp Sök och ersätt. Gissa.
F6
Funktionsnyckeln F6 i en webbläsare markerar den aktuella webbadressen, så att du kan skriva en annan. Hit det i Word och det tar dig till Sidantal. I Utforskaren tar du dig till Datum modifierad för att sortera filer.
F7
F7-tangenten är en annan flexibel funktionsnyckel. I Firefox öppnas Caret-surfning vilket är för att välja text med tangentbordet. I Word tar det upp stavningskontrolldialogrutan.
F8
Funktionsnyckeln F8 har ingen riktig standardanvändning förutom att du ska komma åt Windows Säkerläge. Det markerar text i Microsoft Word, men det är så långt jag vet.
F9
Funktionsnyckeln F9 skickar och tar emot Outlook-e-post eller uppdaterar ett Word-dokument. Bortsett från det vet jag inte att det har några andra vanliga beteenden.
F10
Funktionsknappen F10 aktiverar menyfunktionerna. Slå den i Explorer och den visar standardnycklarna för menyhuvudet. Hämta den i en webbläsare och Windows-menyn visas. Hit in i någon Microsoft Office-applikation och genvägar kommer att visas över menyalternativ.
F11
Funktionsknappen F11 styr hela skärmsläget i många applikationer, inklusive webbläsare och bildredigerare. Fullskärmsläge är ett sätt att maximera skärmfastigheter och är användbar för att titta på YouTube eller andra medier utan alla menyrader.
F12
Funktionsknappen F12 öppnar dialogrutan Spara som i ett antal Microsoft-program, inklusive Excel och Word.
Det är standardfunktionen för tangenterna F1-F12 i Windows och huvudsakligen Microsoft-produkter. Varje program har egen användning för dem men minst vet du nu vad du kan förvänta dig när du trycker på en!