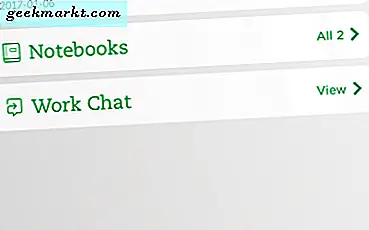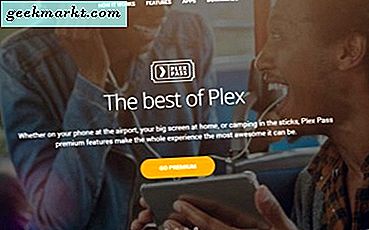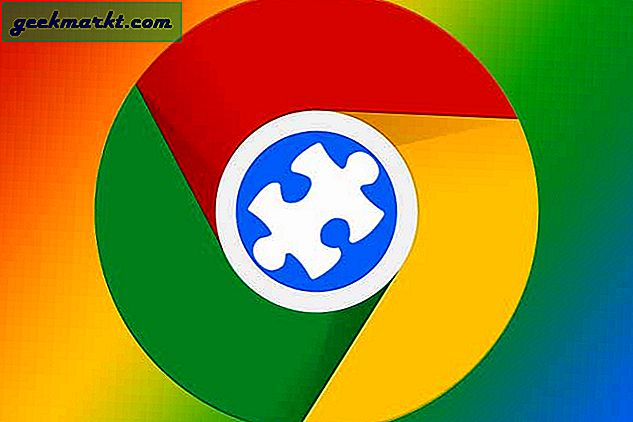Om du någonsin har använt en Windows-dator är du säkert medveten om vad du trycker på ctrl + alt + del. Det startar om din Windows-dator och gör omstart av operativsystemet. Det är ett användbart befäl att veta när din dator har frusit eller slutat svara på dig.
Vad gör kommandot ctrl + alt + del på en Mac? Det är en bra sak du frågade. Vi är här för att berätta, så fortsätt läsa.
Ctrl + Alt + Del på Mac
Oavsett om du är en ny Mac-användare eller använder både Windows och Mac-datorer, vill du veta några grunder. Det är användbart att lära dig att om du trycker på ctrl + alt + del-tangenterna på din Mac, kommer du att upptäcka att det inte gör någonting alls. En Mac kan dock göra något som ctrl + alt + del tangentbordsgenväg som finns i Windows operativsystem.
Nå då är det inte bra, är det? Åtminstone vet du att du inte kommer att göra något som förändras genom att trycka på den här tangentkombinationen på din Mac. Så, vad är nycklarna för att trycka och hålla ner på ditt Mac-tangentbord för att göra programmen tvinga sluta? Du har det, bara fortsätt läsa för svaret.
Kommando + Alternativ + Esc
Om tiden kommer upp att du måste tvinga sluta eller stänga oåtkomliga program och applikationer på din Mac, tryck och håll ned kommandot + alternativ + esc. Med den här tangentbordskombinationen kan du tvinga sluta applikationer som slutat svara på dig eller har fryst upp när du är i bruk.

Din Mac öppnar en ruta med listan över program som körs på operativsystemet Mac. Även om du är i ett helskärmsläge inuti appen som fryser på dig. Allt du behöver göra är detta;
- Välj bara programmet eller programmet som har ett problem och klicka på det.
- Då klickar du på knappen Knappen Avsluta på den nedre högra sidan av det öppna fönstret.
- Du får då fråga om du vill tvinga sluta den app du har valt. Du kommer också att bli varnad för att eventuella osparade ändringar kan gå vilse i processen.
Nu när du vet att du trycker på ctrl + alt + del gör inget på din Mac, kan du hålla det fina informationen från din genvägslista för Mac-tangentbord och reservera den för Windows.
I stället trycker du på kommandot + alternativ + Esc för att tvinga sluta applikationer och återfå kontrollen på din Mac-dator. Även om flera applikationer fastnar och du inte kan komma till huvudskärmen på din Mac kan den här genvägen spara dig. Du behöver inte stoppa din dag för att starta om hela datorn. Stäng bara problemet apps, och du kommer tillbaka på rätt spår.
Klicka på Apple-logotypen
Det finns ett annat sätt att komma åt funktionen för att avsluta funktionen på en Mac-dator. Se Apple-logotypen längst upp till vänster på din bildskärm? Klicka bara på den. Så länge du kan komma åt Apple-symbolen får du tillgång till tvinga sluta och andra val.

- Klicka på Apple-logotypen längst upp till vänster på skärmen.
- Bläddra ner för att tvinga sluta och klicka på den.
- Fönstret Force quit applications öppnas på din skärm.
- Välj sedan programmet eller programmen du behöver tvinga stänga. Klicka sedan på stängningsknappen i nedre högra delen av fönstret.
- Återigen får du veta att du är säker på att du vill tvinga sluta den valda applikationen. Du får också veta att eventuella osparade ändringar kan gå vilse när du tvingar att avsluta den valda applikationen.
Så, om du är en ny Mac-användare eller du är en användare av Mac och Windows, vet du nu hur du tvinga sluta och starta om program på rätt sätt i Mac-operativsystemet.
Du kan använda tangentbordets genvägskommando + alternativ + esc eller du kan navigera till Apple-logotypen längst upp till vänster på din Mac-skärm. Därefter kan du tvinga sluta eventuella svar eller fasta program som orsakar ett problem. Välj bara det i rullgardinsmenyn från Apple-logotypen.