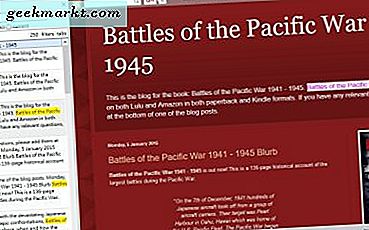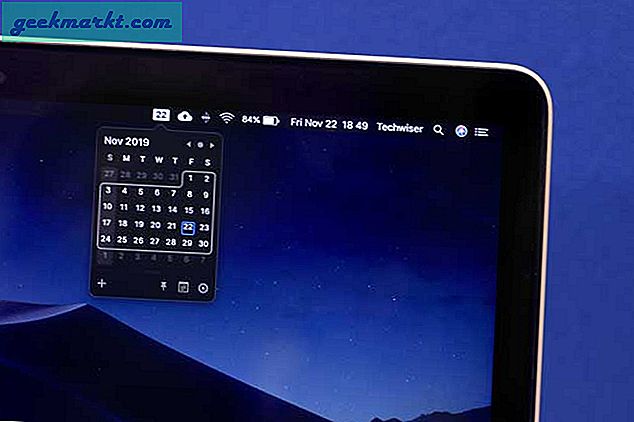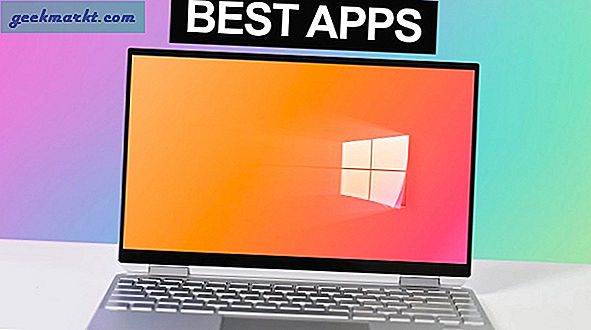Någon frågade mig vad tangentbordets genväg för att komma till arbetshanteraren var i macOS var den andra dagen och jag kunde inte berätta för honom. Trots att jag regelbundet använder macOS Sierra kunde jag inte minnas genvägen för livet i mig. I själva verket kunde jag inte komma ihåg många genvägar alls. Det är det här inlägget handlar om. En lista över populära Mac-genvägar som många av dig kommer att veta, men några av er kommer inte.
Låt oss först rätta ett tydligt fel. Mac har inte en Aktivitetshanterare, den har Aktivitetsövervakning. Task Manager är för Windows. Mac använder den mycket snygga Activity Monitor-appen och medan den gör detsamma, är det mycket annorlunda än Task Manager. Många Windows-omkopplare kallar fortfarande det Task Manager, men det är det inte.
För att svara på den inledande rubrikfrågan, vilken är genvägsnyckeln för att få tillgång till Aktivitetsmonitor på en Mac? Kommando + mellanslag. Om du är ny i Mac är kommandot "⌘" -tangenten som bara finns på Apples tangentbord.

Andra vanliga snabbkommandon för Mac
Tangentbordsgenvägar i Mac är samma som för Windows. Du håller ner den första nyckeln i sekvensen och trycker sedan på den andra och ibland tredje nyckeln för att slutföra kommandot. Så för att komma åt Aktivitetsmonitor håller du ner kommandotangenten och trycker på mellanslag.
Några av de vanligaste tangentbordsgenvägarna för Mac är desamma i Windows. Till exempel:
- Kommando-X - Skär vad som valts och kopiera det till Urklipp.
- Kommando-C - Kopiera vad som valts till Urklippet.
- Kommando-V - Klistra in innehållet i Urklippet i ett dokument eller en app.
- Kommando-Z - Ångra föregående kommando.
- Kommando-A - Välj allt.
- Kommando-F - Hitta objekt i ett dokument eller öppna Sök.
- Kommando-P - Skriv ut det aktuella dokumentet.
- Kommando-S - Spara det aktuella dokumentet.
Andra tangentbordsgenvägar för Mac är olika. Du hittar fn-tangenten längst ned till vänster på Apple-tangentbordet.
- Kommando Q - Avsluta appen.
- Alternativ-Command-Esc - Force Avsluta ett app eller ett icke-svarande program.
- Kommandospaltrad - Öppna Spotlight.
- Kommando-W - Stäng det aktiva fönstret.
- Kommando-T - Öppna en ny flik i Safari.
- Kommando-H - Dölj en app.
- Fn-Up Arrow - Page Up som rullar upp en enda sida.
- Fn-Down Arrow-Page Down som rullar ner en enda sida.
- Fn-vänsterpil-hem - Bläddra till början av en webbsida eller ett dokument.
- Fn-högerpil-slut - Bläddra till slutet av en webbsida eller ett dokumentdokument.
- Control-Command-Power-knappen - Tvinga omstart av Mac.
- Kontroll-Shift-Power-knappen - Sätt på skärmen för att sova.
- Control-Command-Media Eject - Avsluta alla appar och starta om.
- Control-Option-Command-Power-knappen - Avsluta alla appar och stäng av.
- Shift-Command-Q - Logga ut från ditt användarkonto.
- Alternativ-Shift-Command-Q - Logga ut av ditt macOS användarkonto utan att bekräfta.
Genvägar för att arbeta med dokument
Det finns ett antal kortkommandon för Mac som är specifika för att arbeta i dokument. Eftersom det för det mesta är vad jag gör, känner jag till några av dessa.
- Kommando-B - Slå på eller av djärva.
- Kommando-I - Vrid kursiv på eller av.
- Kommando-U - Slå under och på.
- Kommando-T - Visa eller dölj fönstret Typsnitt.
- Kommando-D - Välj skrivbordsmappen när du öppnar eller sparar.
- Control-Command-D - Visa eller göm definitionen av det valda ordet.
- Shift-Command-Colon - Visa stavning och grammatikfönstret.
- Command-Semicolon - Aktivera stavningskontroll.
- Alternativ-Radera - Ta bort ordet till vänster om markören.
- Control-H - Radera tecknet till vänster om markören.
- Control-D - Radera tecknet till höger om markören.
- Control-A - Gå till början av raden.
- Control-E - Gå till slutet av en rad.
- Control-F - Flytta ett tecken framåt.
- Control-B - Flytta ett tecken bakåt.
- Control-P - Flytta upp en rad.
- Control-N - Flytta ner en rad.
- Control-O - Sätt in en ny linje efter markören.
- Control-T - Byt tecknet runt vardera sidan av markören.
Slutligen, några kortkommandon som är svåra att hitta. Medan vi inte behöver Europateken mycket ofta är det användbart att veta var det är om du gör det. Hash-tecknet är säkert mer använd när man skriver om vad som helst med sociala medier. Ellipsis är användbar ibland och upphovsrätten är avgörande för att du är en förläggare eller författare.
- Alt-2 = Euro tecken (€)
- Alt-3 = Hash-tecken (#)
- Alt-: = ellipsis (...)
- Alt-G - copyright ©
Det är bara några av de många vanliga tangentbordsgenvägarna för Mac. Om du vill ha en fullständig lista över möjligheterna kan du besöka sidan Mac-tangentbordsgenvägar.