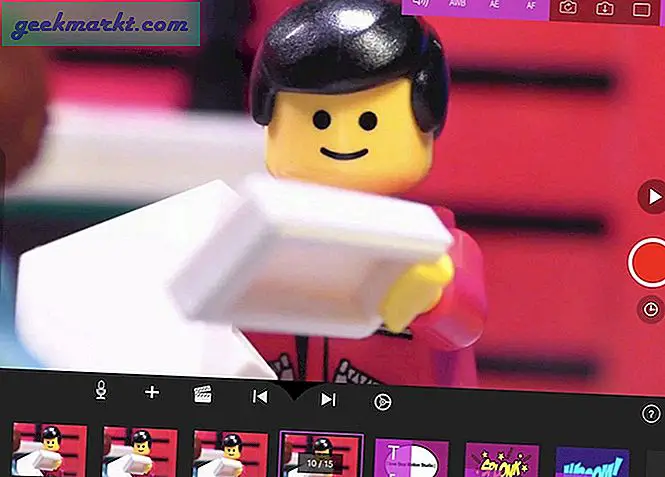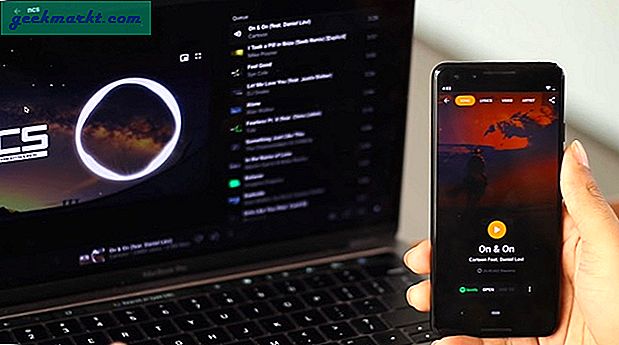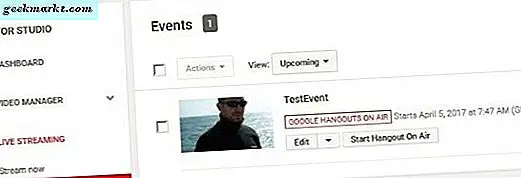Google Photos är en molnbaserad fotogalleri-app som ger gratis obegränsat lagringsutrymme för dina foton och video med bara en varning - komprimering. Bilder som är större än 16 MP och videor högre än 1080p komprimeras automatiskt för att spara utrymme. Men skillnaden märks knappt, åtminstone på smartphone-skärmen.
Nyligen bevittnar appen en hel del förändringar efter att Pixel-funktionen släppts som manuell ansiktsmärkning, bakgrundssuddighet, skanning av bilder och mycket mer. För att sammanfatta dem alla här är allt du behöver veta om Google Foto och de senaste tipsen och tricksna.
Bästa tips och tricks för Google Apps
1. Stäng av kompression
Som standard komprimeras originalbilderna efter uppladdning, men om du inte vill att dina foton ska komprimeras kan du ändra kvaliteten på fotoöverföringen från "Högst" till "Original". Detta säkerställer nu att foton och videor säkerhetskopieras i originalstorlek. Ditt lagringsutrymme är dock begränsat till 15 GB.
Pixel-enheter får gratis lagring av foto- och videobackup i originalkvalitet.
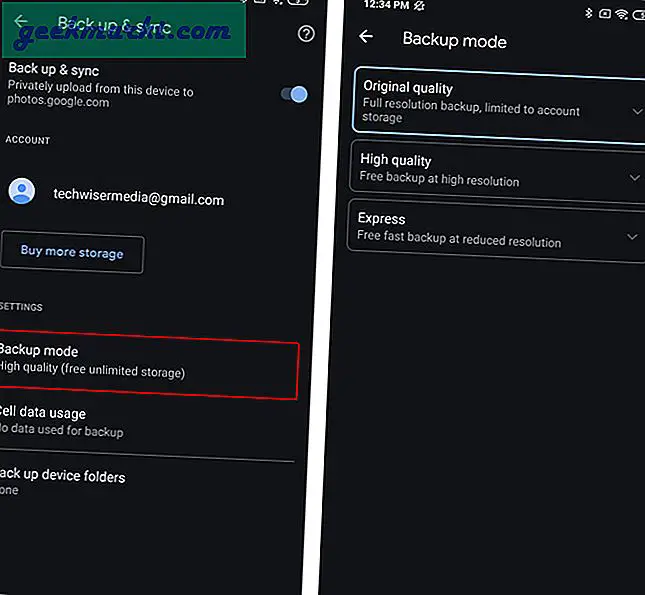
2. Tagga personer manuellt i Google Foto
Google har en utmärkt algoritm för ansiktsigenkänning som är ganska tydlig i appen. Men om algoritmen trasslar, kan du manuellt redigera ansiktsmärken. För att göra det, tryck på de tre knapparna i det övre högra hörnet så ser du en meny glida uppåt. På menyraden ser du ansiktet märkt på bilden. Förutom ansiktsmärket ser du ett redigeringsalternativ som låter dig manuellt tagga eller ändra personer.
Ansiktsmärkesregionen fylls dock automatiskt i Google Foto och du kan inte välja ett område manuellt och märka ansikten. Dessutom, om du heter dessa ansiktsmärken kan du till och med be Google Assistant direkt att visa sina foton. Till exempel kan jag be Google Assistant att visa mitt foto genom att helt enkelt fråga ”Hej Google, visa Pratiks foton”.
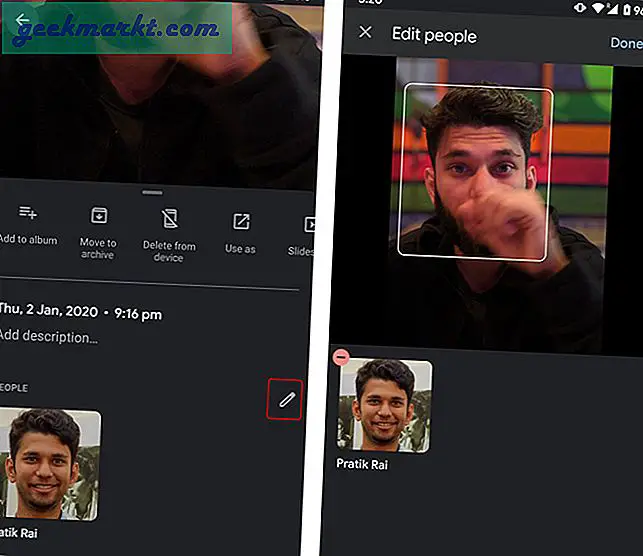
3. Lokala bilder
Google Foton är en molnbaserad galleriapp och därför visas inte de lokala (inte uppladdade) bilderna på hemsidan. Om du vill kontrollera de foton som är lagrade lokalt på din enhet, gå till fliken Album och högst upp ser du en albumlista som heter "Foton på enhet".
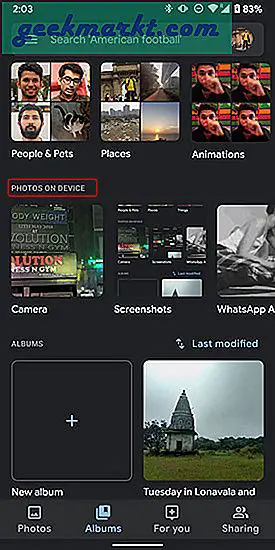
4. Google Photos webbportal
Google Photos tillhandahåller också en webbapp som låter dig snabbt ladda ner och ladda upp foton. Jag använder det vanligtvis för att överföra foton från min mobil till skrivbordet och vice versa. Observera att beroende på säkerhetskopieringsläget kan dina foton eller kanske inte komprimeras.
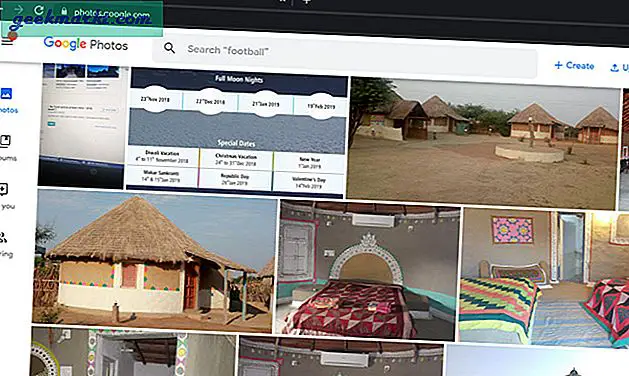
5. Skapa collage och animationer
I appen ser du fliken "För dig". På fliken För dig kan du se en massa auto-fyllda filmer och även skapa ett nytt avsnitt. Skapa det nya avsnittet hjälper dig att skapa collage, animationer etc. Tryck på någon av ikonerna och välj en massa foton så skapar Google en video därefter. Dessutom, om du har en Pixel-enhet eller använder GCam kan du också skapa stående animationer.
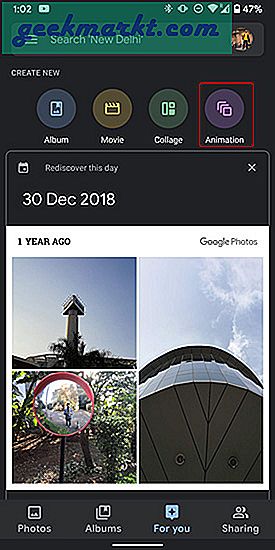
6. Skapa film från mallar
På samma flik "För dig" ser du också ett alternativ att skapa filmer. Det finns fördefinierade mallar i avsnittet Skapa film. Du kan antingen välja de inbyggda mallarna eller skapa en anpassad. Google skapar animationer och övergångar automatiskt.
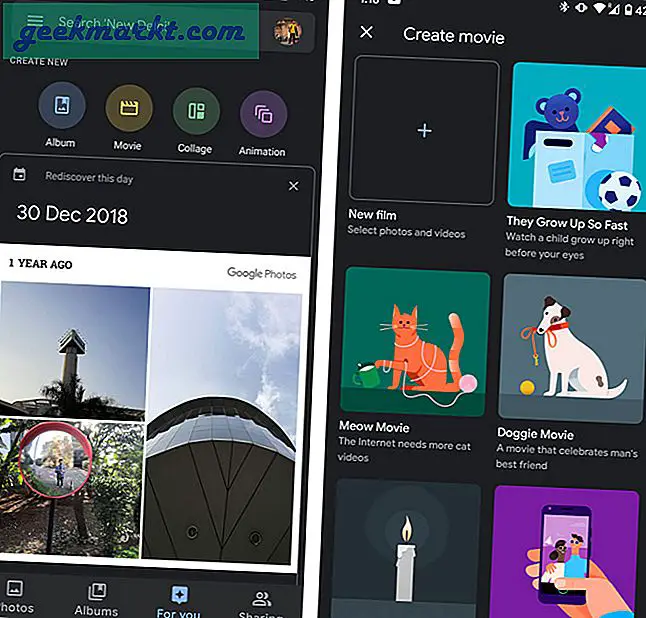
7. Skanna och sök text i foton
Med Google Lens-integration blir det ganska enkelt att söka efter objekt eller text i bilden. Du kan till exempel kopiera ett cellnummer eller e-postadress från en bild med Google Lens istället för att skriva det igen.
Appen kan också skilja mellan bilderna i termer av ansikten, plats, tillfällen och till och med text. Därför kan du också söka i dina bilder efter namn, plats eller texten den innehåller. Sökningen är dock inte alltid exakt men kommer till nytta.
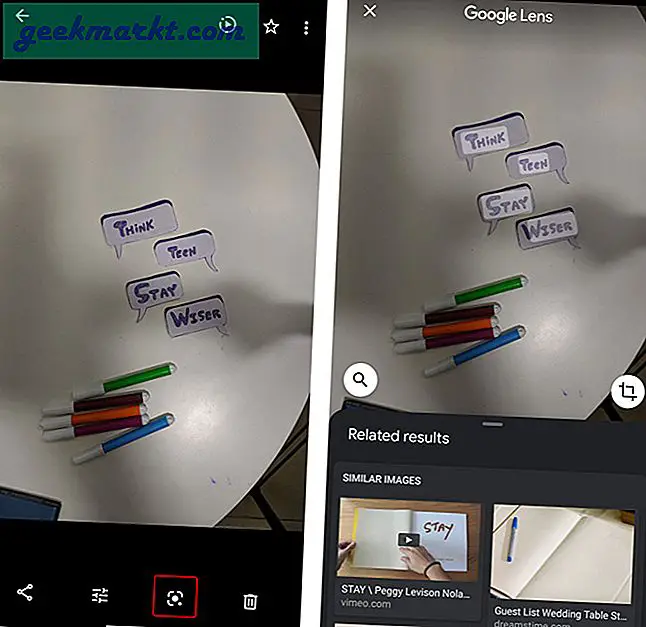
8. Bakgrundssuddighet
Google-foton upptäcker automatiskt mänskliga porträtt och ger dig möjlighet att lägga till bakgrundssuddighet. Öppna helt enkelt alla porträttbilder som tagits av Googles kameraprogram så ser du en liten rostat bröd längst ner som heter "Blur Background". Klicka på det och det ger dig en skjutreglage för att justera bakgrundssuddet. När du är klar kan du spara den som en separat kopia.
Det fungerar också på lokala foton och behöver inte laddas upp till molnet
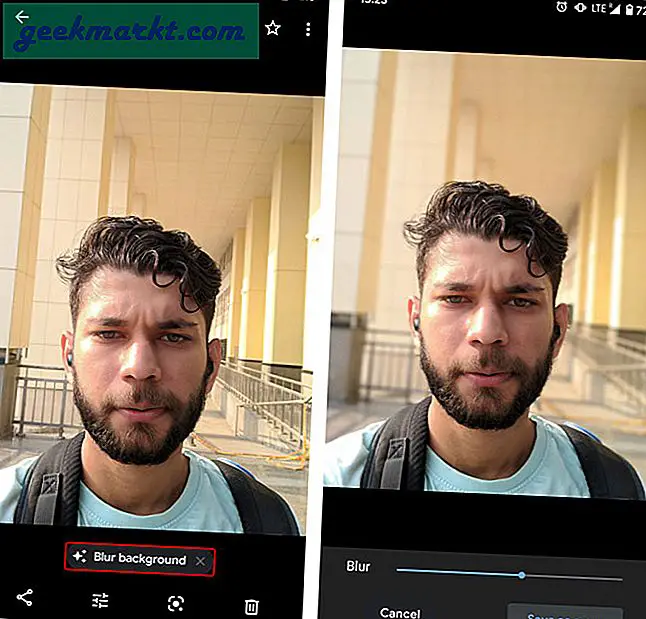
Läsa: 8 bästa bakgrundsoskärpa-app för Android
9. Känns lycklig
På samma sätt som Googles sökning Knappen Lycklig tur har du också alternativet Känsligt tur på Google Foto. Det visar slumpmässiga bilder på dina resor, husdjur, minnen etc. Det fungerar mer som i minnesfältet som liknar Facebook och Instagram. För att få åtkomst till det, tryck bara länge på Google Photos-ikonen och tryck på ”Känns lycklig”.

10. Delade album i Google Foto
Om du har delat foton och videor med Google Drive skulle du bli förvånad över att du också kan göra detsamma i Google Foto. Välj bara ett album eller till och med ett enstaka foto så ser du ett delningsalternativ längst upp till höger. Tryck på den och skicka den till ett Gmail-ID. Alla dessa delade album eller foton kan ses på fliken Delning och du kan till och med chatta i samma delade fönster.
Sammantaget är det ett privat flöde med dina kända individer. Men om du delar dessa foton med slumpmässiga personer, se till att du aktiverar växeln "Ta bort geografisk plats" från Googles inställningsmeny.
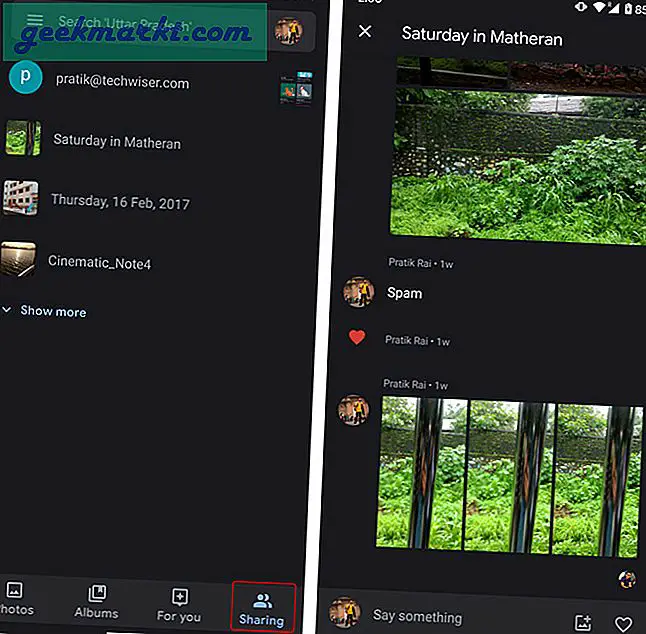
Avslutande ord
Det här var några av de praktiska tipsen och tricksna för Google Photos som ytterligare kommer att förbättra din upplevelse. Om du känner dig paranoid om att Google samlar in alla dina data kan du också ställa in automatisk radering av dina data på Googles server. För att veta mer om det, läs vår artikel om Så här tar du automatiskt bort din hela Google-aktivitet
För mer frågor eller frågor om Google Foto, låt mig veta i kommentarerna nedan.