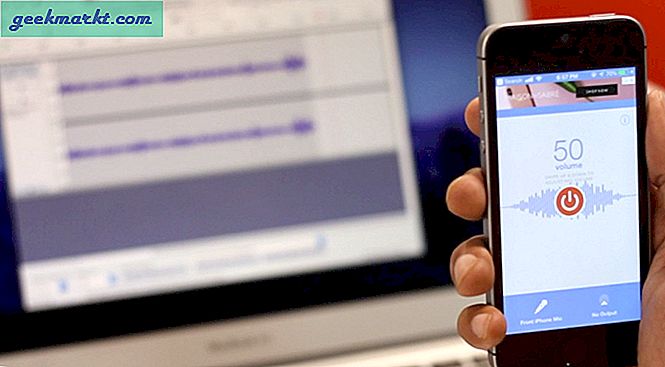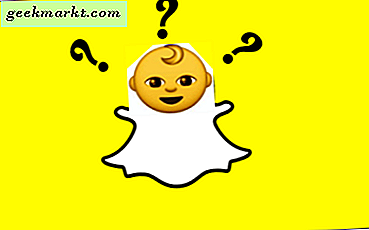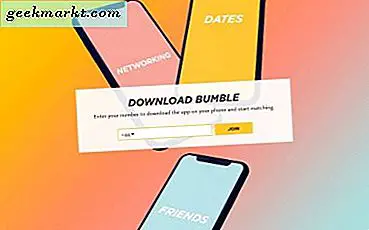Alla älskar kortkommandon. Och varför skulle de inte göra det? Det är det snabbaste sättet att GTD (få saker gjort) på datorer. Jag gillar kortkommandon på grund av två skäl:
1. Tidsbesparing: Växla hand mellan mus och tangentbord, ta för lång tid. Medan tangentbordsgenvägarna går snabbare. Således mer arbete på kortare tid.
2. Lägg mindre belastning på synen:När man använder en mus har man koncentrerat sig på en liten muspekare, vilket ger stress i ögonen.
Nyligen bytte jag från Windows till Mac OS. Och av många andra problem var en stor fråga att anpassa sig till nya Macs tangentbord. I Windows kräver de flesta kortkommandon användning av Windows och kontrolltangent. Men på Mac använder de flesta kortkommandon 'Kommando-tangent' som modifierare.
På samma sätt som Windows-tangenten på Windows-datorn har vi kommandotangenten för Mac. Men det finns en skillnad. Kommandotangenten på Mac fungerar som kontrollnyckeln i Windows. Till exempel Cmd + C för kopiering, Cmd + V för klistra in, Cmd + A för att välja alla, Cmd + Z för att ångra den senaste åtgärden, Cmd + S för att spara arbetsytan och så vidare.
Därför är det säkert att anta att för de flesta
(Win + Ctrl) windows = (Cmd) Mac
Vissa av er kanske säger, varför har vi ctrl-tangenten i Mac då? Om du använder en Mac en stund kanske du har lagt märke till Ctrl-tangenten på tangentbordet, men det är inte mycket att använda. Och den enda gången jag tycker det är användbart är när jag arbetar i terminalen.
Så som du kan se skiljer sig vanliga Mac-tangentbordsgenvägar inte från Windows. Allt vi gör här är att ersätta CTRL-tangenten i Windows med CMD-tangenten på Mac och vila är densamma. Detta är dock inte allt.
Efter att ha använt Macbook upptäcker jag några mindre kända Mac-tangentbordsgenvägar som är superproduktiva. Så vad är de, låt oss kolla in dem.

Användbara Mac-tangentbordsgenvägar
1. Cmd + Space: sök i rampljuset
Till skillnad från Windows är Mac-sökning robust. Även om denna kortkommando är känd för många, är den enda anledningen att inkludera den användbarheten. Genom att trycka på kommando + platsvisnings spotlight-sökning.
Du kan skriva in dina sökfrågor. Och det kommer att visas, applikationer, filer och mappar vars namn matchar dina sökkriterier. Låt oss till exempel säga att du vill öppna Photoshop, allt du behöver göra är att trycka på 'cmd + blanksteg' och skriva in 'Photoshop', använd piltangenten för att välja programmet från rullgardinsmenyn och tryck på returtangenten för att öppna appen.
2. Cmd + O för att öppna filen
Vanligtvis spenderar varje användare mycket av sin tid på att öppna filer. Rätt ? Men i Windows, när vi trycker på enter efter att ha valt en fil, öppnas den. Men om du gör detsamma på Mac, kommer du att märka att det kommer att ge nytt namn. Kommandot för att öppna valda filer i Mac är cmd + O.
3. Cmd + Q för att stänga
Nu när du vet, hur man öppnar filer / program med kortkommandon, låt oss ta reda på, hur man stänger dem.
Till skillnad från Windows stänger inte programmet genom att klicka på den lilla röda korsliknande symbolen längst upp till höger. Om du gör detta stängs programfönstret, men det överordnade programmet körs fortfarande. Och du kan verifiera det genom att titta på den lilla vita pricken under den som betyder att programmet fortfarande är öppet.
För att avsluta ett program på Mac måste du göra det från menyn. Men ett snabbt sätt att göra det är att använda Cmd + Q genväg.
4. CMD + m för att minimera programmet
Låt oss bara säga att du inte vill stänga ett program utan vill minimera det. För att göra detta kan du trycka på kortkommandot Cmd + m.
Jag kommer dock att föreslå att du använder Cmd + h. Den här genvägen döljer ditt nuvarande aktiva fönster. Men fördelen med att använda den över Cmd + m är att du snabbt kan komma åt den med hjälp av fliken cmd +.
Snabbtips: Cmd + kontroll + utrymme ger dig emoji när du är på språng
5. Cmd + Skift + Alternativ + Esc-kraft avslutas
När ett program inte svarar i Windows använder vi CTRL + ALT + DELETE. Rätt ? Analogin till den på MAC är kombinationen av Command + Shift + Option-tangenten. Genom att trycka på de här knapparna kommer du att avsluta uppgiftshanteraren och sedan kan du avsluta ett program som inte svarar.
6. Cmd + Radera för att flytta till papperskorgen
I Windows, om du väljer några filer och trycker på raderingsknappen, kommer den att flytta alla filer till papperskorgen, men om du gör detsamma på Mac; inget kommer att hända. Raderingsknappen i Mac fungerar oftast som backstegsnyckel när du redigerar dokument.
Men för att få borttagningsknappen att fungera som en raderingsknapp använder du tangentbordskombinationen Command + Delete. Välj objektet och tryck på Kommando + Radera; detta flyttar filen till papperskorgen.
7. Cmd + Skift +4 för att ta skärmdump
Du vet förmodligen att cmd + shift + 4 tar skärmdumpen av din skärm och sparar den som png på skrivbordet, men du kanske inte vet att om du trycker på mellanslag efter det, dvs kommando + shift + 4 + mellanslag och placerar musen över fönstret. Detta sparar dina fönster med (.png) transparent bakgrund på skrivbordet.
8. Göm dockningsalternativ + Kommando + D
Dock är aktivitetsfältet; som visas längst ner på din Mac. Låt oss bara säga, du vill dölja det, tryck sedan på Kommando + Alternativ + D så glider det ner från skärmen.
Saker ger dig mer utrymme att arbeta. Men om du vill få tillbaka det, tryck på samma kombination igen.
9. Kommando + upp / ner för sida upp / ner
Mac har inga särskilda nycklar för hem, sida upp eller sida ned. Men när du arbetar med långa dokument kan du känna behovet av dessa nycklar.
Och du kommer att bli glad att veta att du kan trycka på kombinationen av Cmd + upp eller Cmd + nedåtpil för sida upp respektive sida ned.
10. Skift + Alternativ + ljusstyrka / volym för liten förändring
Och slutligen sparar du den bästa kortkommandon för den sista. Du kan öka / minska ljusstyrkan och volymen på Mac med hjälp av funktionsknapparna.
Men låt oss säga att du arbetar i din säng på natten och lamporna är AV. I en sådan situation skulle du vilja ändra skärmens ljusstyrka lite, så att den fungerar som nattläge och inte skadar dina ögon.
Den enkla lösningen på detta är att använda tangentbordet Option + Shift och F1 eller F2 för att öka din ljusstyrka med 1/4 av dess ursprungliga värde. På samma sätt, om du vill öka eller minska ditt ljud, tryck på Alternativ + Skift och F1 eller F2.
Slutsats
Att lära sig kortkommandon är svårt. Det krävs övning för att vänja sig vid dem.
Muskelminnet som man utvecklar när man använder Windows-tangentbordet är inte helt värdelöst på Macs tangentbord. Eftersom de grundläggande genvägarna är desamma behöver du bara ersätta Ctrl-tangenten med Cmd-tangenten.
Inledningsvis lära sig dessa nya kortkommandon kan kännas lite överväldigande. Men när du väl har tagit tag på det kommer du att se en betydande ökning av din produktivitet.
Bonus Tips:
Använd snabbtangenten Eve ett gratis Mac-verktyg för att lära dig kortkommandon i Mac. Varje gång du utför en åtgärd med musen, låt oss säga som att kopiera text till urklipp. Programmet visas, det är motsvarande genväg på skärmen.