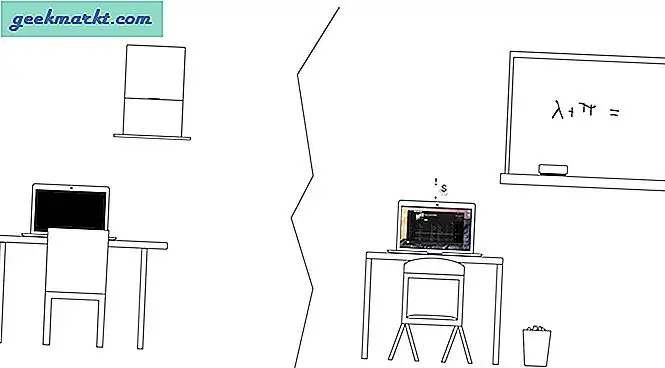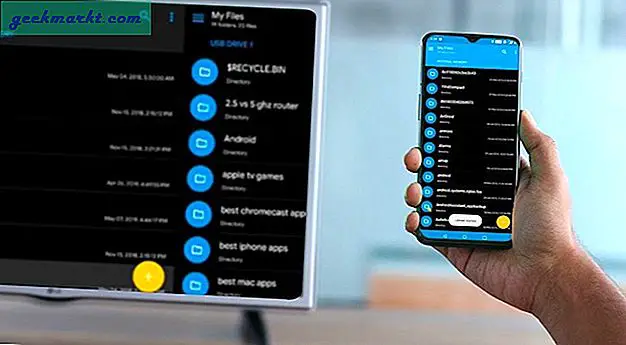Din Macbook har en intern mikrofon, men den är inte så bra. Naturligtvis kan du köpa de externa USB-mikrofonerna från Amazon, men de är också ganska dyra. Det visar sig att du kan använda din iPhones mikrofon som ljudingång för din Mac. Tricket här är enkelt. Allt du behöver är en app som överför ljud från din iPhone till din Mac och ställer in din Mac så att den får ljudingång. Låt oss se hur man gör detta.
Läsa:Bästa ljudinspelningsprogrammet för Mac
Du kommer behöva
- En gratis app - Microphone Live
- Apples blixt till USB-kabel
- Och naturligtvis iPhone och MacBook.
Använd iPhone som extern mikrofoningång i MacBook
Steg 1
När du har laddat ner Microphone Live-appen på din iPhone, anslut din iPhone och MacBook via blixt till USB-kabel. Placera din iPhone på ett stativ eller håll den i handen för att utnyttja mikrofonerna längst ner på bästa sätt.

Steg 2
Gå nu till din Mac och öppna ett nytt Finder-fönster genom att trycka på 'cmd + N '. Klicka på 'Applikationer under huvudfavoriterna, i den vänstra navigeringsmenyn.
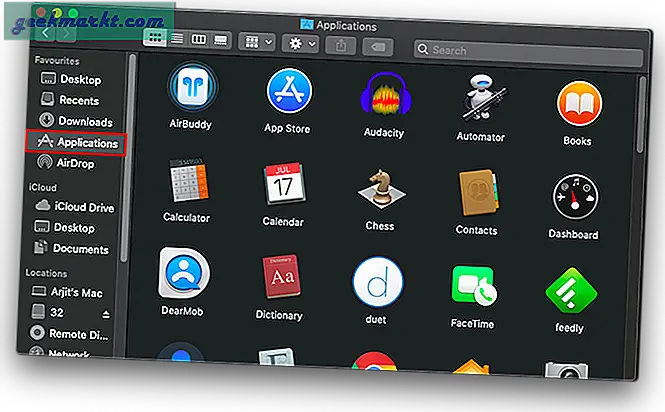
Steg 3
Bläddra ner för att hitta mappen ”Verktyg”. Du kan också komma åt detsamma i din Launchpad eller till och med i Spotlight-sökningen.
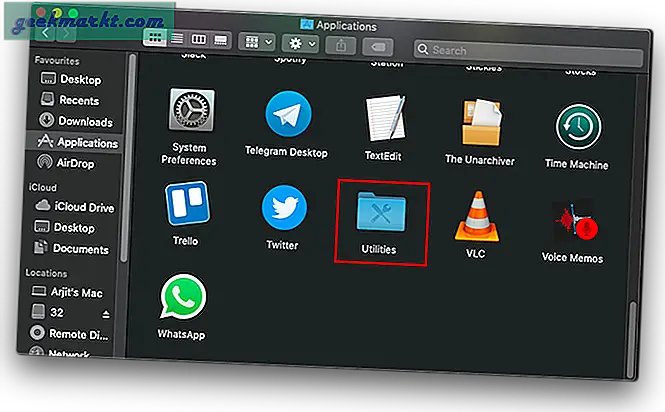
Steg 4
Leta efter ”Audio MIDI Setup”. Den här appen är ett macOS-verktyg som hanterar ljud- och MIDI-enheter.
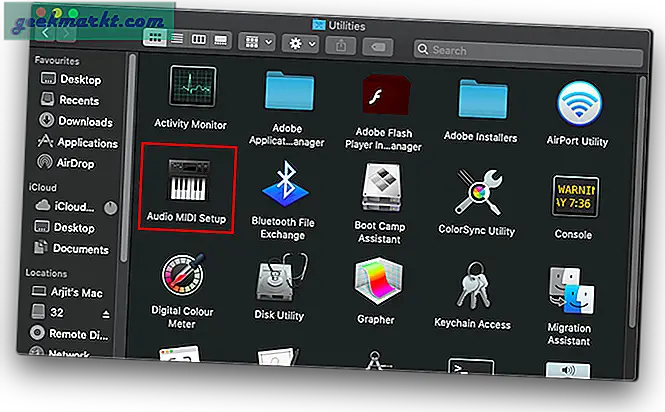
Steg 4
Öppna Audio MIDI Setup och leta efter din iPhones namn i den vänstra menyn. Klicka på 'Gör det möjligt”Precis under din iPhone. Detta gör att din iPhone kan visas som en ljudingångsenhet på din MacBook.
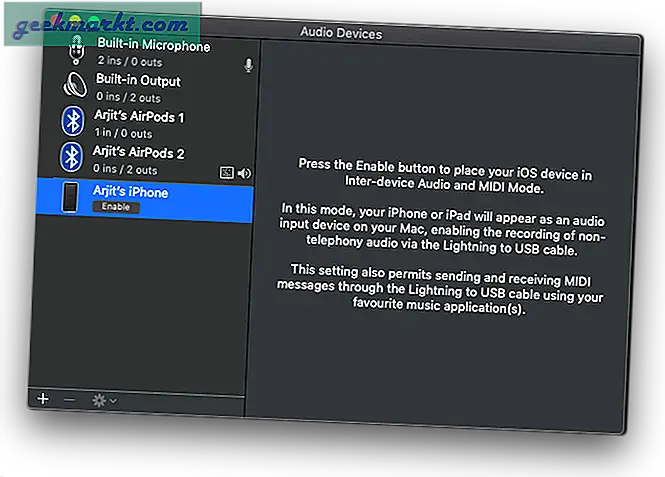
Steg 5
Gå nu tillbaka till din iPhone och öppna Microphone lite-appen. Du ser in- och utmatningsalternativen längst ner på skärmen. Även om appen ursprungligen visar inmatningsenheten som iPhone Bottom Mic. Men på vissa enheter märker du att så snart du aktiverar enheten på din Mac ändras ljudingången tillFrämre iPhone-mikrofon.
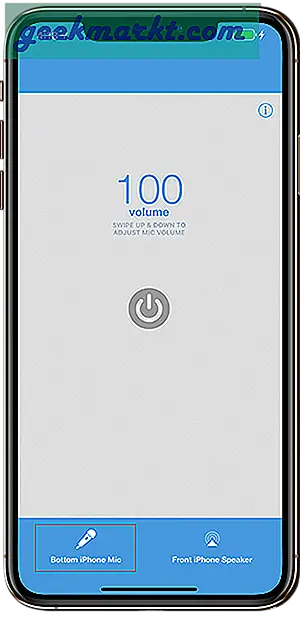
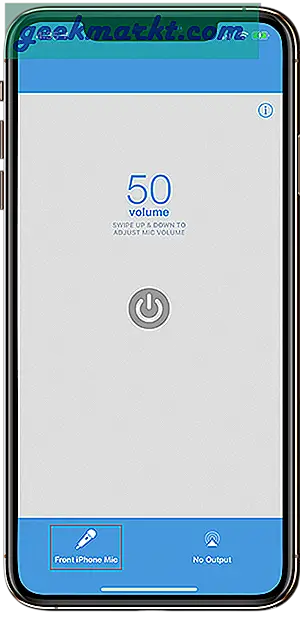
Det beror på att din enhet har en annan mikrofon som du förmodligen inte kände till. Den placeras precis ovanpå tillsammans med stereohögtalarna.
Steg 6
Längst ner till höger i appen visas menyn för utdataenheten. Tryck på den en gång och välj 'Dock Connector' om inte redan valt.
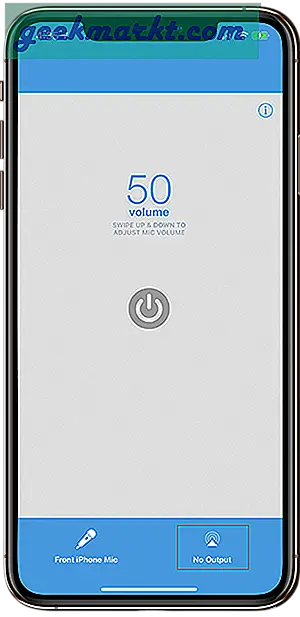
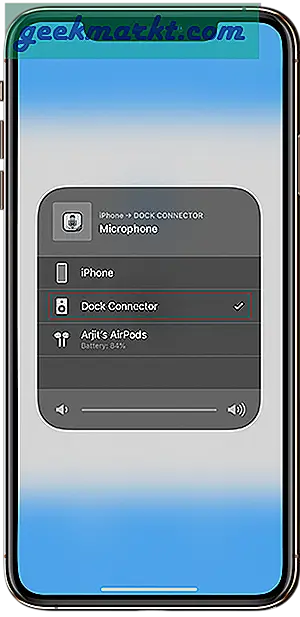
Steg 7
Öppna Systeminställningar antingen via startplattan eller Spotlight och leta efter Ljud.
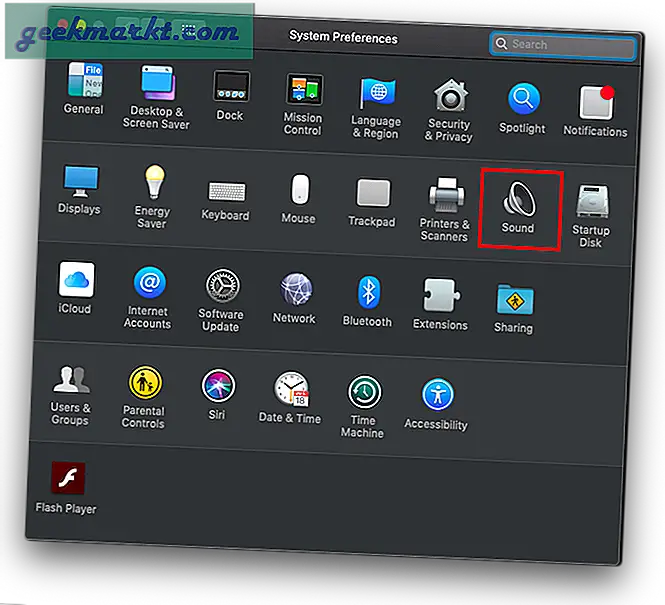
Här ser du att iPhone nu är tillgänglig som en inmatningsenhet för din Mac. Välj iPhone så är du klar. Du kan kontrollera om enheten fungerar direkt från den här menyn. När du talar visar ljudfältet ingång.
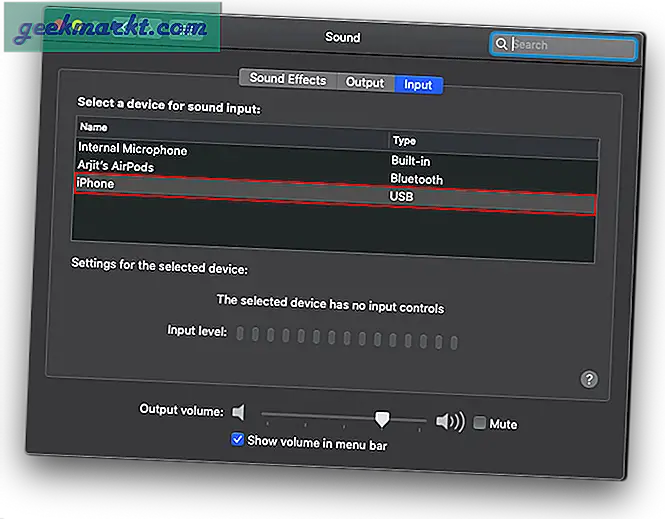
Steg 8
På samma sätt, om du använder Audacity för att spela in ljud kan du nu se iPhone i rullgardinsmenyn för inmatningsenheten.
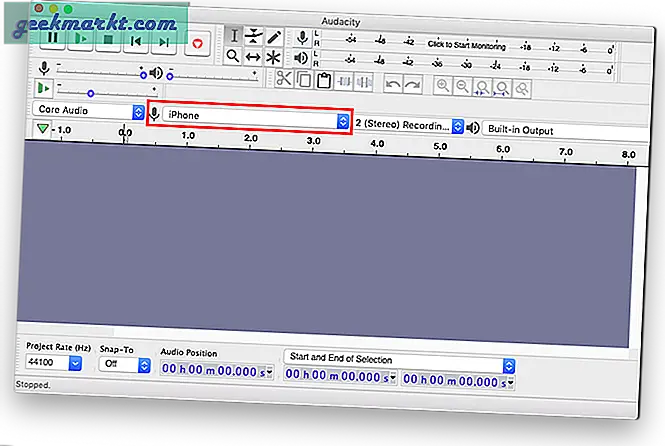
Steg 9
Gå nu tillbaka till din iPhone, öppna mikrofonen lite om den inte redan är öppen och tryck på strömbrytaren för att aktivera iPhone-mikrofonen.

Steg 10
Och det är det, tryck på inspelningsknappen på Audacity och börja spela in ljud på din Mac från din iPhones mikrofon. Du kan behöva göra lite brusborttagning och ljudkomprimering med Audacity, här är vår steg för steg artikel om hur du gör det förbättra din röst med Audacity
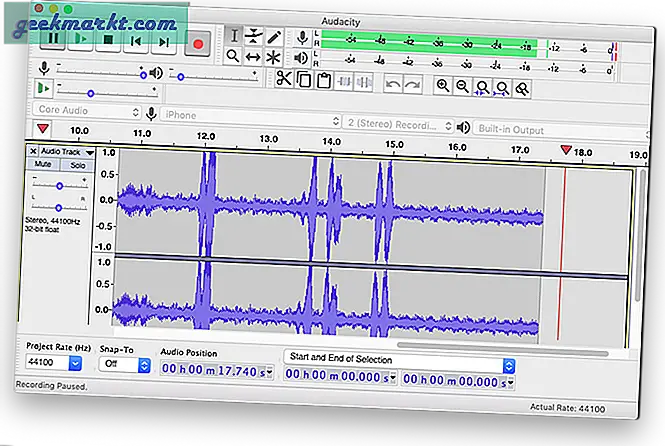
Spela in ljud på din MacBook
Även om det finns andra sätt att spela in ljud på din iPhone och sedan överföra det till din MacBook, för bättre ljudkvalitet. I själva verket kan du till och med spela in ljud på den inbyggda Voice Memo-appen som är vanlig på dina Apple-enheter och därmed kan du också komma åt det på din Mac. Men då är det besväret att importera ljudfilen till redigeringsprogramvaran. Microphone Live och andra liknande appar låter dig spela in ljud i appar som djärvhet i realtid. Så gör ditt val och låt mig veta din erfarenhet i kommentarerna nedan.