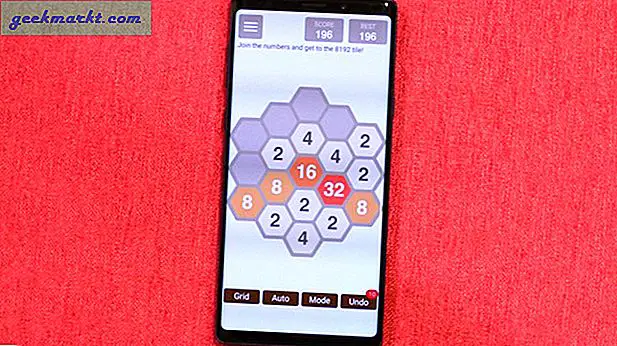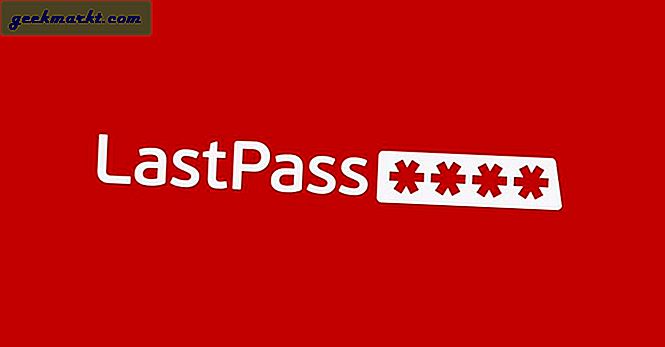Du kan inte fortsätta rulla din Facebook-tidslinje utan att titta på ett animerat meme. Att vara en Facebook-sida eller gruppadministratör kan du behöva skapa en sådan meme ibland också. Oavsett om du vill skapa en GIF på Mac från en video eller spela in din skärm och förvandla den till en GIF, är båda möjliga. Här är några av de bästa apparna online och offline som du kan använda för att uppfylla dina GIF-relaterade behov. Följande lista är främst för macOS. Men du kanskapa GIF på Windows, AndroidochiOS också.
Bästa appar för att skapa GIF på Mac
Vi har nämnt priset här så att du inte blir besviken när du ser det på Mac App Store.
1. GIPHY Capture GIF Maker
GIPHY Capture kommer först tack vare det enkla användargränssnittet och viktiga funktioner. Från att spara en fil till din dator till att ladda upp den till den officiella GIPHY-webbplatsen - allt ser sömlöst ut. GIPHY har redan en enorm databas med animerade GIF-filer, och du kan bidra till den här webbplatsen direkt från appen tillgänglig för macOS.

När vi pratar om funktionen kan du välja skärmupplösning, tilldela en genväg för att öppna och starta inspelning, etc. Även om du kanske inte behöver den hela tiden, kan du skapa upp till 30 sekunder av en animerad bild.
Att spela in och skapa en GIF på Mac är enkelt. Börja med att välja skärmupplösning och avsluta med att välja filnamn och sökväg för att spara filen. Under tiden väljer du slingtyp, bildhastighet, pixelstorlek etc. Av uppenbara skäl måste du logga in på ditt GIPHY-konto för att fortsätta ladda upp filer till den officiella webbplatsen.
Skaffa GIPHY Capture (gratis)
2. GIFBryggeri 3
Som en betald app erbjuder GIF Brewery 3 mer än tillräckligt med funktioner och alternativ för daglig användning. Oavsett om det krävs att spela in din skärm eller exportera ett klipp från en videofil i full storlek, har den alla viktiga alternativ. Funktionslistan expanderar när du öppnar appen. Enkelt uttryckt kan du importera videoklipp, välja start- och sluttid, spela in webbkamera, använda iPhone / iPad som videokälla, spela in MacBook-skärm etc.
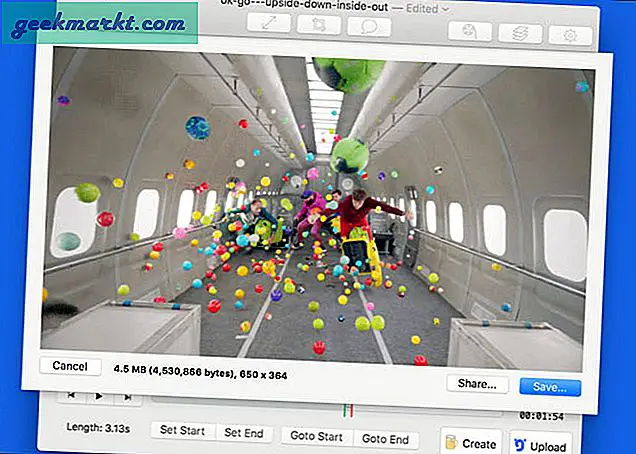
Precis som GIHPY Capture låter GIF Brewery 3 dig spara .gif-filen på din dator. Om du inte vill göra det och spara det någon annanstans är den officiella webbplatsen lösningen för dig. Bildkvaliteten är ganska bra eftersom det är möjligt att ställa in anpassad bildfrekvens, bildräkning etc.
Skaffa GIF Brewery 3 ($ 4,99)
3. Gifox 2
Förutom att välja en anpassad region låter Gifox 2 dig välja ett fönster automatiskt. Den levereras med ”Smart Precision” som låter dig fånga skärmen kontinuerligt med fönstervalsläge aktiverat. Höjdpunkten i denna app är att det är en menyfältapp. Som sagt, det visar en ikon i det övre menyfältet, som kan användas för att skapa och gå igenom olika inspelade GIF-filer.
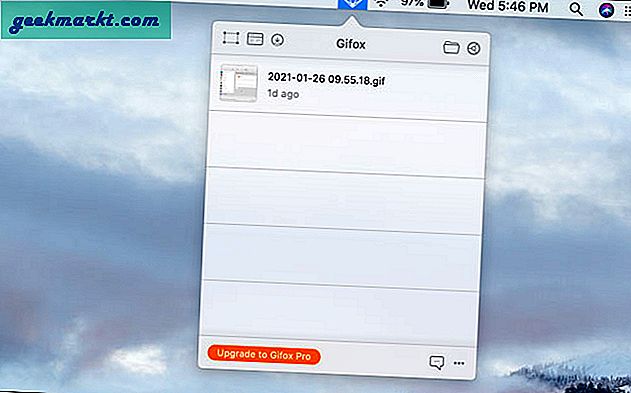
Den fria utgåvan har vissa begränsningar som börjar med det vattenbyte som inte kan bytas ut. Inställningspanelen innehåller några standardalternativ som val av bildhastighet, slingräknare, hastighetshanterare etc. Bortsett från det finns några grundläggande redigeringsalternativ som trimning, klippning osv. Också i Gifox 2. Många tangentbordsgenvägar finns tillgängligt för att välja inspelningsregion, aktivera / inaktivera fönsterläge, starta / stoppa inspelning etc. Appintegration är en annan anmärkningsvärd funktion som saknas i de flesta andra appar som nämns i denna lista.
Skaffa Gifox 2 (gratis köp i appen)
4. Smart GIF Maker
Oavsett om du har en video eller vill spela in din skärm för att göra den till en GIF-bild, gör Smart GIF Maker allt smidigt. Användargränssnittet är inte lika iögonfallande som andra, men det har alla nödvändiga alternativ, inklusive import, export, lägg till ram etc. Om du måste gå med i flera bildrutor från olika klipp eller flera bilder finns alternativet Redigera för dig . Det låter dig redigera varje ram olika. Det är möjligt att välja olika ramtidsinställningar, bakgrundsfärg etc. Å andra sidan spelar alternativet frihandsteckning körsbärsrull på kakan.
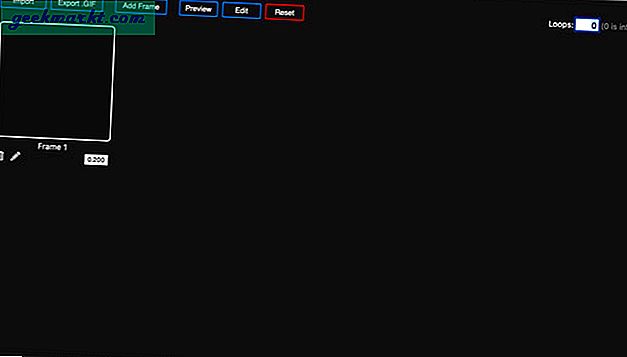
En praktisk funktion i Smart GIF Maker är förhandsgranskningsalternativet. Som det står förhandsgranskar den GIF innan den sparas så att du inte ångrar att du har lagt till en ram. För det andra kan du göra alla nödvändiga ändringar innan du skickar den till din vän.
Skaffa Smart GIF Maker (gratis)
5. LICEcap
LICEcap är ännu en gratis app för att skapa GIF på Mac. Även om du inte har tidigare erfarenhet kommer den här appen att vara väldigt enkel för dig. Alternativ är lätta att bekanta sig med. Det börjar med att ändra skärmupplösning och bildhastighet. Efter det öppnar alternativet Spela in alla inställningar som inkluderar filnamn, sökväg, titel osv. Du kan ta bort krysset "musknapp" för att dölja klicken.
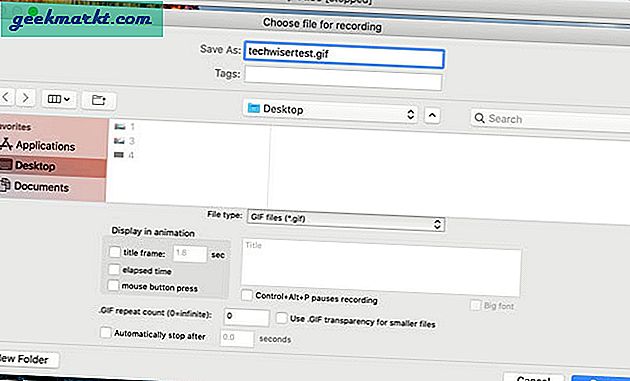
När du är klar med dessa inställningar startar inspelningen omedelbart. Klicka sedan på Stopp-knappen för att stoppa skärminspelningen och spara filen till önskad sökväg som du valt tidigare. Att ha en särskild inställningspanel för att spara filer hjälper dig att välja molnlagring, USB-minne etc.
Skaffa LICEcap (gratis)
GIF-omvandlarverktyg
Lagringsutrymmet kan ta slut ibland och du kanske inte vill installera en annan tredjepartsapp. Det är när dessa följande GIF-omvandlarverktyg online är till nytta.
6. Keynote
Den förinstallerade Keynote-appen på Mac är inget mindre än en dedikerad app för att skapa GIF-filer på macOS. Även om ett direktalternativ för skärminspelning saknas är det möjligt att importera ett videoklipp och göra det till en GIF-fil. För detta är följande steg obligatoriska att följa.
Klicka först på Infoga> Välj och välj videon du vill konvertera till GIF.
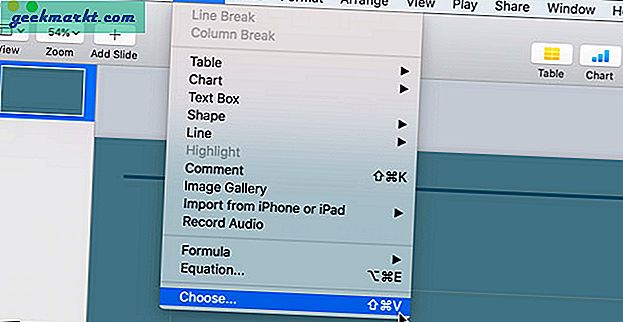
Efter det, gå till Arkiv> Exportera till> Animerad GIF.
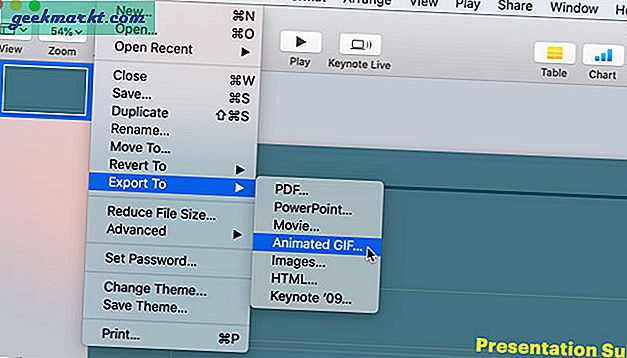
Välj sedan ett filnamn och en sökväg där du vill spara ditt klipp.
7. Cloudconvert GIF-omvandlare
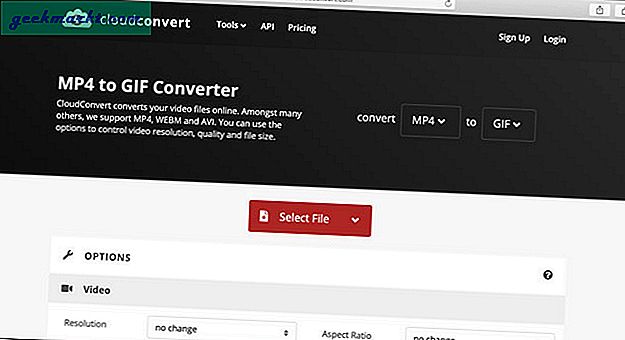
Cloudconvert GIF Converter är ett gratis onlineverktyg som gör nästan allt som dedikerad programvara gör på macOS utom inspelning av skärmen. Med detta sagt är det möjligt att importera en video från olika molnlagring och en dator. Därefter justerar du höjd, bredd, upplösning, bildhastighet, start- / sluttid etc., enligt dina krav.
8. IMG2GO
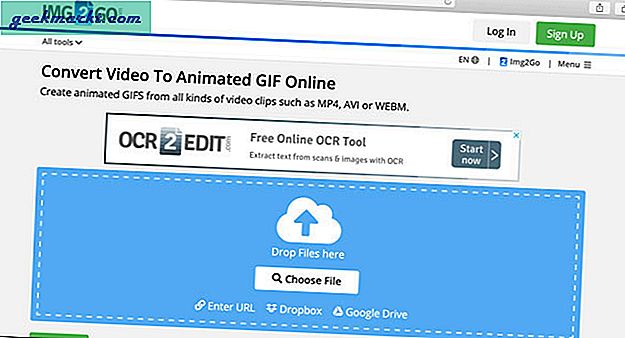
IMG2GO är ett online videoomvandlingsverktyg som låter dig konvertera MP4-video till GIF gratis. Det bästa är att välja en video från webben förutom att ladda upp den från din dator. Även om det inte har något alternativ att ändra bildfrekvensen, välj start- / sluttid, slinga etc. och det konverterar filen - det är det. Du kan dock ändra bredd, höjd, DPI, tillämpa ett färgfilter etc.
9. Konverterare online
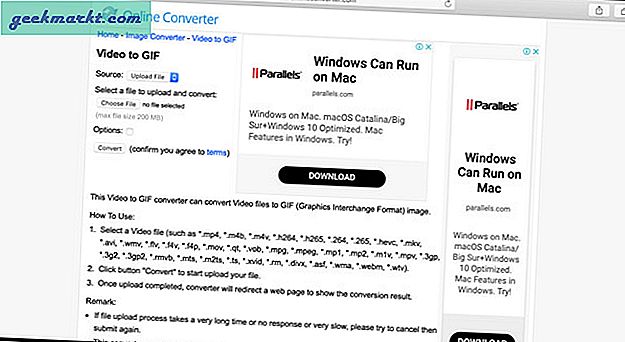
Enkelhet - det är det enda ordet som gäller för den här webbplatsen med namnet Online Converter. Det har inget alternativ att välja bildhastighet, färgfilter eller något annat. Allt du kan göra är att ladda upp din befintliga video (eller välja den från webben), välja start- / sluttid och ramdimension. Ett stort antal videofiler stöds dock av detta verktyg, och några av dem är .mp4, .m4v, .wmv, etc.
10. EZGIF
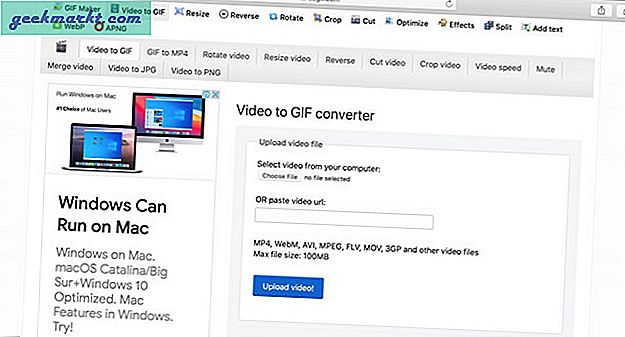
Till skillnad från andra onlineverktyg har EZGIF nästan alla nödvändiga alternativ för att skapa en GIF på Mac från en video. Listan börjar med att välja start- / sluttid, och den fortsätter med att välja bildhastighet, dimension osv. Detta onlineverktygs enda nackdel är att det inte tillåter dig att ladda upp mer än en 100 MB videofil. Du måste också spela upp videon lokalt för att välja start- och sluttider.
Slutord: Bästa gratis GIF-appar för Mac
Det finns ingen enda lösning eftersom olika appar har olika funktioner till olika priser. Det är bättre att kontrollera dem alla en efter en för att hitta den bästa GIF-tillverkarappen för Mac.