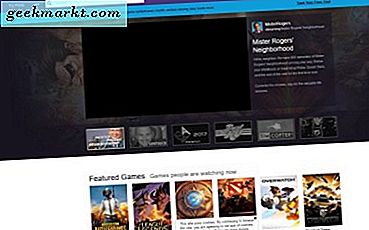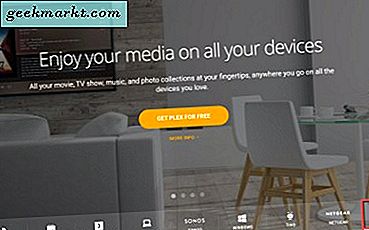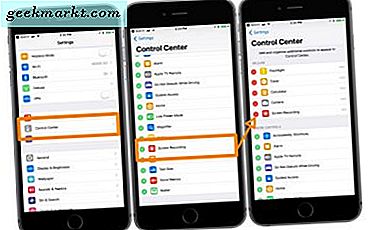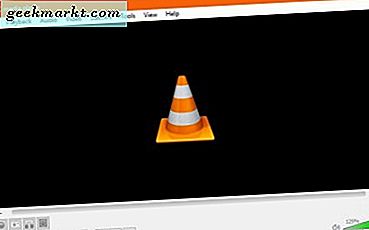WhatsApp för Windows 10
WhatsApp messenger är en populär plattform för snabbmeddelanden för snabbmeddelanden för smartphones. Den använder internet för att skicka bilder, video, textmeddelanden, plats, etc. till andra användare. Användare som inte nödvändigtvis har en smart telefon kan nu få tillgång till den här populära plattformen för popup-meddelanden, om de har en persondator (det är en bärbar dator, skrivbord eller anteckningsblock) med några minimikrav på hårdvara. Ursprungligen utvecklad för Android-plattformar kräver WhatsApp en emulator som BlueStacks för att den ska fungera på andra plattformar som Windows. Dessa emulatorer kräver att vissa minsta specifikationer fungerar felfritt:
- 2 GB RAM
- Dedikerat grafikkort från NVIDIA, AMD eller Intel
- Minst 9 GB lagringsutrymme bör vara tillgängligt
- .Net Framework 2.0 SP2, och
- Windows Installer 4.5
För att BlueStacks verkligen ska kunna fungera utan hicka måste en rekommenderad uppsättning specs användas:
- 8 GB RAM
- 4 GB dedikerat grafikkort från NVIDIA, AMD eller Intel
- 9 GB ledigt lagringsutrymme
Och resten som nämnts ovan; Installera WhatsApp messenger på mobila plattformar är ganska annorlunda än att installera på persondatorer som kör Windows 10 Operativsystem. Vissa användare kan till och med uppleva maskinavbrott, eftersom emulatorns programvara använder en bra bit av din genomsnittliga dators minne. En andra metod för enkel åtkomst har gjorts tillgänglig av WhatsApp messenger-laget genom att direkt tillåta användarna att komma åt den populära cross-platform textmeddelandenen online på Windows 10. Hela processen har listats:
Först besök den officiella hemsidan för WhatsApp-programvaran, och klicka sedan på "WhatsApp Web" -knappen som visas ovanpå sidan.

Detta öppnar en ny sida på WhatsApp webbplats där ett område som ska skannas är tillgängligt, och du kommer att bli uppmanad att skanna QR-koden via telefon för att ansluta de två kontona. Detta gör att WhatsApp Messenger kan nås på Windows 10-plattformen, utan någon form av installationsprocedurer.

Ovannämnda process fungerar dock endast om en användare har ett befintligt WhatsApp-konto och kan komma åt det via Smartphone. Om användaren inte har en smartphone bör emellertid proceduren för inställning av en emulator följas:
- BlueStacks App Player-programvara bör laddas ner och installeras på datorn som liknar alla vanliga nedladdningar av programvaran. Detta kommer emellertid att kräva ett giltigt och aktivt mobilnummer för validering / aktivering av kontot.

- Under installationen kommer BlueStacks att få tillgång till App Notifications och App Store. Det beror på användarens bedömning, och att svara på detta på positiva eller negativa sätt skapar inte några fördelar.
- Efter installationen kommer BlueStacks att köras i helskärmsläge. För att få det att köras i fönstermodus, tryck på ikonen i högra högra läget.
- Starta webbläsaren och ladda ner WhatsApp. apk-fil samtidigt som de blå staplarna körs i bakgrunden.
- Nästa dubbelklicka på WhatsApp.apk filen som har laddats ner. Detta resulterar i automatisk installation av WhatsApp messenger på BlueStacks App Player.
- När du surfar via BlueStacks App Player kommer du att stöta på ett antal appar som har installerats, inklusive spel och andra appar. Hitta och starta appen WhatsApp messenger för initiering.
- Stegen blir nu liknande initieringsstegen som observerats på Smartphones. Du kommer att bli ombedd att tillhandahålla ett giltigt och aktivt mobilnummer, vilket kommer att försökas verifiera genom att skicka ett SMS.
- Nästa vänta i ca 5 minuter eller så, som WhatsApp kommer att försöka och misslyckas med att verifiera numret. Du hittar ett alternativ för verifiering av ditt mobilnummer genom att svara på ett samtal. Om du klickar på det här kommer det att resultera i ett omedelbart samtal som ber om verifieringskoden, som kommer att ges ut samtidigt.
- Inmatning av verifieringskoden kommer att möjliggöra fullfjädrad körning av WhatsApp messenger på din persondator. Ingen av dina kontakter är dock synliga, och du kan lägga till dina kontakter individuellt genom att klicka på de tre punkterna i högra högra läget. Du måste fråga gruppen administratörer där du var medlem tidigare för att låta dig komma in igen.
Se nedanstående bild som hjälper dig att installera WhatsApp på ditt Windows 10-operativsystem utan några väsen.

Så, det här är de två sätten att du kan köra WhatsApp på Windows 10. Om du har frågor eller tvivel, låt oss veta och vi kommer att försöka lösa det.