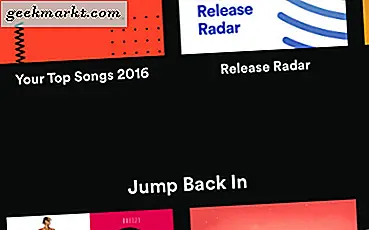Efter ett års vistelse i Beta uppdaterade Mozilla äntligen åldrandet Firefox Android-webbläsare. Uppdateringen gör hoppet från version 68 till 79. Förutom den kosmetiska översynen finns det flera andra funktioner som låter dig skapa samlingar, dela flikar med krom, använda olika sökmotorer i privat läge, men fortfarande inget tilläggsstöd. Med det sagt, här är de bästa Firefox Android-tipsen och tricksna.
15 bästa tips och tricks för Android för Firefox
1. Toppverktygsfält
Firefox ger dig äntligen möjlighet att ändra placeringen av verktygsfältet. Till exempel om du har en stor smartphone som Galaxy Note 10, det är vettigt att ha adressfältet längst ner men för en mindre enhet som Pixel 3 är det ovanligt.
För att flytta adressfältet överst, gå över till menyn Inställningar och tryck på Anpassa alternativ. Under anpassningsmenyn har du möjlighet att flytta till verktygsfältet till toppen.

2. Öppna snabbt Ny eller Privat flik
Det vanliga sättet att öppna en ny Firefox-flik är lite tråkigt. Först måste du klicka på fliknumret och sedan klicka på "+" på fliköversiktssidan. Men här är ett snabbt sätt. Tryck länge på fliknumret så kan du antingen skapa en ”Ny flik”Eller”Ny privat flik“. Dessutom finns det också ett alternativ att stänga den för närvarande aktiva fliken.

3. Växla snabbt till privat läge
Den nya webbläsaren Firefox gjorde det snabbare att öppna privatläget. För att växla till privat läge, tryck på Ikon för "ögonmaskerad" längst upp till höger. Du kan enkelt växla mellan vanligt och privat läge genom att trycka på den här maskeradikonen.

4. Inbyggd blockering av annonser
Firefox har introducerat "Enhanced Tracking Protection" i den nya versionen. Det blockerar spårare, annonser och popup-fönster från tredje part. Som standard är det dock inställt på "Standard" vilket innebär att endast spårare kommer att blockeras. Om du byter till “Strikt” förbättrat spårningsskydd blockerar det fler spårare, annonser och popup-fönster. För att ändra läget Förbättrat spårningsskydd, gå över till inställningar > Förbättrat spårningsskydd. På menyn Förbättrat spårningsskydd trycker du på “Sträng“.
Observera att strikt förbättrat spårningsskydd kan få få webbplatsfunktioner att gå sönder.

5. Lägg till undantag
Du kan lägga till några webbplatser till undantagen för förbättrat spårningsskydd. Detta gör att du kan se annonser från din favoritwebbplats eller skapare. För att göra det, när du öppnar en webbplats, tryck på “Sheild”-Ikonen längst ner och stäng av växeln bredvid “Förbättrat spårningsskydd”. Detta kommer att lägga till webbplatsen i undantagslistan och den kommer att kunna ladda annonser och spårare.
Läsa:Hur man letar efter dataintrång i Google Chrome och Mozilla Firefox
6. Byt sökmotorer tillfälligt
jag har använt Modig webbläsare i stor utsträckning på Android och ett av mina favoritalternativ var möjligheten att ställa in separata sökmotorer för normalt och privat läge. Det finns ingen motsvarighet till Firefox men här är ett snabbt hack. När du trycker på sökmenyn för att skriva finns det ett alternativ längst ner som heter "Genvägar“. Genvägar ger dig möjlighet att välja en annan sökmotor förutom standard endast för denna sökning.
På det här sättet använder jag DuckDuckGo-sökmotorn i privat läge utan att byta min standardsökmotor.

7. Synkronisera öppna flikar
Nya Firefox Android-webbläsare ger möjlighet att synkronisera öppna flikar med Firefox-webbläsaren så länge du är inloggad på båda enheterna. Men om du känner dig lat erbjuder den nya Firefox Android ett alternativ att skanna en QR-kod och logga in på dina enheter.
Allt du behöver göra är att besöka “firefox.com/pair”På din inloggade enhet. Låt oss i det här fallet överväga Firefox-skrivbordet. På webbsidan visas en streckkod som kan skannas via din mobila Android-webbläsare.

För att skanna via den mobila Firefox-appen, tryck bara på “inställningar”På hamburgermenyn. Det bästa alternativet är “Aktivera synkronisering“, Tryck på den. Därefter ser du “Redo att skanna”-Knappen, tryck på den så får du QR-kodskannern att dyka upp. När du har skannat QR-koden kommer den att be om tillstånd på den inloggade enheten. Efter godkännande kommer du att vara inloggad och synkroniseras med Firefox-webbläsaren.

När du har synkroniserat kan du hitta de öppnade flikarna i både mobil- och stationär webbläsare under “Synkroniserade flikar“.

Läsa:DropBox Transfer vs WeTransfer vs Firefox Send
8. Dela flikar till Chrome
Om du har använt Firefox-webbläsaren hade du redan märkt den praktiska funktionen "Skicka flik till enhet". Exakt samma alternativ är inte tillgängligt på Firefox Android. Det finns dock ett alternativ som låter dig dela alla öppna flikar samtidigt. Men jag använder vanligtvis det här alternativet för att dela öppna flikar med Chrome.
Du måste installera Chrome Android-webbläsare, logga in och aktivera synkronisering.
För att göra det, tryck på fliknumret. Klicka sedan på hamburgarikonen och välj "Dela flikar". På aktiebladet har du möjlighet att ”Skicka text till dina enheter”. Detta delar flikarnas URL som text till din Chrome-webbläsare.

9. Öppna länkar privat
Vi får alla de länkarna i vår väns grupp som du inte vill spåra i din webbläsarhistorik. Därför ger Firefox dig möjlighet att öppna länkar från andra appar i privat läge. För att göra det, gå till Firefox-inställningarna, under fliken Sekretess och säkerhet, tryck på "Privat surfning". Slå sedan på växeln bredvid ”Öppna länkar i en privat flik”.

10. Tillåt skärmdumpar
Som standard tillåter webbläsare dig inte att ta skärmdumpar i privat läge på grund av integritetsskäl. Men ibland måste du ta en skärmdump när du söker efter läkemedel eller läkemedel. Firefox ger ett alternativ djupt ner i inställningarna för att aktivera skärmdumpar för privat läge. Slå på växeln bredvid “under menyn Privat surfningTillåt skärmdumpar vid privat surfning“.

11. Uppspelning av bakgrundsvideo
Den nya versionen för Firefox kan bryta uppspelning av bakgrundsvideo för några webbplatser. Till exempel YouTube. Detta beror på Firefox Page Visibility API. En webbplats kanske inte spelar upp video om den inte finns i helskärm eller i förgrunden. En lösning på denna lösning är att öppna webbsidor som “Skrivbordsplats“.

12. Tillägg
Firefox ger fortfarande inte möjlighet att använda tillägg i mobilwebbläsaren. Det ger dock några användbara tillägg. Till exempel "Dark Reader”Tillägg tvingar varje webbplats till mörkt läge. Du hittar dessa tillägg under "Tillägg”Fliken.

13. Stäng av datainsamlingen
Firefox som ett integritetsvänligt företag ger dig möjlighet att välja bort datainsamling. Du hittar alternativet "Datainsamling" i menyn Inställningar under "Sekretess och säkerhet”Fliken. På menyn för datainsamling har du tre olika växlar: Användnings- och tekniska data, marknadsföringsdata och experiment. När du har inaktiverat de här tre växlarna samlar Firefox inte in dina användnings- och analysdata.
14. Radera webbinformation automatiskt
Firefox ger dig också möjlighet att rensa din webbinformation när du stänger webbläsaren. Alternativet är ganska praktiskt och fungerar om du delar din enhet med flera personer eller barn. Webbläsaren rensar automatiskt din historik, loggar ut från webbplatser och stänger öppna flikar.
15. Firefox Lockwise
Firefox Lockwise är en separat Android-app. Det är en lösenordshanterare som fungerar bra med Firefox-webbläsaren och integreras med Firefox-webbläsaren. Om du använder Firefox-skrivbordet synkroniseras alla dina sparade inloggningar och lösenord till Firefox Lockwise-appen. På det här sättet har du alla dina referenser på en enda plats och kan enkelt skrivas in i andra appar.

Avslutande ord
Dessa var några av de fiffiga tipsen och knep för Firefox Android. Om du är förvirrad mellan olika varianter av Firefox-webbläsaren, här är en sammanfattning av alla Firefox Android-webbläsare och vilka som är för dig.
För fler frågor eller frågor, låt mig veta i kommentarerna nedan.
Läs också:Gratis öppen källkodsalternativ för dyr programvara