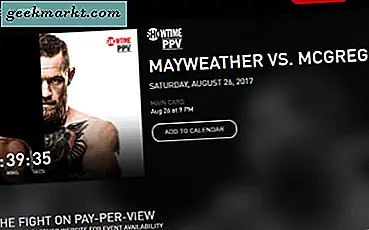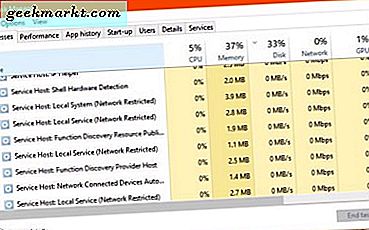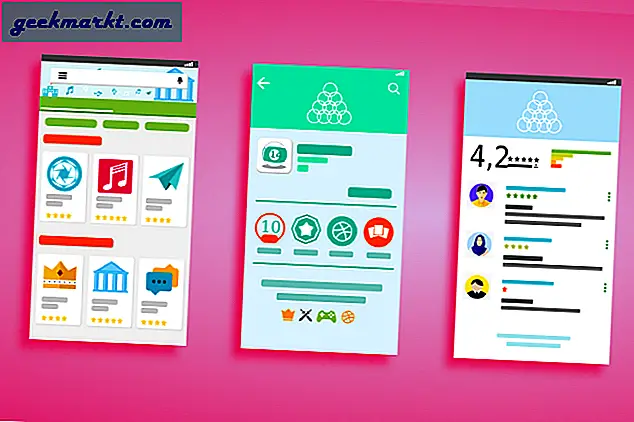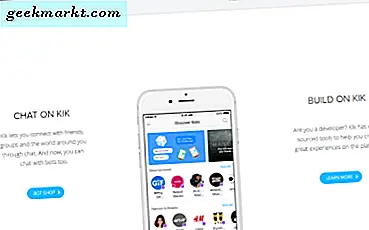LCD-skärmen i din DSLR är inte så bra för att övervaka bilderna. Skärmen är inte bara liten i storlek utan begränsar också din rörlighet på jobbet. Det är därför professionella videografer och filmfotograf använder externa bildskärmar på setet och medan de löser problemet blir de inte billiga. Så vad sägs om att vi använder våra surfplattor och smartphones som externa bildskärmar?
För den här artikelns skull har vi en Canon 70D, men den bör också fungera med andra DSLR. Så, låt oss se hur du använder din iPad eller Android-surfplatta som en extern bildskärm för din DSLR. Låt oss först titta på hur man gör det via en Wi-Fi-anslutning.
Extern bildskärm för din DSLR - Wi-Fi
1. Ladda ner Canon Camera Connect-appen på din smartphone (tillgänglig för både Android och iOS). Vi testade appen och den fungerade bra på båda plattformarna. Med den här appen kan du göra många häftiga saker, som att ladda ner och spara bilder från din kamera till din telefon, men för den här artikelns skull fokuserar vi bara på hur du använder den för att fjärrinspela videor.
Om du har en Nikon-kamera kan du prova appar som - Camera Connect & Control eller Camera Remote Control (DSLR). Dessa tredjepartsappar tillåter också fjärrinspelning av foton och videor
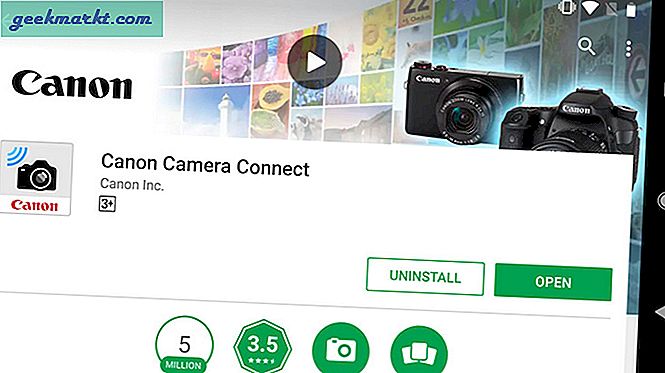
2. När du har installerat öppnar du appen Camera Connect. Det ber dig att aktivera WiFi i din DSLR för att skapa en ny anslutning.
Så gå till din DSLR och gå till inställningar. Leta efter Wi-Fi alternativ. Om din DSLR inte stöder WI-Fi, fungerar inte fjärrinspelning trådlöst, men du kan fortfarande använda kablar (vi kommer till det senare). Så bläddra ner till andra delen av den här artikeln för att veta mer.
När du har hittat Wi-Fi-alternativet på din DSLR, Gör det möjligt Det.
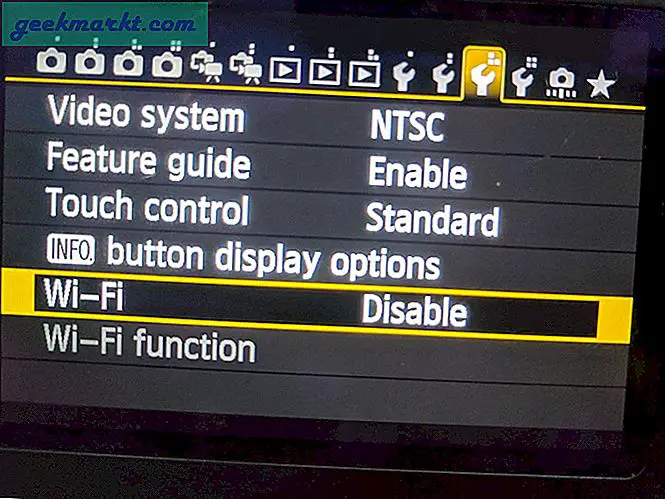
3. Öppna sedan WiFi-funktionen, där du blir ombedd att registrera ett smeknamn för din kamera. Skriv in ett valfritt namn och klicka på OK för att fortsätta.
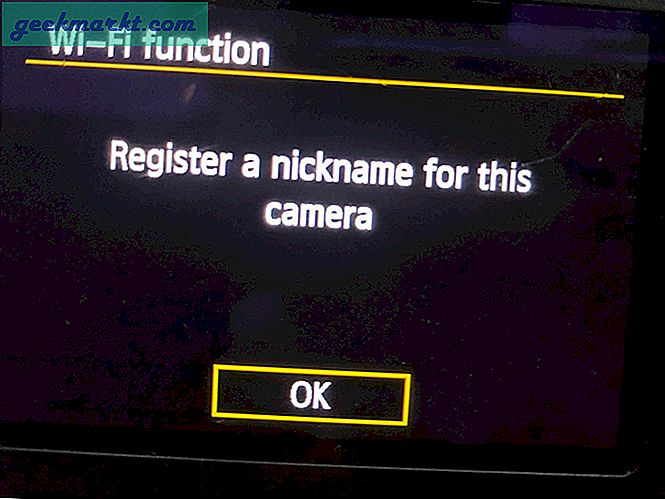
4. I nästa steg måste du ansluta din DSLR till din smartphone / surfplatta. Så tryck på ikonen "anslut till en smartphone".
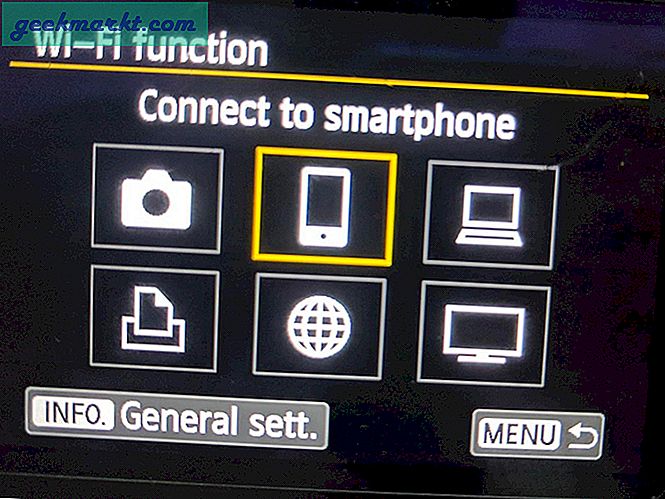
5. Välj sedan “Camera access point mode”Som din anslutningsmetod. På nästa sida blir du ombedd att konfigurera dina nätverksinställningar. Välj "Enkel anslutningOch tryck på OK.
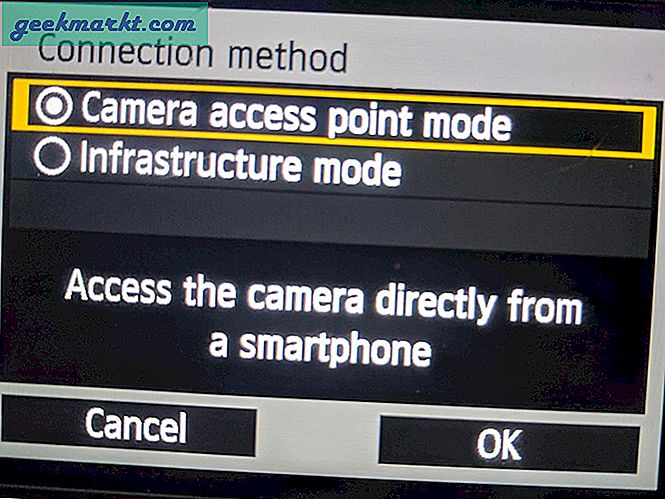
6. Din DSLR skapar framgångsrikt en Wi-Fi-hotspot och ger dig en krypteringsnyckel som är ett lösenord för hotspot.
Obs! Stäng inte krypteringsnyckelsidan på din DSLR förrän du är ansluten till en smartphone / surfplatta.
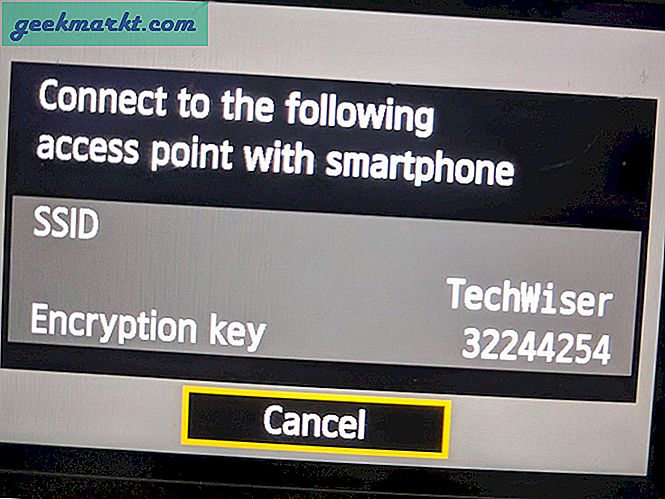
7. I nästa steg, gå över till din Android- eller iOS-enhet, öppna WiFi från inställningar menyn och anslut till den WiFi-hotspot som skapats av din DSLR. För WiFi-lösenord, slå in krypteringsnyckeln som du fick på DSLR-skärmen.
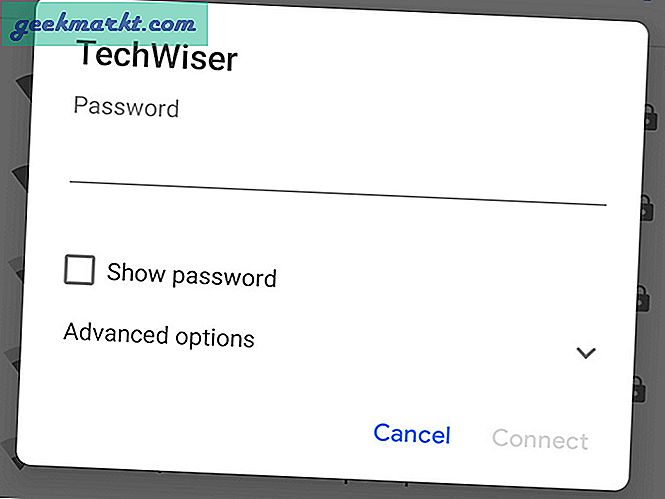
8. Och det är det, nu om du öppnar Canon Camera Connect-appen kommer den automatiskt att upptäcka din DSLR och fråga dig om du vill förhandsgranska din DSLR-skärm på din Android-surfplatta eller iPad. Bekräfta det och du är bra att gå.
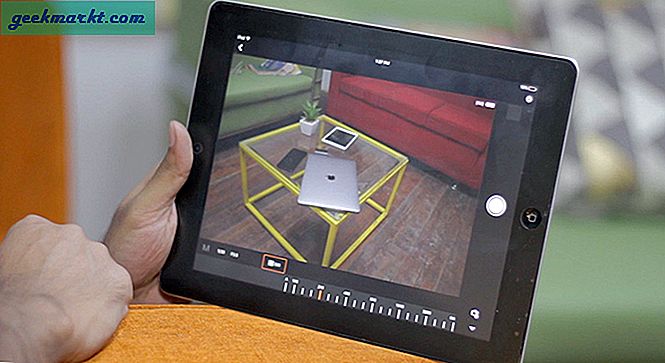
Nu kan du inte bara klicka på bilder från din DSLR via din smartphone utan också justera olika kamerainställningar som ISO, bländare, slutartid bland många andra. Förutom att de är bärbara ger surfplattor dig också en mycket större skärm; vilket är mycket användbart för att övervaka dina bilder. Njut av, fin större bild än den lilla skärmen på kameran.
Bortsett från alla trevliga saker önskade jag att anslutningsinställningarna mellan DSLR och Canon-appen var enkla. Jag gick själv fel med stegen ett par gånger när jag försökte ansluta den för första gången. Men här kommer den värsta delen. Så mycket som appen är till hjälp, vilket gör att den inte låter dig spela in videor. Ja, Canon tillåter inte videoinspelningar när din kamera är Wi-Fi-aktiverad och för videografer som jag är det en stor besvikelse.
Extern bildskärm för din DSLR - USB-kabel
Om du vill se filmer på din DSLR och förhandsgranska den på en extern bildskärm kan du göra det med en USB-kabel.
Följ stegen
1. Anslut din smartphone eller iPad till din DSLR med den kabel som du får i lådan på din DSLR. Nu är kabeln som du får med din DSLR att överföra data mellan din DSLR och dator, så du kommer också att behöva ytterligare USB till OTG eller USB till typ C adapter för att ansluta din smartphone till USB-kabeln.
2. Hämta sedan DSLR-fjärrkontrollen från Google Play Store. Tyvärr iPhone-användare, du måste jailbreak din enhet och följ instruktionerna från den här guiden.
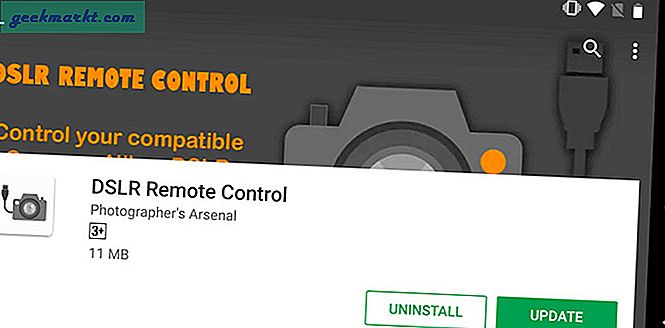
3. När du har installerat öppnar du appen. Klicka på live förhandsvisning, och det är det. Du kan nu förhandsgranska din DSLR-sökare. Eftersom både DSLR och smarttelefonen är fysiskt anslutna via en kabel behöver du inte konfigurera några Wi-Fi-inställningar. Det betyder också att du är begränsad av längden på min kabel.
Men det bästa är att du också kan göra det på distans skjuta videor med din Android-enhet. I våra tester upplevde vi en liten fördröjning i videoflöden och till och med vår enhet (Google Pixel) började värmas upp efter några minuter.

Wrapping Up: Använd Android och iPad som en extern bildskärm
Så det var de två metoderna med vilka du kan dubbla upp din smartphone / surfplatta som en extern bildskärm till DSLR. Om du föredrar mobilitet är det definitivt en bra idé att använda Canons Camera Connect-app. Avvägningen är dock att du inte kan spela in video via Wi-Fi. Och om du vill spela in videor eller förhandsgranska videoinspelning på en större extern skärm måste du ansluta via USB-kabel. Det är det enda sättet.
Låt mig veta om du har några frågor eller förslag i kommentarerna nedan.