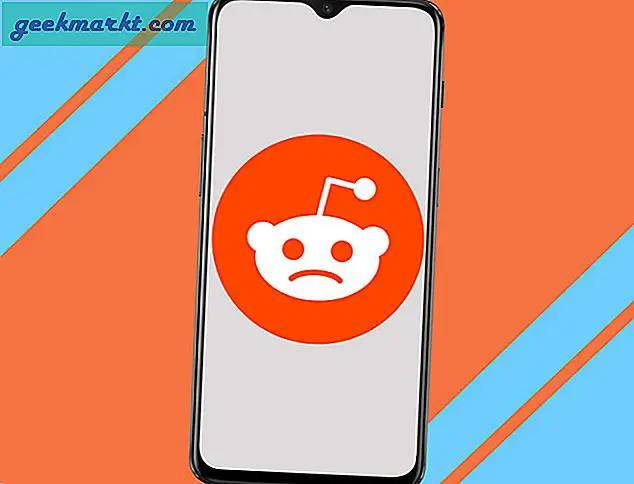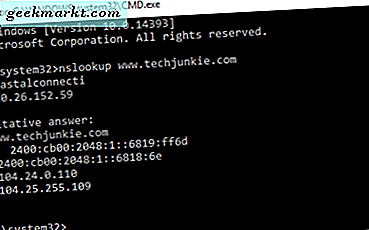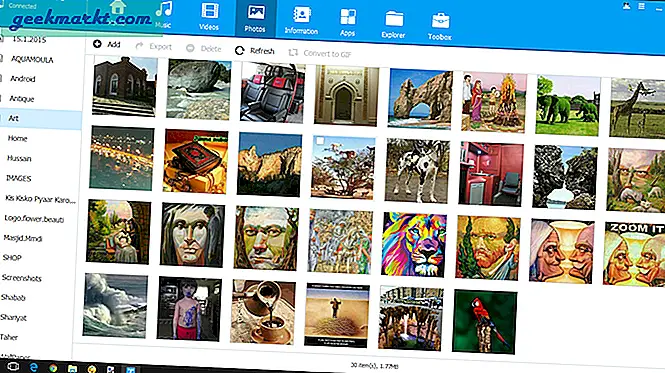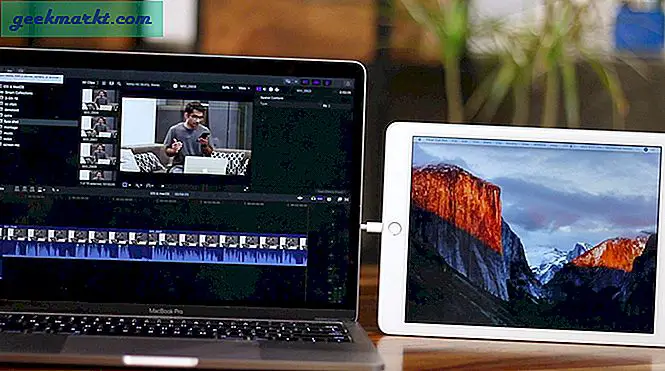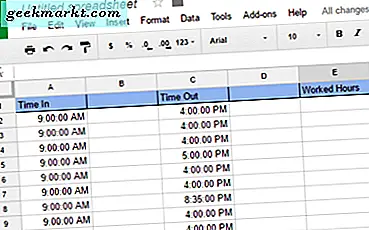Förutom att bara streama är en skärmspegel en av funktionerna som jag använder på strömmande pinnar regelbundet för att spela mina personliga medier från telefon och Windows PC. Så här kan du enkelt spegla speglar på Firestick med Windows.
1. Native Miracast-alternativ
Fire Stick har ett inbyggt skärmspeglingsalternativ som du hittar i inställningarna. För att starta skärmspegling, öppna Fire TV Settings från hemsidan.
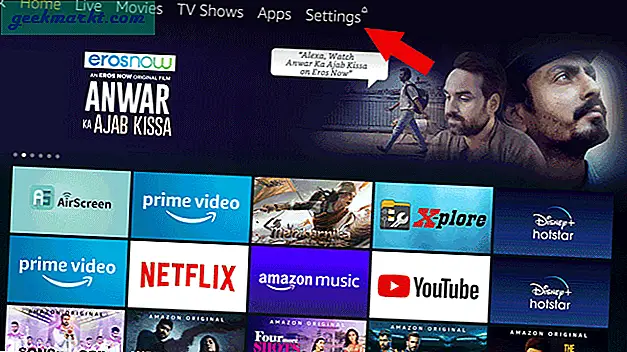
På inställningssidan väljer du alternativet "Display & Sounds".
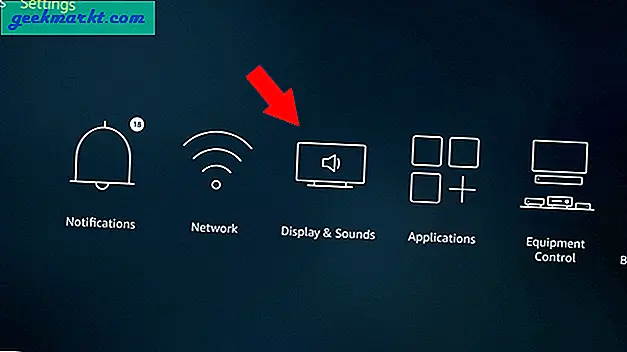
Du kan bläddra nedåt och välja "Aktivera spegling av skärmen". Detta öppnar en väntande sida för att starta skärmspegling från andra enheter. För att spegla din dator till Fire Stick bör du inte lämna den här sidan.
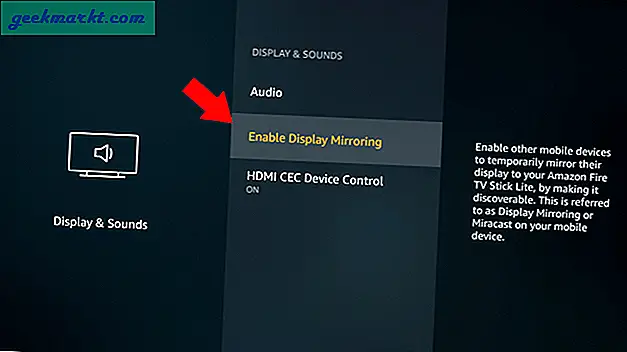
Öppna nu Action Center på din dator genom att klicka på aviseringsikonen längst ned till höger. Här kan du se en "Connect" -växling, klicka på den för att börja söka efter enheterna.
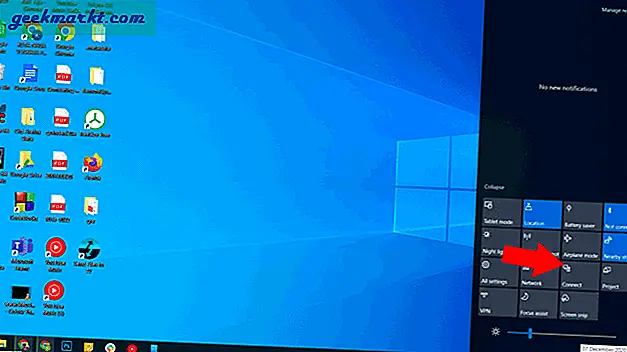
Här kan du hitta din Fire TV Stick, klicka på den och det tar några sekunder att ansluta.
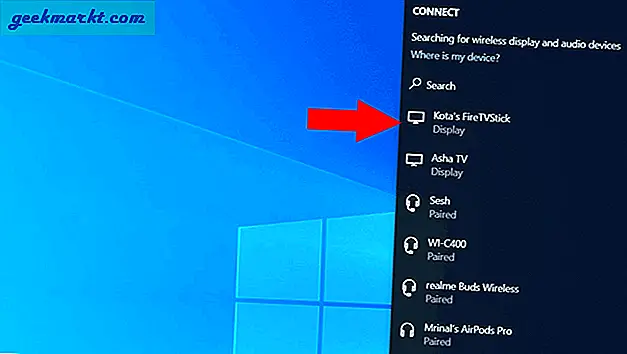
Det är det, du har framgångsrikt speglat din dator på Fire Stick.
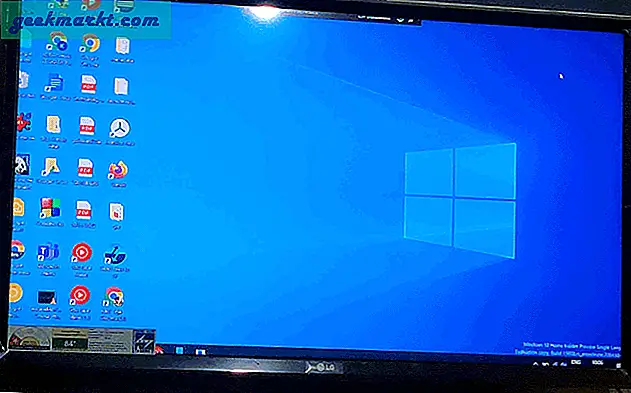
Du kan koppla bort senare genom att klicka på kopplingsknappen högst upp.
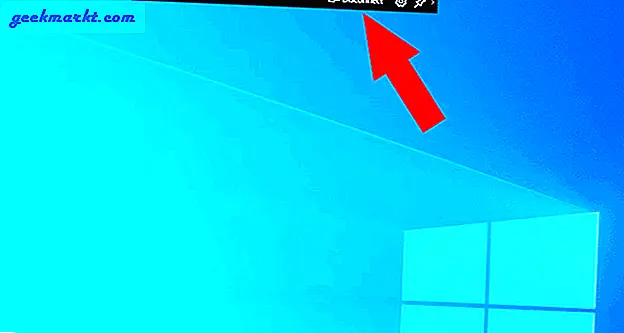
2. Använd appar från tredje part
Med hjälp av alternativet Windows connect kan du göra jobbet, men det enda problemet är att det bara visar vad som finns på din PC-skärm. När jag strömmar från datorn vill jag ofta bara visa en enda flik eller en fil och fortsätta mitt arbete på datorn med skärmen störd. Hur som helst kan du enkelt göra det med hjälp av en Chrome-webbläsare.
Öppna först Fire TV och installera appen ”AirScreen” på den. Den är tillgänglig i App Store, så du kan söka direkt eller ringa appen med Alexa och klicka på Airscreen App.
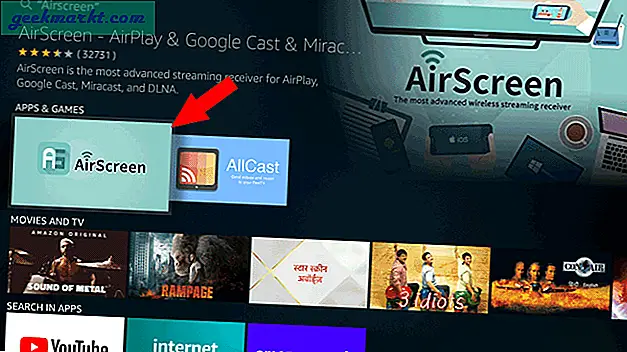
Klicka nu på nedladdningsikonen för att starta installationen.
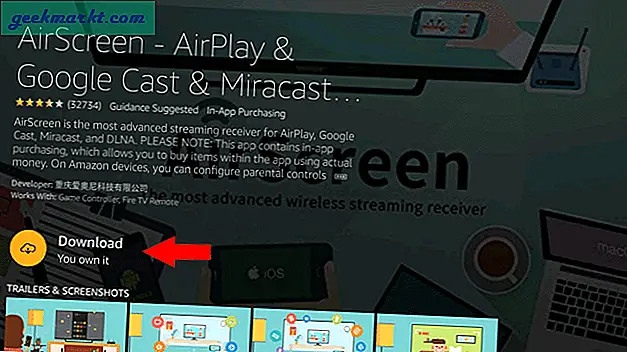
När du är installerad klickar du på "Öppna" för att öppna appen.
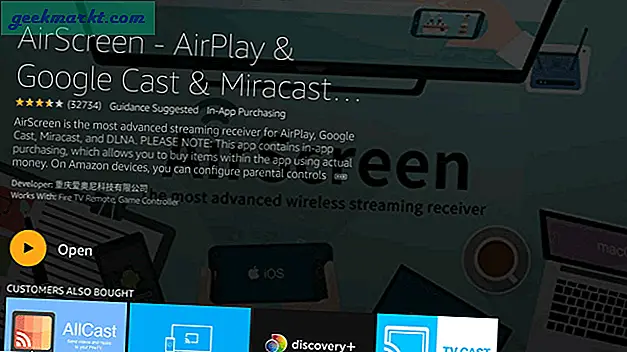
Klicka här på välkomstskärmen på knappen “Starta nu”.
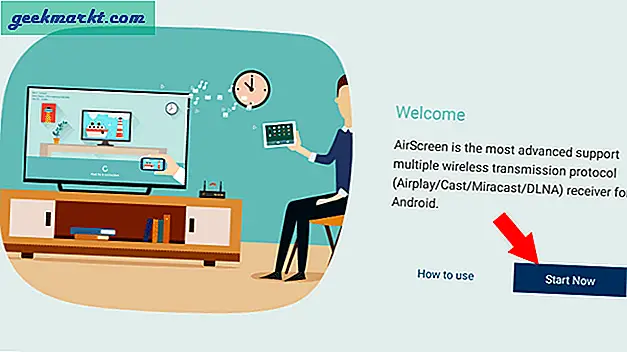
Klicka nu på "Start" för att aktivera skärmspegeln för din eldpinne.
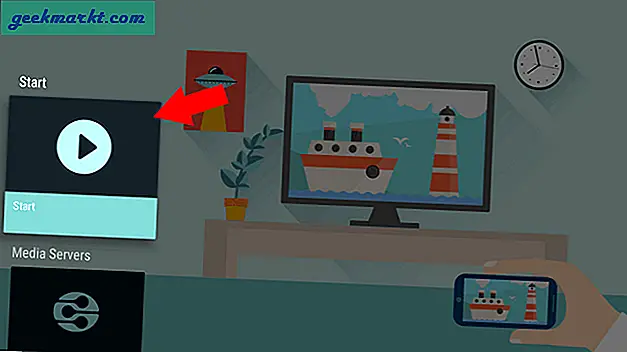
Öppna nu Chrome Browser på din PC> meny med tre punkter och välj "Cast".
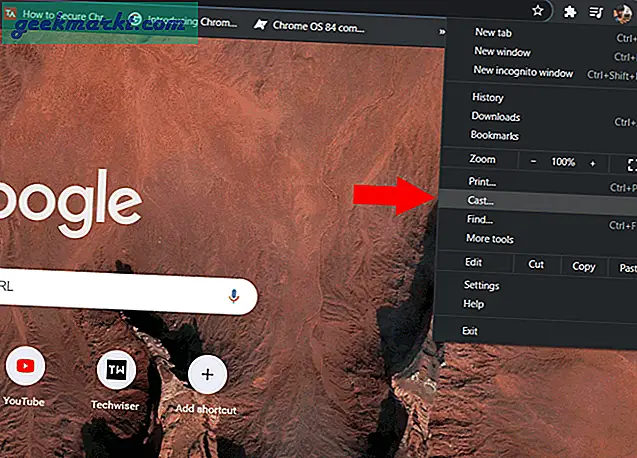
Här kan du hitta rullgardinsmenyn för källan, klicka på den och välj Cast-fliken för att bara kasta den kromfliken, Cast Desktop för att kasta hela skrivbordsskärmen precis som det ursprungliga alternativet, eller du kan välja cast-fil för att välja vilken fil som helst på din filhanteraren och bara kasta det.
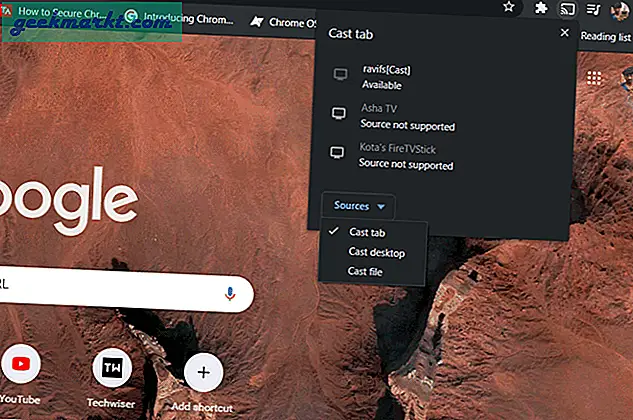
På det sättet kan du fortsätta ditt arbete medan du castar media eller bara något som du vill visa för alla i rummet.
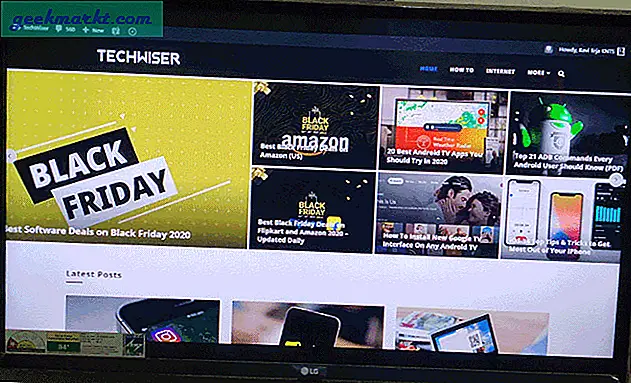
Wrapping Up: Screen Mirror på Firestick med Windows
Det skulle vara bra om det finns ett alternativ att visa ett enda fönster, men från och med nu kan vi bara visa Chrome-fliken eller hela skrivbordet. Hur som helst är castfilen alltid ett praktiskt verktyg för mig att spela något och arbeta framför min TV i denna låsning.
Läs också: Två sätt att spegla på Fire Stick med Mac