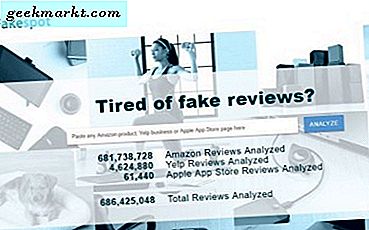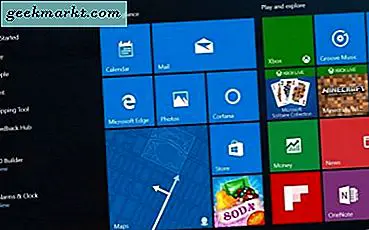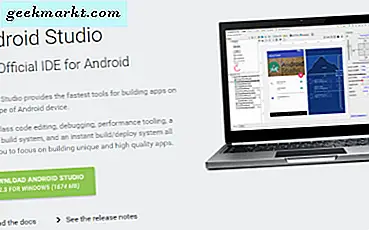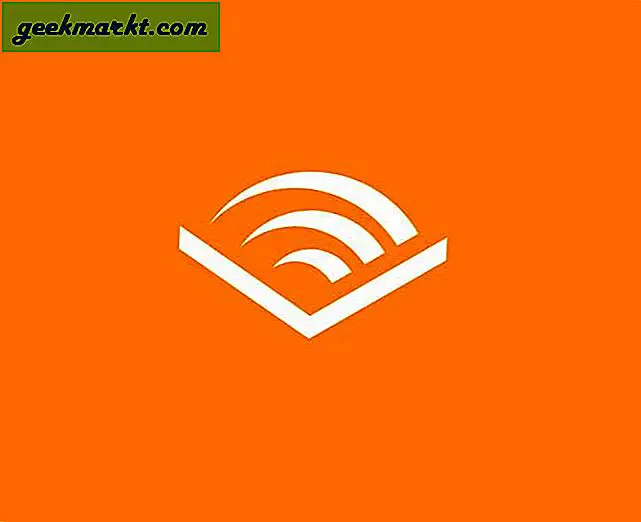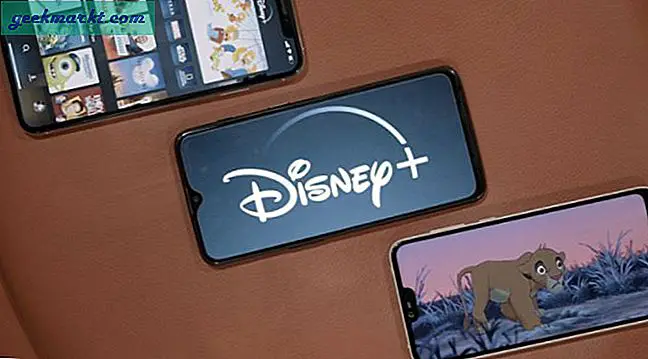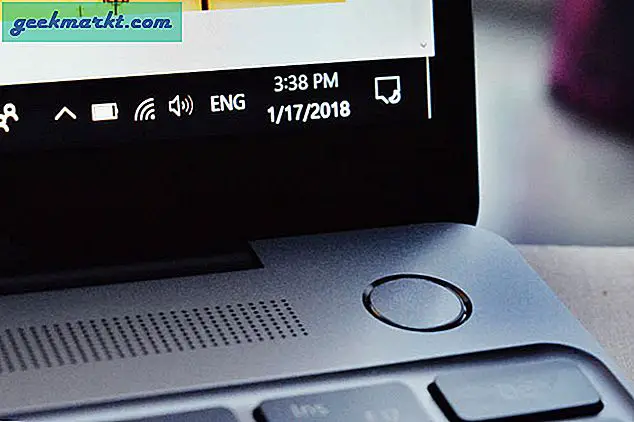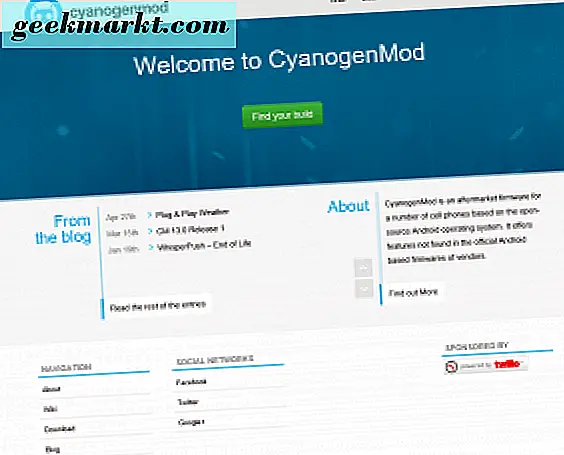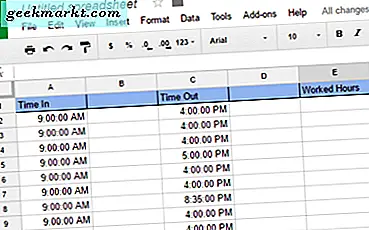
Medan Google Sheets inte är utformat för att fungera som ett tidtabell eller tidspårare, kan det göra så bra både bra och bra. Jag har arbetat med några småföretag som spårar arbetstid eller fakturerbara timmar manuellt och de har använt Google Sheets för att göra det. Några av er verkar göra samma om vår brevlåda är något att gå förbi. En fråga du har frågat oss är om du automatiskt kan beräkna tiden i Google Sheets.
Ja det kan du och det är så.
Det finns flera sätt att beräkna tid i Google Sheets, men den som vi är frågan om mest är att beräkna tidsdelat. Till exempel, säg att du hanterar ett kalkylblad i ett ark. Kolumn A har din starttid och kolumn C har din sluttid. Du kan få Sheets att automatiskt beräkna tiden som arbetat i en annan kolumn. Så länge du formaterar cellerna korrekt, så sparar du det med att manuellt ange din tid som arbetats varje dag.

Beräkna tiden i Google Sheets
När du mäter ett tids-delta krävs att celler ställs in korrekt innan du gör beräkningen. Tidskolumnerna måste formateras som tid och längdkolumnen måste formateras som sådan också.
- Öppna ditt Google tidsblad.
- Välj första kolumnen, välj "123" -formatknappen i menyn och välj Tid som formatet.
- Upprepa för andra kolumnen.
- Formatera varaktighetskolumnen som Varaktighet på samma sätt.
Nu formateras kolumnerna korrekt för att beräkna förfluten tid mellan två delar av celldata.

I bildexemplen är Time In i kolumn A som börjar vid A2 och Time Out är i kolumn C börjar C2. Den förflutna tiden ligger i kolumn E. Beräkningen skulle då vara '= (C2-A2)'. Detta ger dig den förflutna tiden mellan de två cellerna och visar den som timmar.
Du kan ta denna beräkning vidare genom att lägga till datum också. Detta är användbart om du arbetar skift som antingen sträcker sig över 24 timmar eller omfattar två dagar inom ett enda skift. Om så är fallet måste du använda en 24-timmars klocka i kalkylbladet för att hålla beräkningen annars kommer den att visas som negativa timmar. Du skulle behöva använda "* 24" för att arbeta med det.

Som nämnts ovan var Google Sheets inte utformat för att användas som ett kalkylblad men kan enkelt konfigureras att göra just det. Denna enkla inställning innebär att du kan spåra arbetade timmar snabbt och enkelt. Medan den kan korsa över 24-timmarsmarkeringen blir saker lite mer komplicerade men Ark kan fortfarande dra av det.
Har du några andra tips för spårning av spår för Google Sheets? Berätta om dem nedan!