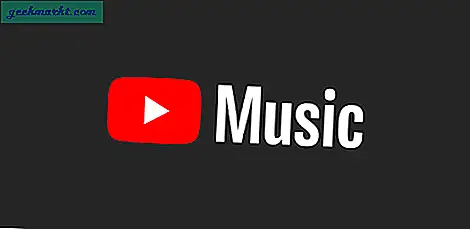macOS ger en bra inbyggd skärminspelare kallas Quicktime för snabba ljud- och videoinspelningar. Det ger dock inget alternativ att spela in internt ljud eller systemljud. Till exempel, om du vill spela in Chrome-webbläsaren med ett ljud är det inte möjligt att göra det med QuickTime-spelaren. Så här är 3 sätt att spela in skärm på Mac med internt ljud.
Mac-skärminspelare med internt ljud
Innan vi kommer till processen finns det 3 sätt att spela in skärmen på Mac med internt ljud:
- Inbyggd metod med QuickTime Player
- Tredjeparts Mac-skärminspelare
- Chrome-tillägg
Den första metoden kräver att du installerar en virtuell ljuddrivrutin. Låt oss se hur det fungerar.
1. Inbyggd metod
För att spela in ljud med den interna Quicktime-spelaren skulle vi behöva installera ett plugin från tredje part. I grund och botten fungerar plugin som en ljudenhet som dirigerar systemets interna ljud till QuickTime Player. Det finns många plugins från tredje part som Sunflower. Jag skulle dock rekommendera BlackHole eftersom det uppdateras aktivt och fungerar med macOS senaste version Big Sur.
Observera att BlackHole kräver att du har ett aktivt e-post-ID för att registrera dig och nedladdningslänken kommer att vidarebefordras till samma e-post-ID. Om du inte vill registrera dig kan du ladda ner källkoden och kompilera den med Brew.
När du har hämtat paketet, stäng alla applikationer som använder ljud. När du är klar dubbelklickar du på BlackHole-paketet för att installera det.
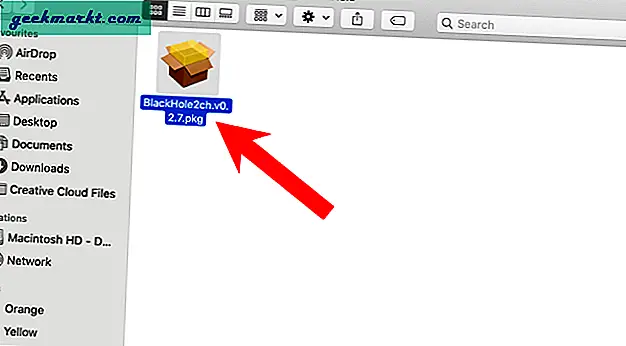
Lämna installationen som standard vid installationen och klicka på knappen Installera.
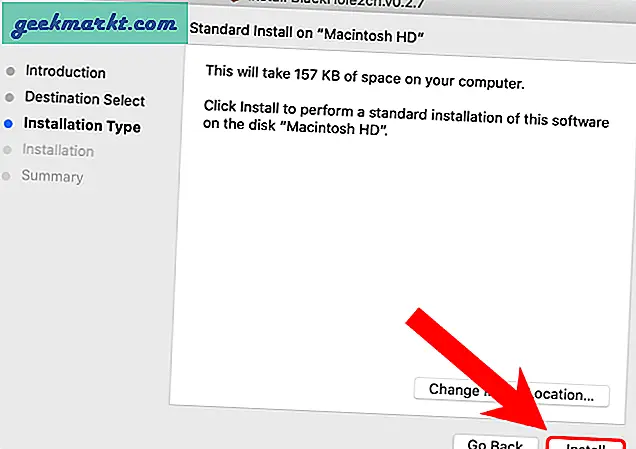
Efter lyckad installation, gå över till Spotlight-sökning och skriv “Audio Midi Setup”. Klicka på Audio MIDI Setup.
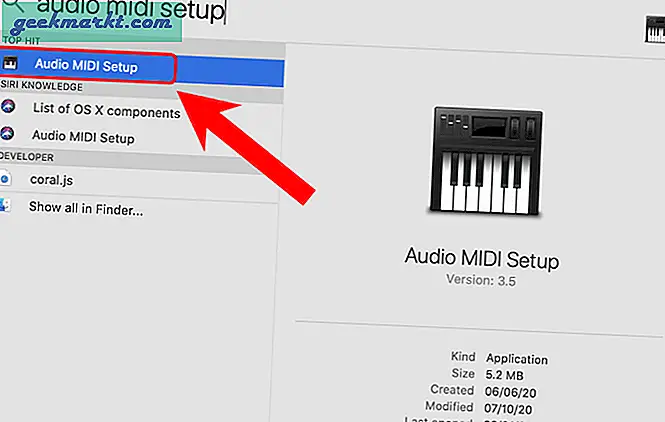
Klicka på “Midi Setup-menyn för Audio Midi.+”-Ikonen längst ned till vänster.
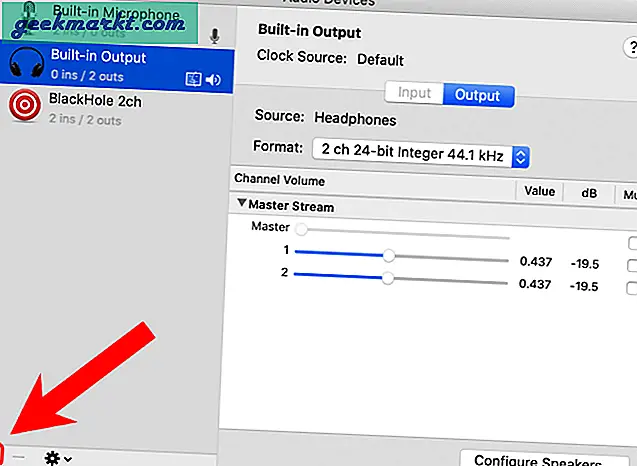
Välj "Skapa enhet med flera utdata”Från rullgardinsmenyn.
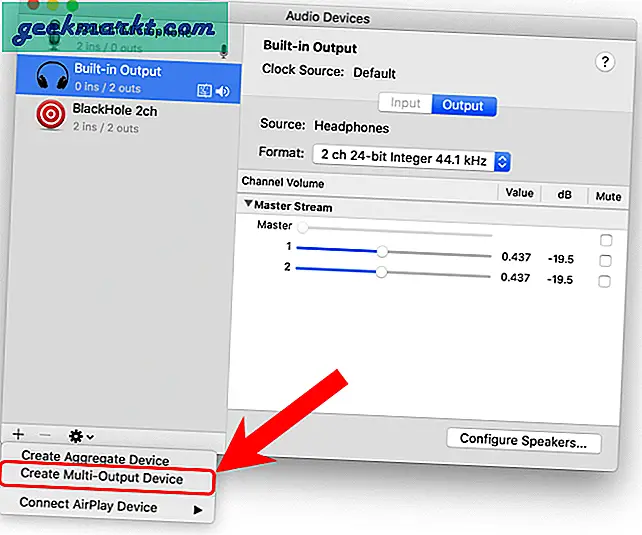
När du väl har skapat en Multi-Output-enhet ser du “BlackHole 2ch” under ljudenhetsalternativen. Markera kryssrutorna "Använd" och "Driftkorrigering" bredvid den.
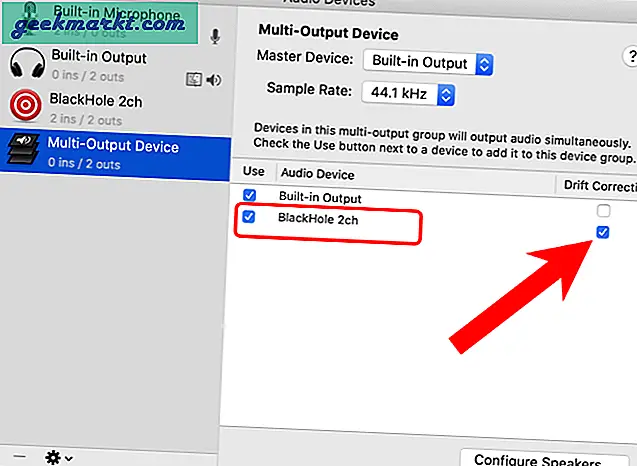
Högerklicka på Multi-Output Device och klicka på "Använd den här enheten för ljudutmatning".
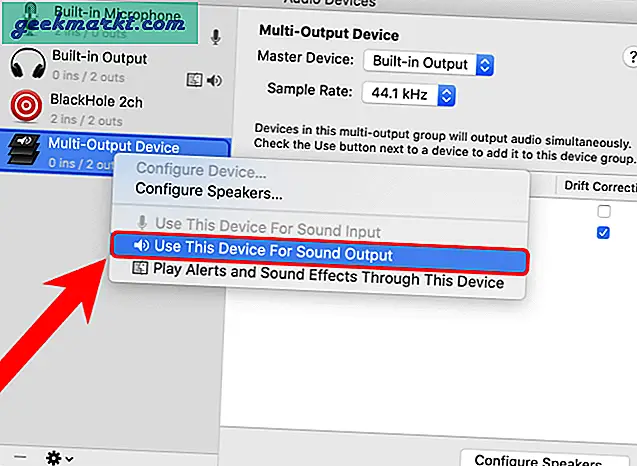
Gå nu över till QuickTime Player och starta en ny inspelning. Välj “BlackHole 2ch” som din mikrofonenhet för att spela in internt ljud från din Mac.
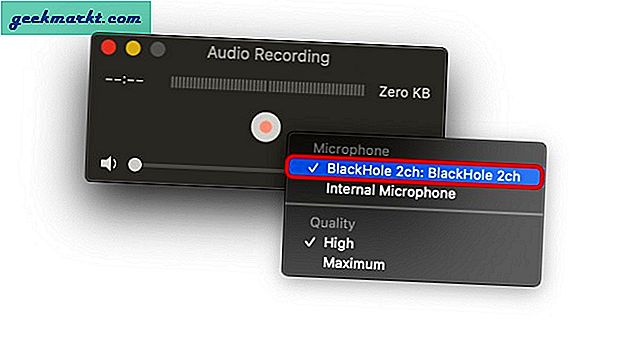
2. Tredjepartsapp
Problemet med att ställa in ett virtuellt ljudkort är att det kan förstöra dina ljudinställningar. Till exempel när du ändrar standardljudutmatningsenheten slutar tangentbordets mediatangenter att fungera. Därför, om du inte är väl insatt i processen, är det bättre att använda en app från tredje part som gör det tunga arbetet för dig.
En av de bästa apparna för att spela in skärm på Mac med internt ljud är Screenflick. Efter installationen måste du dock ställa in ett tillägg för Screenflick. Först ladda ner Screenflick Mac-skärminspelare. När du är klar, ge det rätt behörigheter och installera appen.
Ladda ner Screenflick för macOS
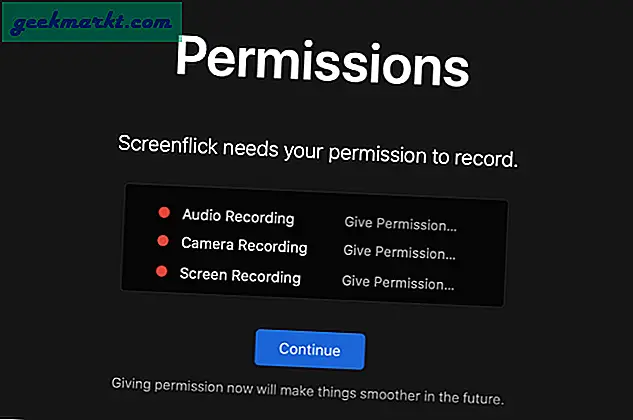
När du öppnar Screenflick, kryssa för alternativet "Record System Audio".
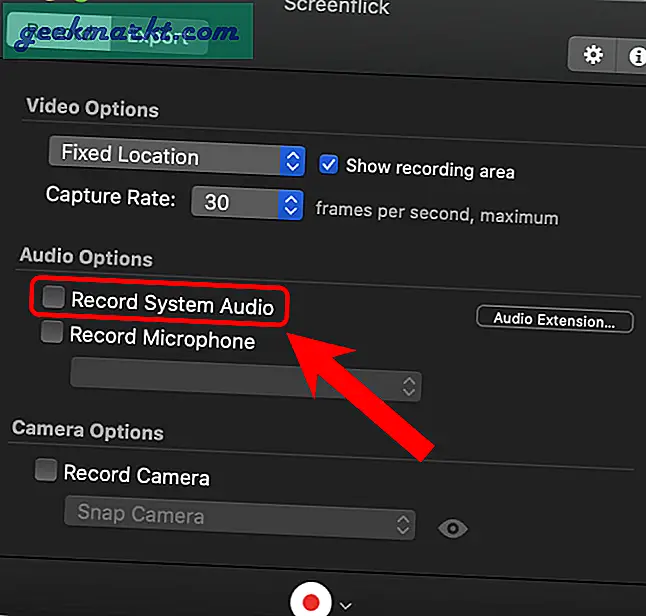
Därefter öppnar Screenflick en popup som ber om att installera Screenflick Loopback Plugin. Klicka på knappen Installera för att möjliggöra installation.
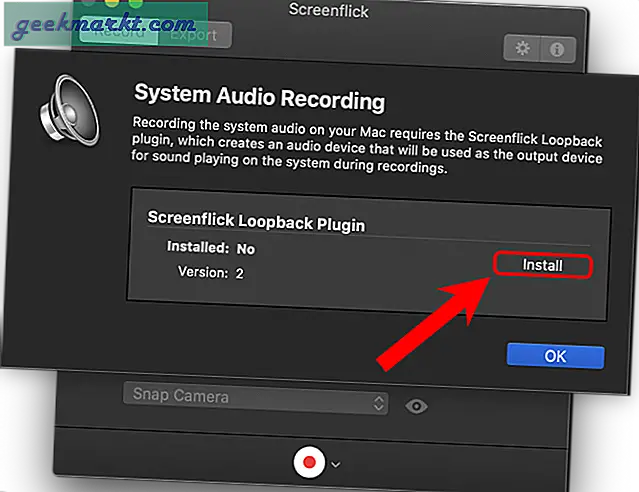
Screenflick installerar plugin-programmet Screenflick Loopback. Ge nödvändiga behörigheter och fortsätt med installationen.
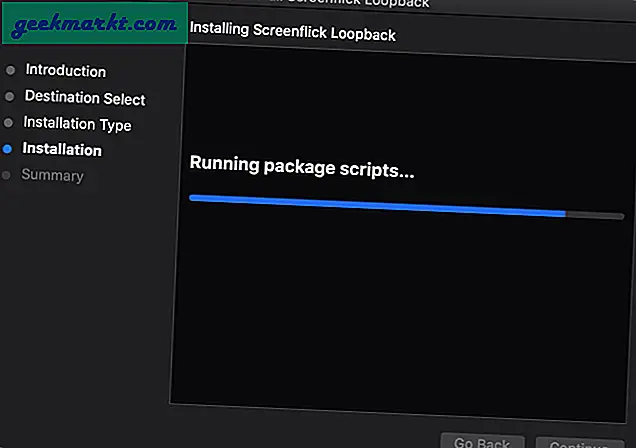
Efter installationen kommer Screenflick att be dig att göra det starta om ditt Mac-system. Spara allt arbete och starta om datorn för att fortsätta.
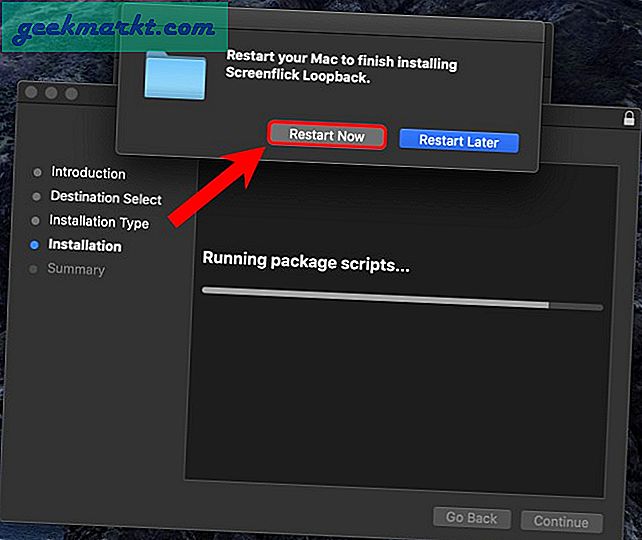
Efter omstart, öppna Screenflick och klicka på kryssrutan bredvid “Spela in systemljud” och nu kan du spela in systemljud sömlöst.
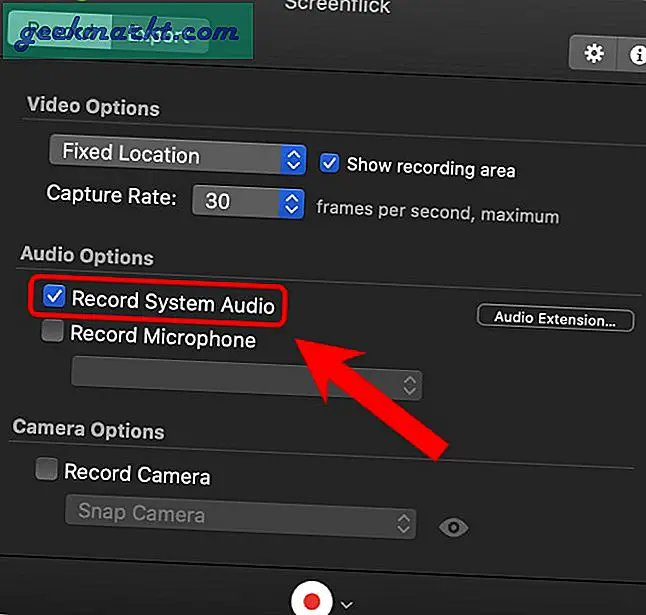
3. Chrome-tillägg
Om de flesta av dina inspelningar finns i webbläsaren, särskilt Chrome, är det bättre att ladda ner ett Chrome-tillägg snarare än en tredjepartsapp. De bästa Chrome-tillägget att spela in mac-skärm med internt ljud är Screen Recorder. Det är ett populärt tillägg och låter dig göra obegränsad inspelning utan vattenstämpel.
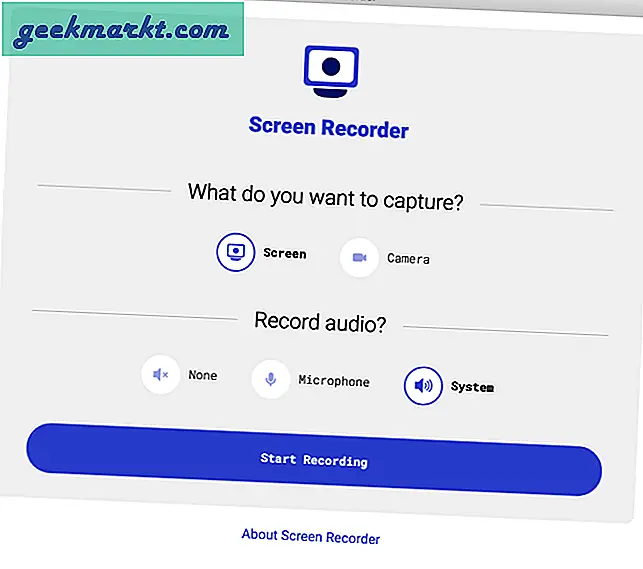
Det finns några försiktighetsåtgärder med förlängningen. Det exporterar skärminspelningar i webbformat. Därför, om du vill använda den i Final Cut Pro eller andra redaktörer, måste du konvertera den till MP4. En annan varning är att på grund av macOS-begränsningar kan Screen Recorder inte spela in internt ljud utanför en Chrome-flik. Om du spelar in ljud från flera flikar är det lite svårt med det här tillägget.
Ladda ner Screen Recorder för Google Chrome
Avslutande ord: Mac-skärminspelare med internt ljud
Det enklaste sättet att spela in internt ljud på Mac är via Screenflick. Om du gillar att tippa runt med macOS kan du gå vidare och installera BlackHole-ljudplugin. Det låter dig också dirigera ljud inom spel och olika applikationer. Om du spelar in mestadels inom Chrome-webbläsare, Screen Recorder-tillägg är ett bra val.
Läs också: Förläng din MacBooks liv med dessa batterisparappar