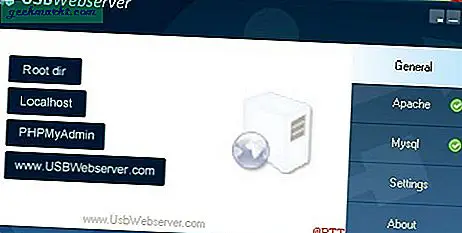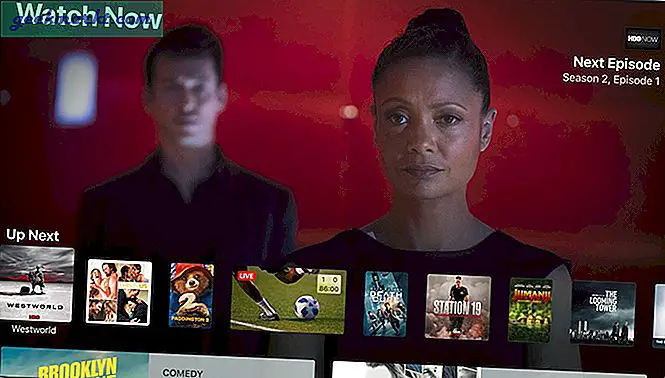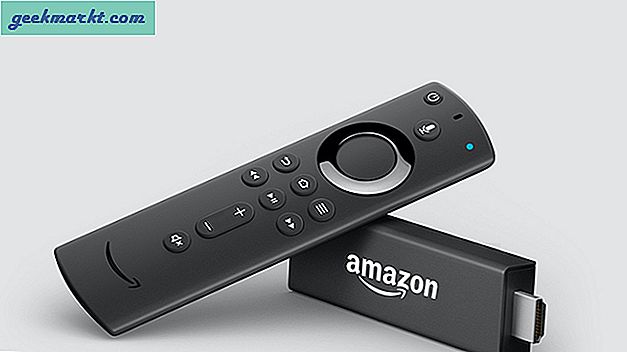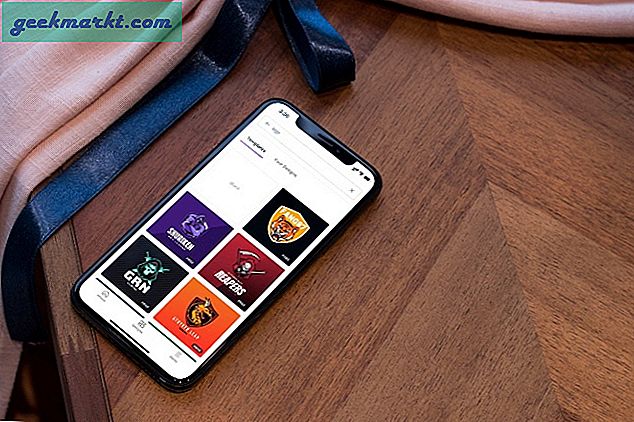Nej, du kan fortfarande inte spela in Netflix-videor på din Mac, så om du kom och letade efter det, otur. Men om du hellre vill spela in handledning, föreläsningar osv kan du hitta något användbart här. Jag har testat några tredjepartsappar som fyller alla dessa luckor och du kommer att bli förvånad över att se vad de erbjuder när de flesta är gratis. Låt oss ta en titt.
Bästa appar för skärminspelning för Mac
1. CMD + SKIFT + 5
Om du inte redan vet det har din Mac ett inbyggt skärmdump- och skärminspelningsverktyg som du tar upp genom att trycka på CMD + SHIFT +5 på tangentbordet. Den här funktionen är endast tillgänglig för användare som kör macOS Mojave och senare. Om du kör ett äldre operativsystem kan du fortfarande använda QuickTime Player (listad nedan). Det fungerar precis som att ta en skärmdump och du kan antingen spela in hela skärmen eller bara en vald del. För att stoppa inspelningen, klicka på knappen Stoppa inspelning i menyraden. Dina inspelningar sparas automatiskt på skrivbordet.
i menyraden. Dina inspelningar sparas automatiskt på skrivbordet.
Läs också: 10 bästa Mac-tangentbordsgenvägar du måste veta
2. QuickTime Player
Förutom att spela in din Macs skärm är det verkligen användbart när du vill spela in från enheter som Apple TV, iPhone, iPod etc. Starta bara QuickTime Player och välj Ny skärminspelning från Arkiv-menyn i menyraden. QuickTime stöder inte funktioner som anteckningar, samtidig webbkamerastöd och videoredigeringsalternativ.
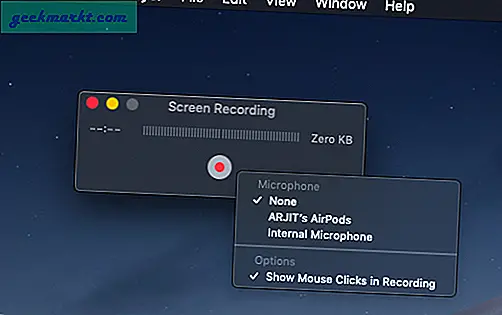
Fördelar:
- Spela in full eller vald skärm
- Native & Free
- 4K inspelningsstöd
- Exportera endast ljud
Nackdelar:
- Ingen genväg i menyraden
3. Icecream Screen Recorder
Åh gå inte under namnet, Icecream Screen Recorder är ett komplett verktyg för en självstudievideo. Du har alla alternativ från QuickTime Player, plus anteckningsverktyg för att göra en intuitiv handledning.
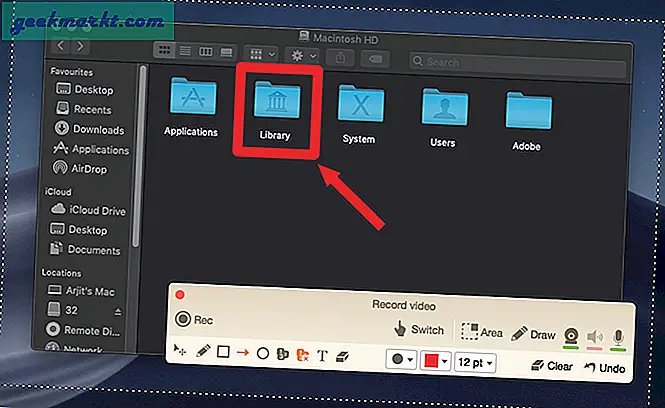
När appen är installerad är den ganska lätt att komma åt. En liten ikon sitter i menyraden som kan nås från vilket fönster som helst. Återigen stöder appen inte inspelning av begränsade tjänster som NETFLIX.
Fördelar:
- Registrerar hela eller valda delar av skärmen
- Kommentarer och stämplar
- Kamerastöd
Nackdelar:
- Inget förhandsgransknings- och redigeringsalternativ efter inspelning
Ladda ner Icecream Screen Recorder (gratis)
4. Recorder Robot Lite
Recorder Robot Lite levereras med ett redigeringsverktyg som en unik funktion. Även om det är den fria versionen och begränsar till 600 sekunders inspelning, ger appen dig tillgång till andra verktyg.
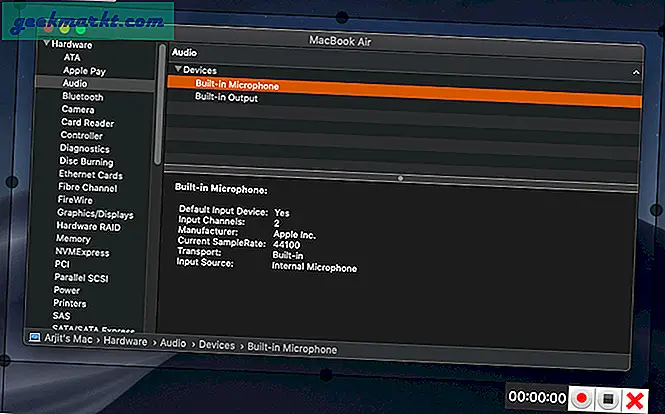
När inspelningen har sparats kan du visa och redigera videon i appgränssnittet. Du får alternativ som beskära, lägga till / ta bort ljud, hantera hastighet, etc. Apparna kan snabbt nås från menyraden i vilket fönster som helst eller alternativt från de anpassningsbara tangentbordsgenvägarna.
Fördelar:
- Selektiv skärminspelning
- Grundläggande videoredigering
- Tangentbordsgenvägar
Nackdelar:
- Begränsad inspelning i gratisversion
Ladda ner Recorder Robot Lite (gratis)
5. GIPHY-fångst
Nu är det något användbart från en skärminspelningsapp och det är extremt enkelt att använda. Med GIPHY Capture kan du skapa en perfekt GIF-bild med några grundläggande anpassningsbara alternativ.
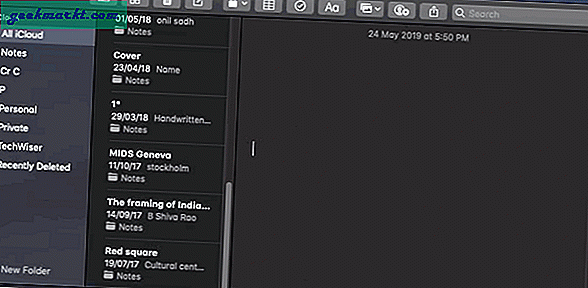
Det finns varken en genväg för att starta appen eller en menyradssymbol. Appen har en justerbar grön skärm som är din fångstram. Med appen kan du klippa inspelningen och du kan välja slingtyp, pixelstorlek och bildhastighet. Du kommer att tycka om delen där den beräknar GIF-storleken enligt dina val innan du exporterar den.
Fördelar:
- Enkel GIF
- Justerbar storlek och pixelfrekvens
Nackdelar:
- 30 sekunders gräns
- Inte en videoinspelare i sig
Ladda ner GIPHY Capture (gratis)
6. Apowersoft skärminspelare
Apowersoft verkar ha täckt alla större verktygsappar. Jag har citerat dess skärmdump-app i bästa skärmdumpappar för Mac också. Apowersoft Screen Recorder är återigen värt att nämna.
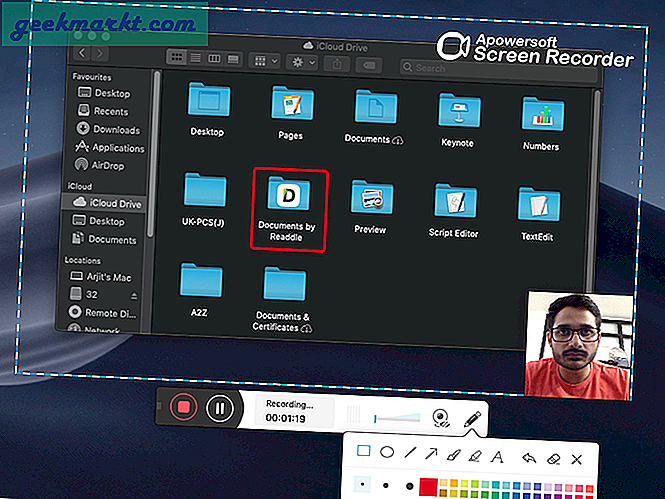
Appgränssnittet är väldigt intuitivt och laddat med funktioner som hjälper dig att göra perfekta illustrationer och handledning. Med webbkamerastödet i bild-i-bild-läge kan du till och med fånga dig själv medan du spelar in och antecknar det valda området på skärmen. Det finns också ett stort antal skärmförhållanden att välja mellan.
Fördelar:
- Selektiv skärminspelning med förinställda förhållanden
- Stöd för samtidig webbkamera
- Kommentar och markering
Nackdelar:
- Inget videoredigeringsverktyg
Ladda ner Apowersoft Screen Recorder (gratis)
7. Claquette
Claquette är det verktyg du ska välja om du vill spela in din Macs skärm och webbkameran samtidigt. Den här appen är perfekt för att spela in självstudievideor eller YouTube-kommentarer. Gränssnittet är minimalt och har några alternativ som ingångsdisplay, video- och ljudkällor och inspelning. Du kan till och med justera din webbkamera videopositionering när du är klar med att fånga. Det har också några grundläggande redigeringsverktyg som trimning, beskärning, ramexport etc.
Fördelar:
- Minimal design, enkel att använda
- Justerbart webbkameraområde
- anpassningsbar bildhastighet
Nackdelar:
- Vattenstämpel på den fria versionen
Skaffa Claquette (gratis)
8. Spela in det
Ett enkelt verktyg som sitter i menyraden och är tillgängligt från alla fönster. Spela in Det har de mest grundläggande men användbara verktygen. Du kan fånga din skärm, spela in kamera eller till och med spela in bara ljudet.
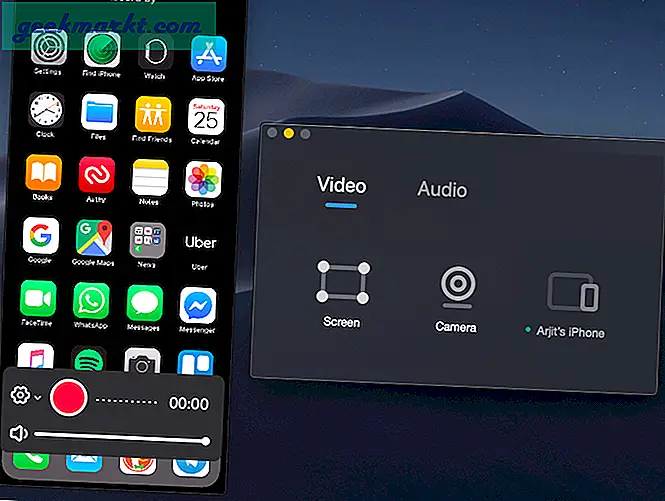
Varför säger jag att det är snabbt och användbart på grund av dess automatiska fönsterval. Du kan bara sväva över delar eller skärm eller olika fönster som staplas över varandra men det kommer att fånga och spela in precis det du väljer. Alternativt kan du också dra och välja ett område som ska spelas in. Appen känner också igen en iOS-enhet ansluten via USB och du kan spela in dess skärm eller enhetens kamera.
Fördelar:
- Automatiskt fönsterval
- Webbkamerasupport
- Inspelning av iOS-enheter
Nackdelar:
- Begränsningar till 720p i gratisversion
Ladda ner Record It (gratis)
9. Screen Record Lite
Så enkelt som det kan låta är appen helt motsatt och laddad med funktioner. Du kan spela in skärmen, den inbyggda webbläsaren eller dig själv via webbkameran plus att du har en videoredigerare över genomsnittet i slutet. Alternativen slutar bara inte.
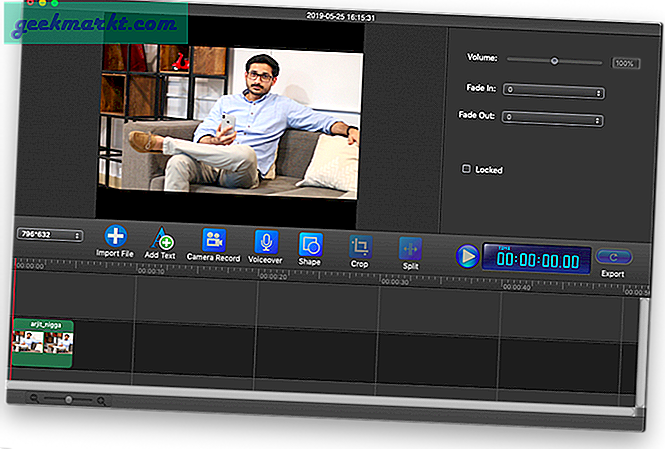
Du kan välja video- och ljudkällor, vilket innebär att extern mikrofon och bildskärmar stöds. Appen låter dig anpassa markörljud och animationer. Du kan samtidigt spela in dig själv medan du ger en handledning. Dessutom kan du också ställa in en timer för inspelningen att stoppa.
Fördelar:
- Selektivt och automatiserat fönsterval
- Stöd för extern bildskärm
- Videoredigerare
- Inbyggd webbläsare
Nackdelar:
- Kommentarer saknas under videoinspelning.
- Gräns på 100 sekunder i gratisversion
Ladda ner Screen Record Lite (gratis)
10. Aperture - Chrome Extension
Sist men inte minst, ett kromförlängning som gör mer än att bara fånga din webbläsare. Om du någonsin har kastat din bärbara datorskärm till Chromecast-enheter med Chrome-webbläsaren vet du att den också kan kasta skärmen från webbläsarområdet. På samma sätt kan Aperture också fånga din helskärm.
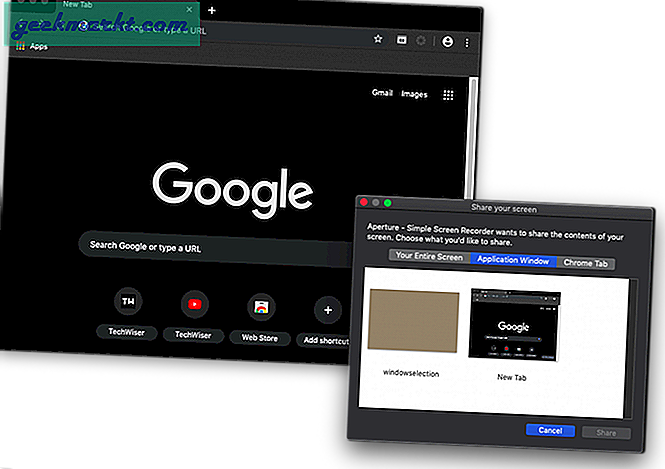
Med tillägget kan du fånga hela skärmen, bara webbläsaren eller till och med en enda Chrome-flik. Du kan välja inspelningskvalitet bland tilläggsalternativen. Efter inspelning kan du till och med klippa dina videor och spara dem i din lokala lagring eller moln.
Fördelar:
- Skärminspelning och skärmdump
- Trimma videor
- Ingen app från tredje part krävs
- Snabb åtkomst
Nackdelar:
- Inga kommentarer
- Inget kamerastöd
Skaffa bländare för Chrome (gratis)
Bästa skärminspelningsappar för Mac
Som vanligt innehåller min lista appar för alla typer av användare. Beroende på dina krav kan du välja att använda den app som passar bäst. För ett QuickTime-alternativ som är enkelt att starta och använda måste Record It göra jobbet. Medan för en bra handledningsvideo passar Apowersoft Screen Recorder bäst. Så fortsätt och välj. Om du tror att jag saknar något, berätta för mig i kommentarerna nedan.