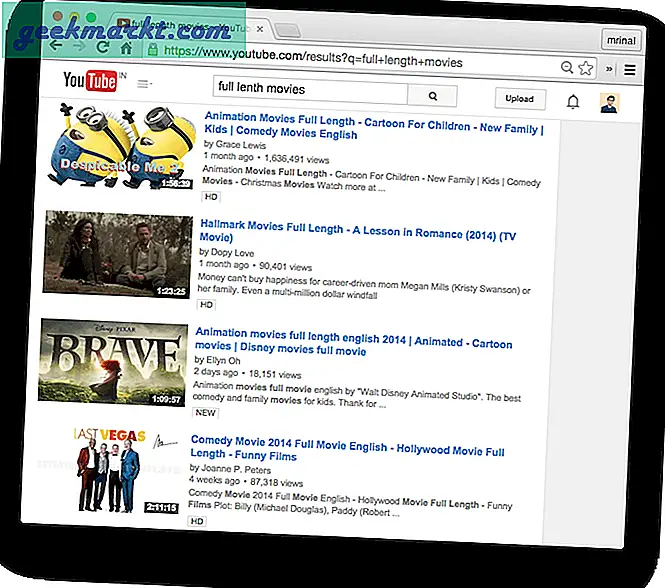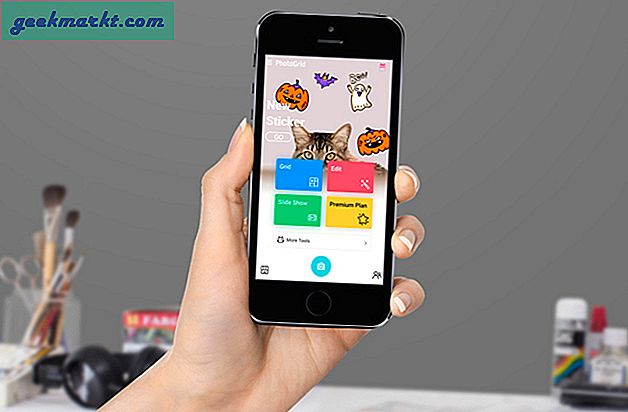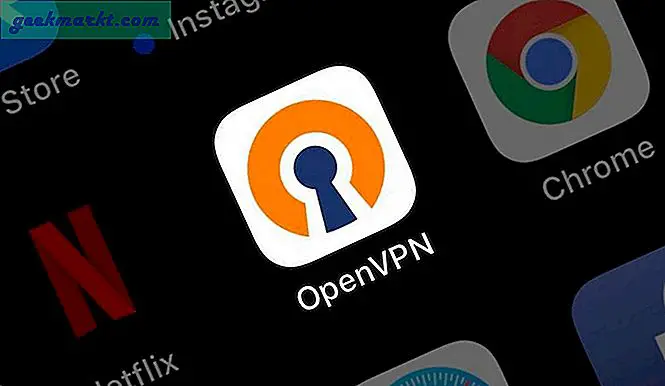Normalt måste vi schemalägga ett zoommöte manuellt från Zoom-appen. Kopiera sedan möteslänken och klistra in den i Google Kalender-appen och schemalägg en påminnelse. På det sättet, när du skapar en Zoom-möteshändelse i Google-kalendern, kan alla dina gruppmedlemmar bara klicka på länken och gå med i mötet. Googles egen Google Meet-app kan schemalägga ett möte direkt från Google Meet. Det skulle vara bra att ha samma funktionalitet för tredjepartsappar för videokonferenser som Zoom också. Tills den dagen kommer måste vi nöja oss med några hack för att snabbt och enkelt lägga till Zoom-möten i Google Kalender.
Hur man lägger till zoommöte i Google Kalender
Låt oss komma igång med Chrome-tillägg som är enkelt att installera och jobba oss uppåt från tillägg och andra lösningar. Observera att eftersom det inte finns något direkt sätt att integrera Zoom med Google Kalender, behöver vi hjälp av tredjepartslösning för att fungera som en bro. Men dessa är gratis att använda.
1. Använda Zoom Scheduler Extension på Chrome
Zoom Scheduler-tillägg gör det möjligt för Zoom-användare att schemalägga möten från Google Kalender direkt. Så här ställer du in och kommer igång.
1. Öppna först Chrome-tillägget Zoom Scheduler på Chrome Web Store och klicka på Lägg till i Chrome -knappen för att ladda ner och installera tillägget till din Chrome eller någon Chromium-baserad webbläsare.

2. Klicka sedan på Lägg till tillägg i popup-fönstret som verkade lägga till tillägget.

3. Öppna Kalender och klicka på det datum du vill schemalägga Zoom-mötet. Detta öppnar en popup där du kan ange alla detaljer som händelsens namn, tid, namn på gäster som kan delta i mötet, ändra behörigheter, meddelandepreferenser, beskrivning etc.

4. Du kommer att märka ett nytt alternativ som heter Gör det till ett zoommöte längst ned till höger på popup-fönstret. Klicka på det.

5. Detta öppnar en ny flik för dig logga in på ditt Zoom-konto.

6. Logga in så återgår du till fliken Google Kalender. Klicka nu på igen Gör det till ett zoommöte knapp. Om du är inloggad på Zoom behöver du inte gå igenom en extra ring.

7. Det är allt. Du har slutfört installationsprocessen och lagt till ditt första Zoom-möte i Google Kalender. Nu kan du och gäster du har lagt till bara klicka på Gå med i Zoom Meeting knappen på evenemanget och gå med i mötet.

8. Du kan också öppna Zoom för att kontrollera mötesinformation som du har lagt till i Google Kalender.

Utvecklaren har också en Zoom Scheduler-tillägg för Firefox-användare för att få samma funktionalitet.
2. Använda kalenderintegreringsfunktionen för att schemalägga zoomrum
Rum är en förstklassig zoomfunktion som erbjuder en fysisk konferensrumsliknande miljö med avancerade funktioner och högkvalitativa video- och ljudsamtal. En av funktionerna som prenumeranter har tillgång till är möjligheten att integrera Zoom med populära kalenderappar. Låt oss se hur du kan lägga till Zoom-möten i Google Kalender med hjälp av rum.
1. Öppna först Zoom-webbappen och logga in om du inte redan har gjort det. Du kan göra det genom att klicka på LOGGA IN alternativ i det övre högra hörnet.

2. När du är klar kommer du att omdirigeras till Zoom-instrumentpanelen. Välj under adminpanelen Rumshantering.

3. Klicka nu på Kalenderintegration i rullgardinsmenyn.

4. Välj Google Kalender under Kalendertjänst.

5. Välj din Google-konto som du vill lägga till Zoom-händelser till och klicka på Tillåta för att ge tillstånd för Zoom för att automatiskt skapa och lägga till händelser i Google Kalender.

Det är det, din Google Kalender har lagts till och nu när det finns ett möte i Zoom läggs det till i Google Kalender automatiskt.

3. Använda Zoom för Google Workspace-tillägg
Detta är inte exklusivt för Workspace (tidigare GSuite). Det är helt gratis precis som andra Google Workspace-tillägg. Jämfört är detta min föredragna metod eftersom den inte bara fungerar på stationära datorer utan även på smartphones. Så du kan faktiskt skapa en händelse i Google Kalender och schemalägga Zoom-möten direkt från telefonen.
1. Sök efter Zoom för Gsuite-tillägg på Google Workplace Marketplace och klicka på Installera för att installera tillägget till Google Kalender.

2. Klicka sedan på Fortsätta i popup-fönstret för att ge tillstånd att installera tillägget.

3. Detta öppnar ett nytt fönster för dig logga in på ditt Google-konto, välj ditt Google-konto. Kontrollera alla behörigheter som Zoom vill ha över din Google Kalender, Gmail, etc. om du vill och klicka på Tillåta att bevilja.

4. Öppna Google Kalender klicka på ett datum du vill skapa ett Zoom-möte på. Här hittar du ett alternativ för att lägga till evenemanget i Google Meet. Det är inställt på Meet som standard men det finns en pil som klickar på vilket ger fler alternativ som Zoom.

5. Välj Zooma möte alternativ.

6. Det är det, det skapar mötet om du redan har loggat in på ditt zoomkonto. Om inte, kommer det att visa dig ett felmeddelande och erbjuda ett alternativ till Logga in.

När du är klar är du redo. Det kommer att skapa ett zoommöte direkt precis som du vill.

Det bästa med metoden är att du också kan schemalägga Zoom-möten från din telefon.
Wrap Up: Lägg till zoommöten i Google Kalender
Om du är en Zoom Rooms-prenumerant bör du definitivt använda Google Kalender-integrationen eftersom det fungerar tvärtom. Tillsammans med det kan du också använda det första eller tredje sättet att skapa ett möte från Google Kalender själv. Jag föredrar personligen Chrome-tillägget eftersom det är gratis och fungerar för alla Zoom-användare, oavsett om de är Zoom-betalda abonnenter eller inte.
Läs också:
- 8 bästa Chrome-tillägg för zoom för bättre möten
- De 7 bästa tilläggen för Google Kalender för att hantera tiden bättre