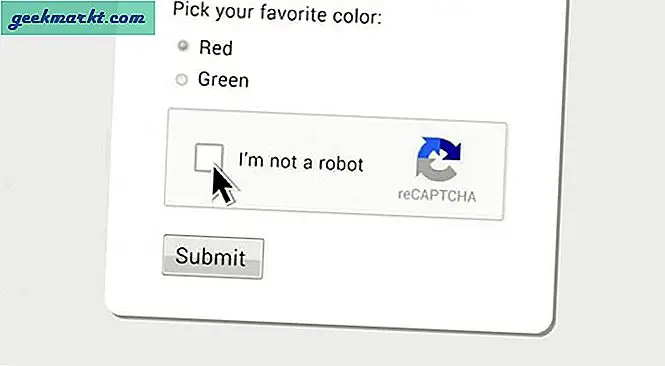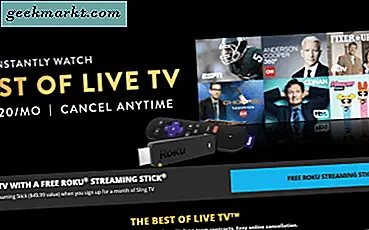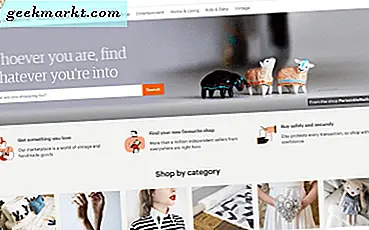Till skillnad från andra Google-tjänster har Google Tasks inte en separat fristående webbplats, men det gjorde det tidigare. Google bestämde sig för att döda Tasks-webbappen till förmån för Gmail och Google Kalender sidofältintegration. Medan jag uppskattar sidofältets funktionalitet som gjorde det enkelt att komma åt andra relaterade tjänster, är det inte jag letar efter att använda hela tjänsten från ett sidofält. I själva verket skulle jag gärna vilja använda Google Tasks på ett skrivbord. Lyckligtvis finns det några alternativ som faktiskt är bättre än vad Google erbjuder.
Hur Använd Google Tasks på Desktop
Låt oss vara ärliga, de flesta inklusive mig tyckte inte om Google Tasks webapp. Det var bara en utsträckt version av mobilappen och hade mycket vitt utrymme som fick det att se ut som ofullständigt arbete. Men ändå hjälpte det till att få arbetet gjort. Om du vill få tillbaka samma Tasks-app, här är en liten lösning.
1. Få tillbaka Google Tasks
Du kan inte komma åt uppgifter bara genom att öppna Tasks.google.com längre, men personer på StackOverflow hittade en lösning med en dold länk som fungerar. Det är samma webbplats som du letade efter som Google dödade för ett tag sedan.
Så här fungerar det - när du vill öppna Google Tasks i sidofältet i Google Kalender, hämtar Google resultaten från länken ovan. Så nu kan du direkt komma åt den för att använda Google Tasks i ett webbläsarfönster i helskärm.

Fördelar
- Kan få tillbaka den officiella Google Tasks-appen
Nackdelar
- Många mellanslag och kan inte ta full användning av skrivbordsskärmen
- Bör gå till den specifika länken varje gång för att komma åt
Öppna Google Tasks
2. TasksBoard
TasksBoard är en tjänst från tredje part som tillhandahåller Google Tasks-listor på ett Kanban-kort. Den kostnadsfria planen erbjuder ännu fler funktioner än den officiella Google Tasks-appen som dra-och-släpp-uppgifter från en lista till en annan, skapa flera brädor, dela listor med vem som helst, exportera listan till ett kalkylblad etc. Du har också en betald plan som börjar vid $ 3,30 / månad så att du kan lägga till etiketter, ställa in prioriteringar, tillämpa teman, skapa projektkort för att arbeta med medarbetare etc. Premium-nivån kan få dina Google Tasks att fungera ungefär som Trello.
Allt detta erbjuds i samma Googles materialdesign och stil. All denna information synkroniseras också med Google Tasks så att du kan använda den i Gmail-sidofältet och Android- och iOS-appar. Eftersom detta är en PWA kan du faktiskt installera den på skrivbordet precis som en app.

Fördelar
- Släpp och släpp uppgifter från en lista till en annan
- Visa uppgifter i ett Kanban-kort
- Betalt alternativ lägger till ännu fler funktioner som samarbete
- Kan installera det som PWA på skrivbordet
Nackdelar
- Inget Android / iOS-appstöd för att använda alla dessa ytterligare funktioner på smarttelefonen
Besök TasksBoard
3. Helskärm för Google-uppgifter
Detta Chrome-tillägg tar ett helt nytt tag på Google Tasks. Den innehåller alla listor i vänster sidofält, alla uppgifter i listan i mitten och detaljer för varje uppgift i höger sidofält. Således utnyttja allt skrivbordet.
Det här är en Chrome-app, så när du har laddat ner tillägget och öppnat det startar det ett nytt fönster som du kan fästa i Aktivitetsfältet och använda som en inbyggd app.

Fördelar
- Bättre layout för Google Tasks på skrivbordet
- Tangentbordsgenvägar
Nackdelar
- Alternativ för att radera uppgifter som inte är aktiverade som standard
Lägg till Full-Srceen för Google Tasks Extension i Chrome
4. Använd Emulator
För att kunna använda Google Tasks Android-appen på din Windows- eller Mac-dator behöver du en Android-emulator. Även om det finns många föredrar jag Nox Player som är lätt och fungerar bra. Gå bara till Nox Player-webbplatsen för att ladda ner och installera appen. När du är klar öppnar du den och slutför installationsprocessen. Öppna nu Play Store, logga in med Google och sök efter Google Tasks för att ladda ner och installera det.
Medan emulatorn fungerar bra, om du är på Windows och äger en Samsung-telefon, har du ett bättre alternativ i Microsofts Your Phone-app. När du har installerat och slutfört installationen öppnar du appavsnittet och du är redo att använda alla appar som är installerade på din Samsung-telefon från skrivbordet. Android-emulator fungerar på samma sätt för telefoner som inte är Samsung.

Fördelar
- Möjlighet att komma åt många andra Android-appar tillsammans med Google Tasks
Nackdelar
- Emulatorer är tunga att köra på low-end-datorer
- Du måste öppna emulatorappen varje gång du vill komma åt Google Tasks
Ladda ner Nox Player | Din telefonkompanjon
Wrap up - Hur man använder Google Tasks på Desktop
Medan den första metoden är kommer Google Tasks-webbplatsen tillbaka från de döda, jag föredrar TasksBoard-appen som har mycket mer funktionalitet och en Kanban-layout. Om TasksBoard är överdrivet kan du prova helskärm för Google Tasks för att få samma Google Tasks-funktioner men med en bättre helskärmslayout. Å andra sidan kan Android-emulatorer och din telefon komma åt inte bara uppgifter utan alla Android-appar på skrivbordet.
Läs också: Microsoft To Do vs Google Tasks: Varför använder jag det tidigare