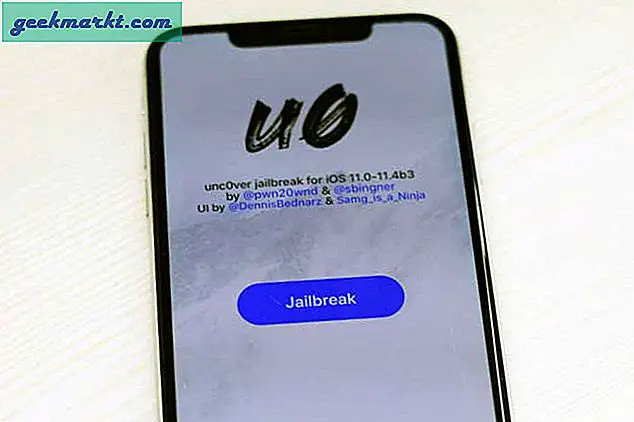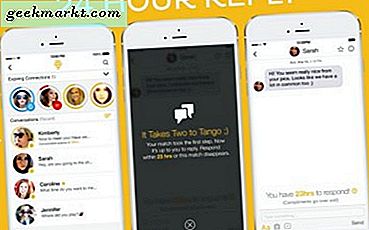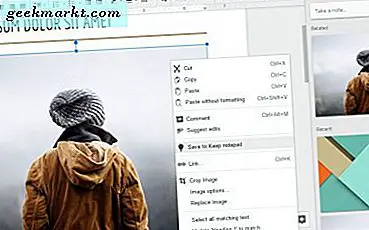Om du använder Google Drive på din iPhone skulle det ha vissa begränsningar. Till skillnad från iCloud får du inte en sömlös upplevelse och du skulle ofta göra saker manuellt. Till exempel är det inte sömlöst att säkerhetskopiera dina foton till Google Drive ladda ner dem till din iPhone men det finns ett sätt. Låt oss se hur du laddar upp alla foton från iPhone till Google Drive.
Oavsett om du kallar det Apples restriktiva policy eller Googles passivitet när det gäller att implementera en sömlös metod för att ladda upp foton till Drive, är det obekvämt för oss som användare. Jag hittade fyra sätt att lindra detta problem.
1. Det konventionella sättet
Innan vi tittar på de snabbare metoderna skulle jag visa en snabb genomgång av den traditionella metoden för att ladda upp iPhone-foton till Google Drive.
1: Öppna Google Drive-appen på din iPhone och tryck på mappen där du vill ladda upp bilderna. När du är i önskad mapp, tryck på + -knappen längst ned till höger på skärmen.
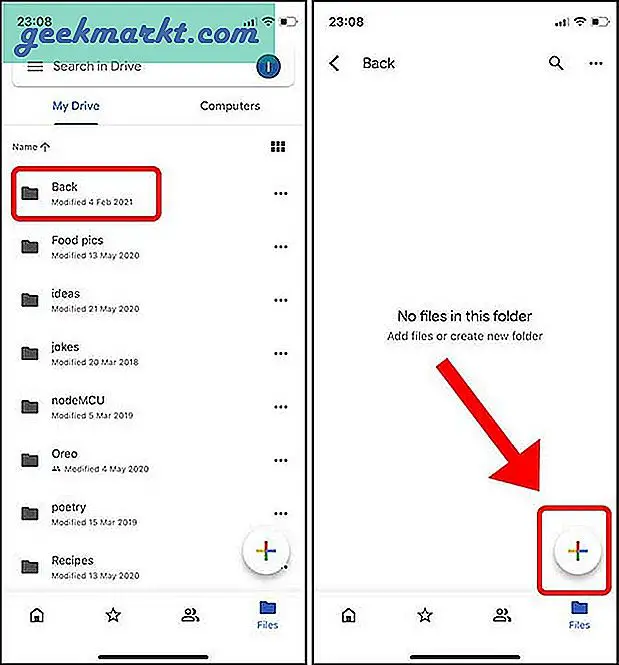
2: Tryck på Ladda upp och välj Foton och videor att ladda upp från appen Foton. Om du har bilder lagrade i appen Filer, tryck på Bläddra-knappen.
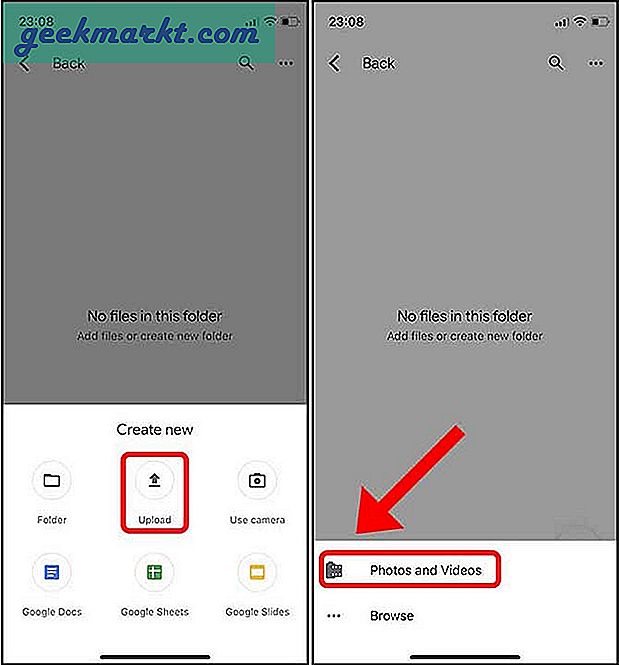
3: Nu måste du tryck manuellt på varje foto för att välja det och då tryck på uppladdningsknappen.
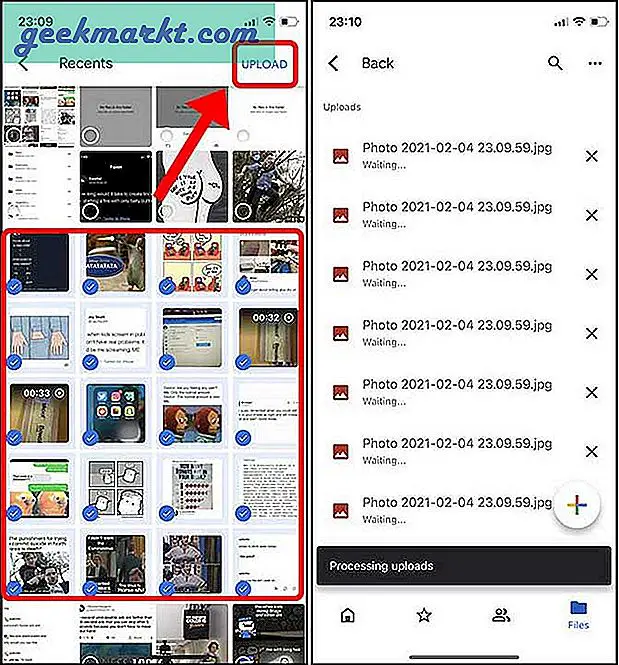
Den upprörande delen av denna metod är att du måste trycka på varje enskild miniatyrbild. Jag är dock van vid att välja flera foton i appen Foton genom att svepa över miniatyrer och det väljer automatiskt varje foto jag har svept på. Du kan svepa och hålla fingret i det övre hörnet och appen fortsätter att välja bilder till den sista eller tills du släpper fingret. Denna nuvarande metod är varken intuitiv eller effektiv.
2. Använd Files-appen
Oförmågan att snabbt välja flera bilder var en av de främsta anledningarna till att jag letade efter alternativa sätt och det här är det närmaste alternativet som känns smidigt. Filer-appen kan mappa din Google Drive i sig själv och du kan direkt släppa alla bilder från appen Foton till Google Drive. Det är verkligen en fantastisk metod.
1: Om du inte ser Google Drive-platsen i appen Filer måste du aktivera den först. Öppna appen Filer, tryck på alternativknappen längst upp till höger och tryck på Redigera.
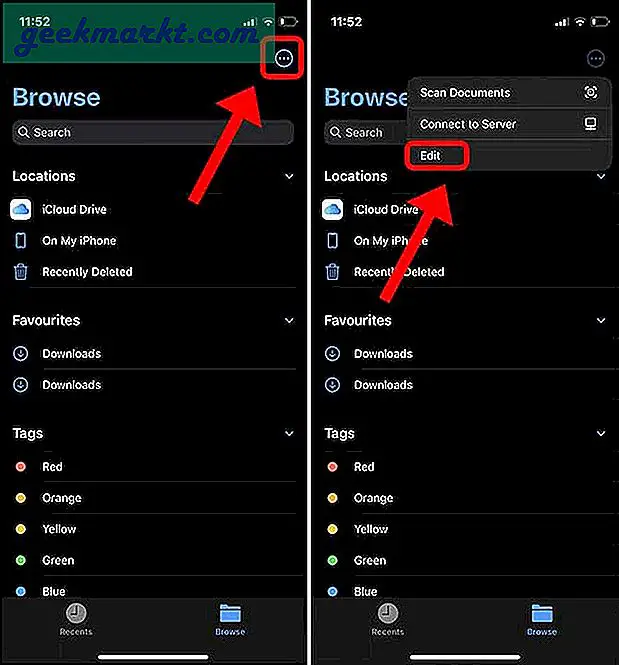
2: Det skulle avslöja en vippomkopplare till aktivera Google Drive, aktivera omkopplaren och tryck på Klar.
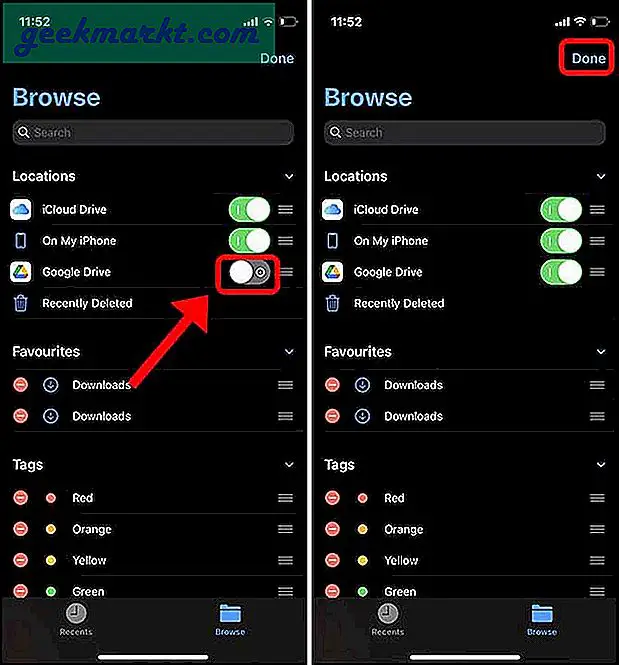
3: Öppna nu helt enkelt appen Foton och välj alla bilder du vill ladda upp till Google Drive. Efter att ha valt tryck på Dela-knappen längst ner till vänster. På aktiebladet leta efter alternativet “Spara i filer”.
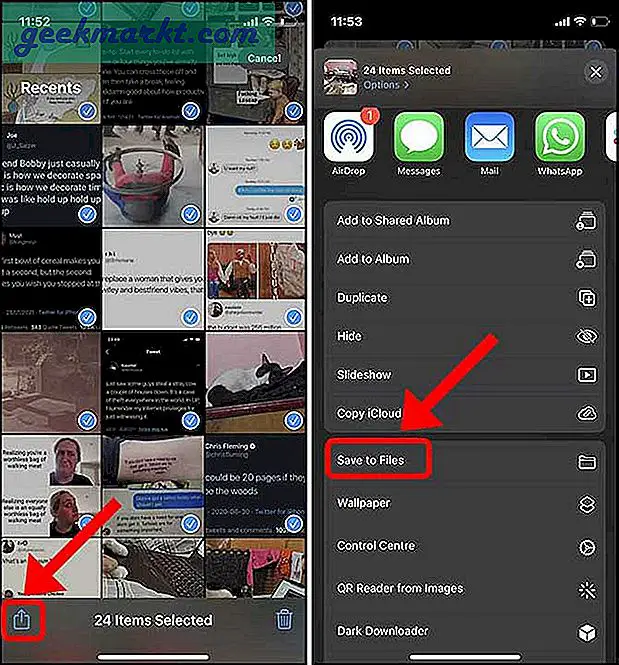
4: Tryck på Google Drive för att avslöja mapparna. Välj den mapp du väljer och tryck på Spara längst upp till höger. Dina foton laddas omedelbart upp till Google Drive.
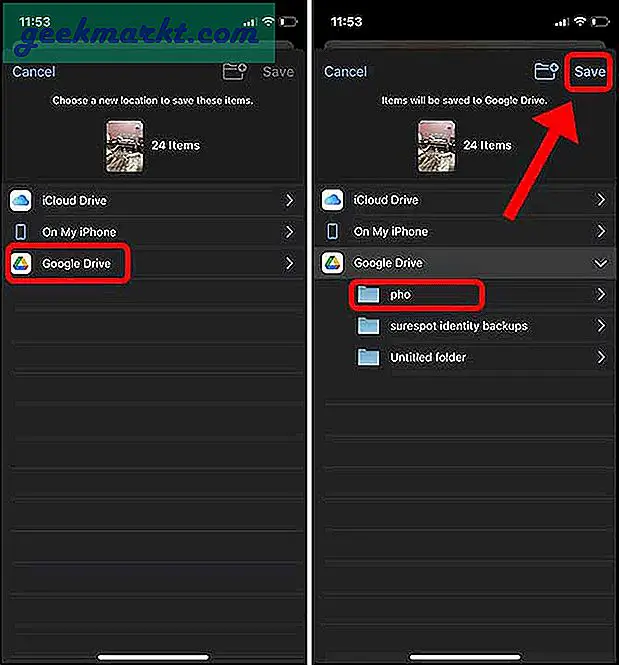
Det bästa med att använda den här metoden är att jag kan använda den smidiga svepningen för att välja alla foton i appen Foton. Det är oändligt bättre än att välja varje foto manuellt.
3. Aktivera automatisk säkerhetskopiering med Google Foton
Även om ditt molnlagring delas mellan Gmail, Google Drive och Google Foto kan du inte säkerhetskopiera dina foton automatiskt till Google Drive. Du måste använda Google Foton och säkerhetskopieringsfunktionen inbyggd Google Drive är helt värdelös.
När du försöker ta en säkerhetskopia från Google Drive fungerar det bara om appen förblir öppen tills säkerhetskopieringen är klar eller om du måste starta om igen. Google Photos, å andra sidan, är sömlöst och fungerar till och med i bakgrunden.
Om du kan hantera med en säkerhetskopia i Google Foto, fortsätt med stegen nedan. Nästa metod skulle dock uteslutande möjliggöra säkerhetskopiering till Google Drive och inte Google Foto. Med det sagt, låt oss aktivera automatisk säkerhetskopiering med Google Foto.
1: Börja med att installera Google Foton på din iPhone. När du är installerad loggar du in med dina Google-kontouppgifter och ge åtkomst till alla foton.
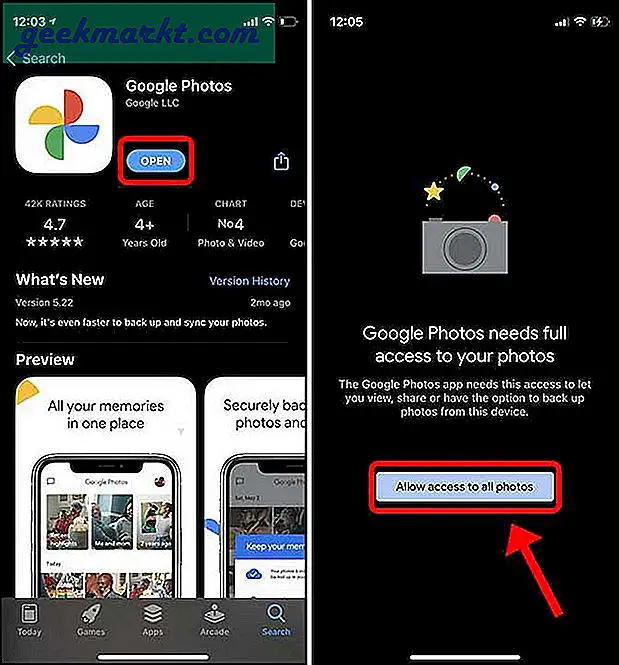
Det första som appen ber dig göra är att aktivera säkerhetskopiering, tryck på säkerhetskopieringsknappen och välj en säkerhetskopieringskvalitet för dina foton.
2: Originalkvaliteten är den okomprimerade bilden men tar upp plats för ditt tilldelade Google-lagringsutrymme. Högkvalitativa bilder komprimeras och tar mindre plats. När du har valt en inställning trycker du på Bekräfta.
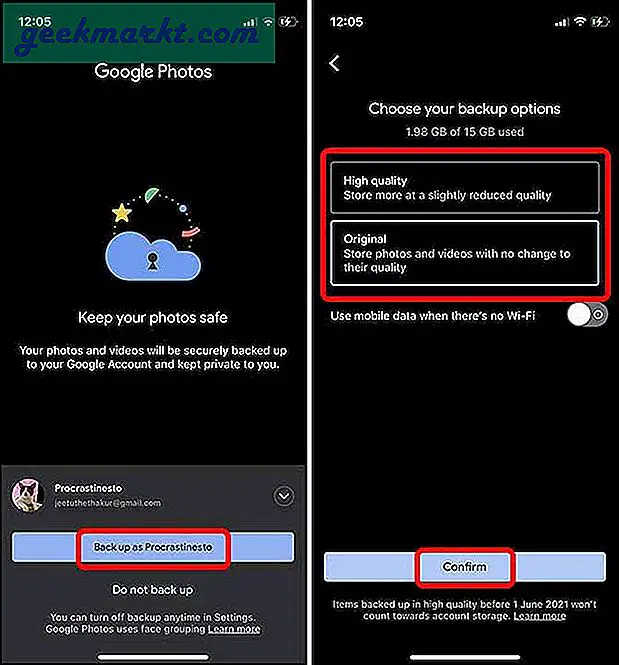
3: Din säkerhetskopia börjar och du kan kontrollera framstegen genom att knacka på din avatar längst upp till höger.
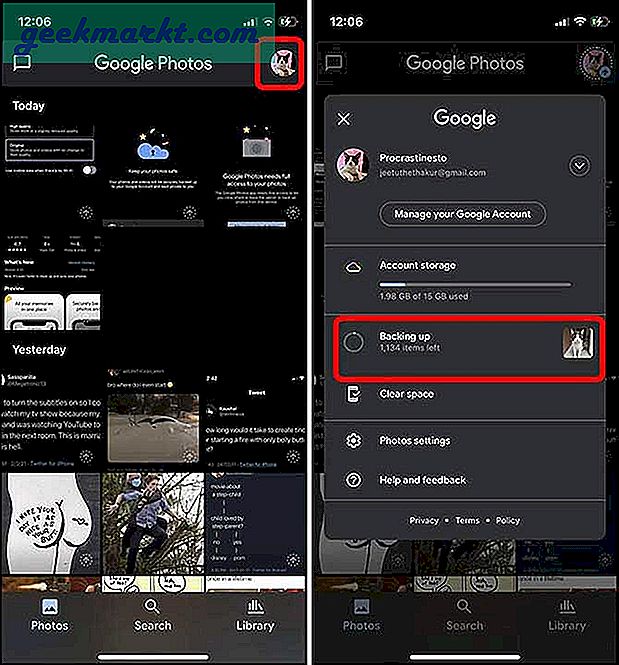
4. Använd Photosync för att ladda upp alla foton till Google Drive
Även om Google inte tillåter dig att säkerhetskopiera dina foton från iPhone till Google Drive, finns det Photosync. Den har utvecklats för att underlätta processen att överföra filer och foton från enheten till flera platser som NAS, PC och molnlagring.
1: Börja med att installera Photosync från App Store. Öppna appen och tryck på Inställningar-knappen längst ner till höger. Tryck på knappen Konfigurera för att öppna listan med destinationer.
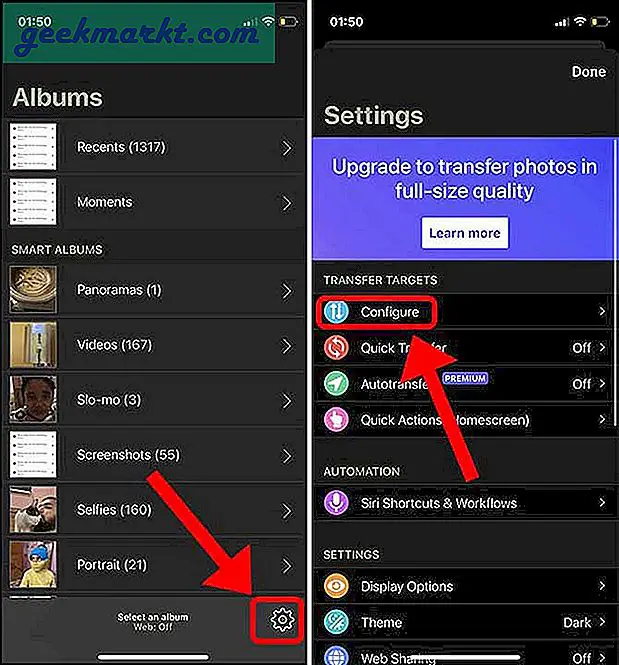
2: Välj Google Drive från listan över mål och logga in med ditt Google-konto. Du kan konfigurera exakt var och hur bilder och videor ska säkerhetskopieras. Du kan ställa in en destination, definiera uppladdningskvalitet, skapa underkataloger etc.
Om du vill ladda upp i högre eller original kvalitet, måste du låsa upp den funktionen genom att köpa prenumerationen till $ 0,99 / mån. Tryck på Klar för att spara ändringarna.
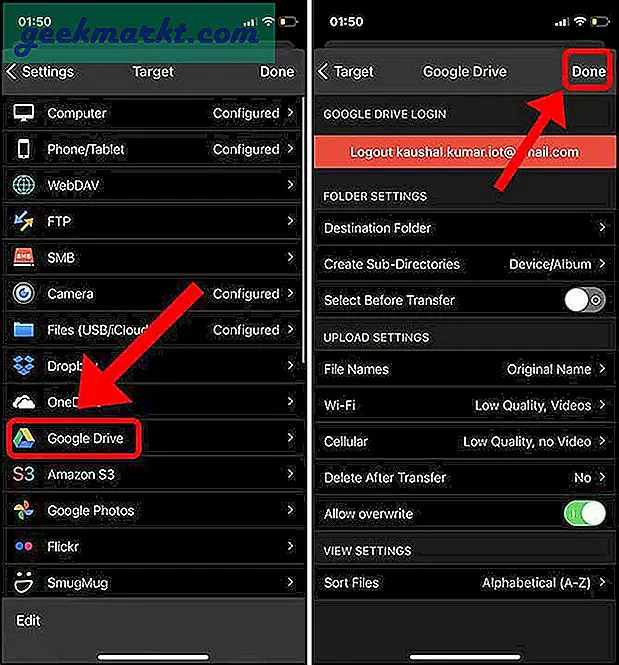
3: För att säkerhetskopiera foton, gå tillbaka till albumavsnittet i Photosync och tryck på synkroniseringsknappen längst upp till höger.
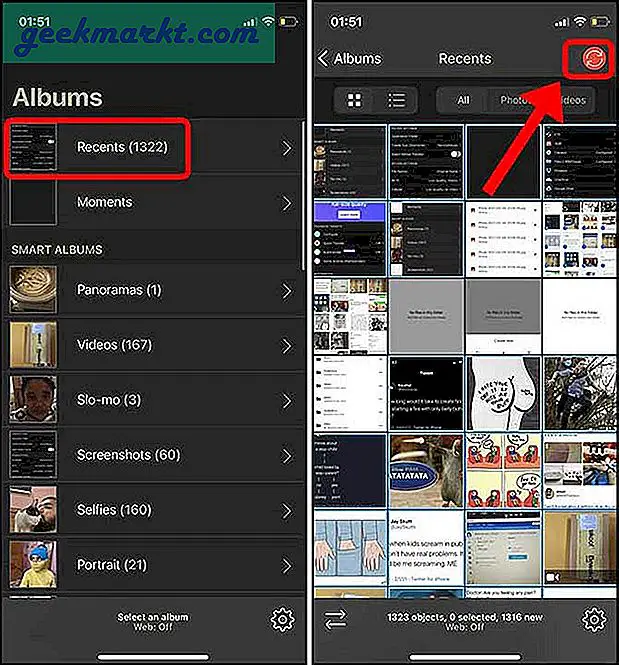
4: Välj alla bilder genom att trycka på Alla-knappen och välj en destination. Jag valde Google Drive för att ladda upp iPhone-foton.
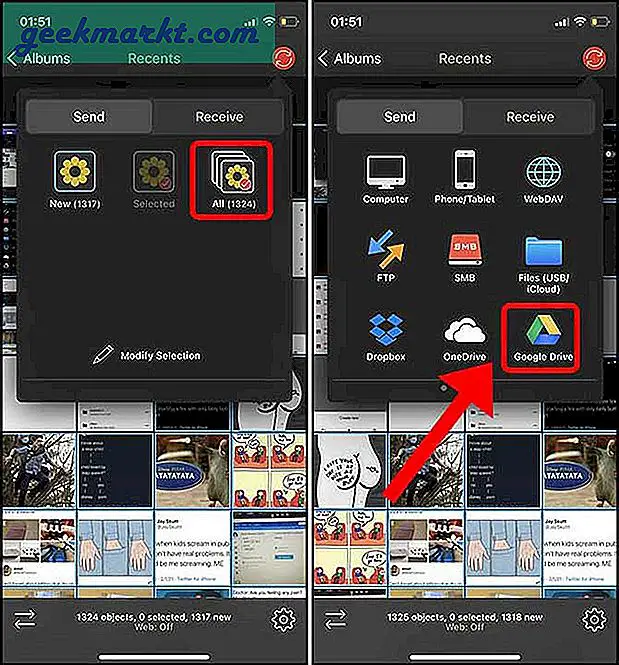
5: Välj helt enkelt uppladdningskvaliteten och tryck på OK. Din säkerhetskopia på Google Drive bör initieras.
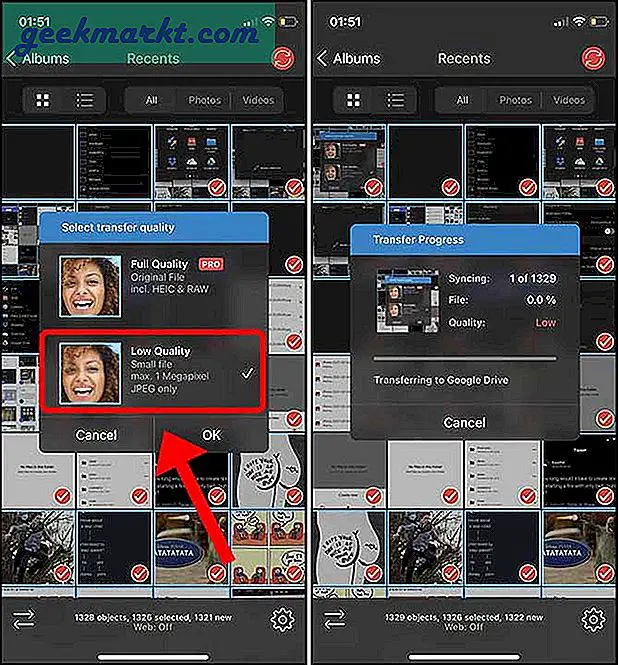
Hur laddar du upp alla foton från iPhone till Google Drive
Det här var några sätt att överföra och skapa en säkerhetskopia av alla foton som lagrats på iPhone till Google Drive. Dessa metoder är bättre än att manuellt säkerhetskopiera dina foton, särskilt om du har massor av bilder. Vad tror du? Finns det en bättre metod för att ta en säkerhetskopia? Låt mig veta på Twitter.
Läs också: Hur man enkelt överför Google Drive-data till OneDrive