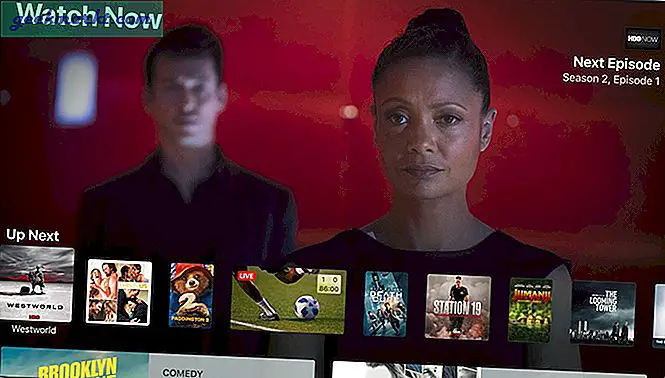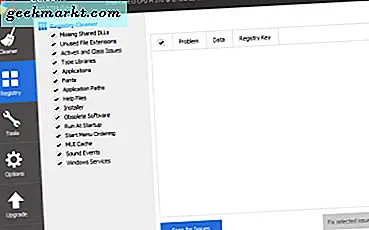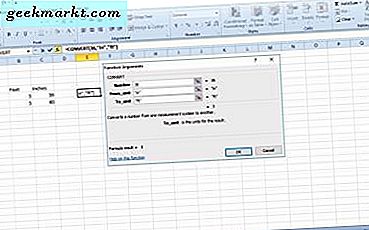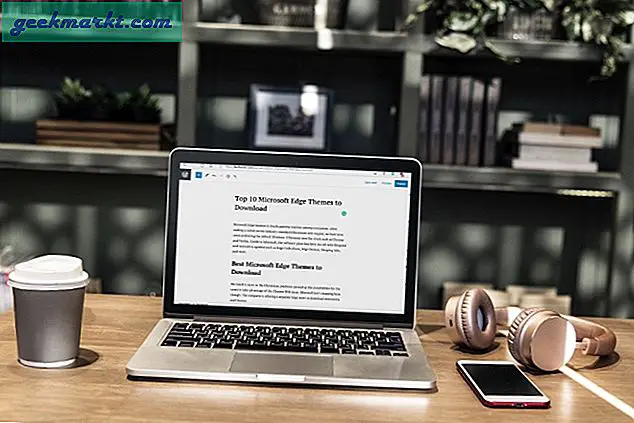Det spelar ingen roll om du är hemanvändare eller proffsanvändare, du borde inte ha några ursäkter för att säkerhetskopiera data på din dator. Det är faktiskt en av de viktigaste sakerna du bör göra om du äger ett system. Det beror på att det inte finns någon berättelse när katastrofen inträffar och du förlorar alla dina viktiga data som dokument, foton, videor, viktiga filer etc.
När det uppstår dataförlust kan det vara svårt eller till och med omöjligt att återställa förlorade data. Så för att undvika sådana situationer bör du alltid säkerhetskopiera ditt Windows-system. För att hjälpa dig med det här är några av de bästa gratis backup-programvarorna för Windows.

Olika typer av säkerhetskopior förklarade
Det finns tre huvudtyper av säkerhetskopior - fullständig säkerhetskopiering, inkrementell säkerhetskopiering och differentiell säkerhetskopiering
Full säkerhetskopia: Som namnet antyder är det den fullständiga säkerhetskopian av alla filer du väljer vid säkerhetskopian. Vanligtvis gör vi fullständig säkerhetskopiering bara en gång och nästa gång vi vill säkerhetskopiera det systemet väljer vi mellan stegvisa eller differentiella säkerhetskopior.
Inkrementell säkerhetskopia: Den har två reservkataloger - hela säkerhetskopian plus endast ändringarna som gjorts sedan den senaste säkerhetskopian.
Differentiell säkerhetskopia:Den här är ganska lik Incremental backup, men den enda skillnaden är - den innehåller hela backup plus Allt ändringarna som gjorts sedan den senaste säkerhetskopian.
Notera: För att helt återställa ditt system behöver du antingen din fullständiga säkerhetskopia ELLER fullständig säkerhetskopia plus den senaste stegvisa eller differentiella säkerhetskopian. Men oroa dig inte, de flesta program som gör inkrementell / differentiell säkerhetskopiering gör också fullständig säkerhetskopiering första gången du kör programvaran. Följande är tabellen som förklarar skillnaden mellan dessa tre typer av säkerhetskopior.
| Backup-typ | Vad är säkerhetskopierat | Backuptid | Backup-lagring |
| Full säkerhetskopia | Alla filer | Långsam | Hög |
| Inkrementell säkerhetskopia | Endast nya och modifierade filer sedan den senaste säkerhetskopian | Snabb | Låg |
| Differentialbackup | Alla nya och modifierade filer sedan den senaste säkerhetskopian | Måttlig | Måttlig |
Bästa gratis säkerhetskopieringsprogramvara för Windows
1. Windows inbyggda verktyg för säkerhetskopiering av bilder
Som alltid har Windows många inbyggda verktyg som hjälper dig i många situationer. Ett av dessa verktyg är Windows Image Backup-verktyget. Med detta gratisverktyg kan du snabbt skapa en fullständig säkerhetskopia av din systemdisk och andra partitioner. Och eftersom du skapar en fullständig säkerhetskopia av bilder kan du snabbt återställa ditt system som det var med bara några få klick.
Faktum är att jag personligen använder Windows Image Backup Tool för att skapa fullständig säkerhetskopiering av systemet så snart jag installerar ett nytt operativsystem och ställer in alla inställningar och programvara som jag vill. Denna åtgärd hjälper mig att snabbt återställa i händelse av systemkorruption. Så, om du inte vill använda ännu en programvara från tredje part, prova det inbyggda Windows Image Backup-verktyget.
Även om du också kan använda detta verktyg för att säkerhetskopiera filer och mappar, är det främst vana vid säkerhetskopiera systemfiler. Det är också tillrådligt att säkerhetskopiera dina systemfiler på den externa flashenheten eller cd-skivan och inte på en partition på datorns hårddisk.
Hur man använder: Sök bara efter "Backup and Restore" i startmenyn och öppna den. När du är här, klicka på länken "Säkerhetskopiera nu" och följ instruktionerna på skärmen.
Fördelar: Detta verktyg kan skapa fullständig säkerhetskopiering av systemet och du kan även schemalägga automatiska säkerhetskopior för ökad tillförlitlighet.
Nackdelar: Windows Image Backup-verktyg är ganska grundläggande. Dessutom kan hela systembildsäkerheten ta upp mycket utrymme på din hårddisk.

2. AOMEI Backupper Standard
AOMEI Backupper är enkel att använda Windows backup-programvara. Den har ett enkelt användargränssnitt med alla alternativ du någonsin kommer att behöva. Med AOMEI Backupper kan du skapa fullständiga säkerhetskopior av systemet, skapa en partition eller hela hårddiskbackupen, inkrementella och differentiella säkerhetskopior etc. Dessutom stöder AOMEI Backupper också händelseutlösta säkerhetskopior och automatiska schemalagda säkerhetskopior. Andra funktioner i denna programvara inkluderar men inte begränsat till att kontrollera, komprimera, kryptera och utforska säkerhetskopior, snabb säkerhetskopieringsåterställning, möjlighet att skapa WinPE- och Linux-startbara media etc.
Hur man använder: Ladda bara ner AOMEI Backupper Standard från den officiella webbplatsen, installera och starta den. När du väl har startat väljer du säkerhetskopieringstyp och följer instruktionerna på skärmen.
Proffs: Det finns nästan alla funktioner du någonsin kommer att behöva direkt i den gratis versionen. Det är också väldigt enkelt att använda.
Nackdelar: Den gratis versionen tillåter inte att du slår samman säkerhetskopior eller till och med klonar / migrerar ditt system.

3. Macrium Reflect Free
Macrium Reflect är en av de mest populära programvarorna för säkerhetskopiering, kloning och bildbehandling som gör det väldigt enkelt att säkerhetskopiera ditt system, filer och mappar. Det bra med denna programvara är att den fria versionen stöder differentiell säkerhetskopiering och även stöder Windows PE-räddningsmiljö. Några av funktionerna i Macrium Reflect Free inkluderar men inte begränsat till dra och släpp användargränssnitt, snabb avbildning, ändra storlek / ändra ordning på partitioner, direkt diskkloning, schemalagda säkerhetskopior, PE-startmeny, stöd för SSD-trimning, säkerhetskopieringsfilhantering etc.
Så om du är ett hem eller en allmän användare så ge Macrium Reflect Free ett försök.
Hur man använder: Ladda ner onlineinstallatören från den officiella webbplatsen och kör den. Ladda nu ner hela applikationen och starta den. När du väl har startat väljer du den partition som du vill säkerhetskopiera, väljer alternativet "Säkerhetskopiera endast denna partition" och följ instruktionerna på skärmen.
Fördelar: Dra och släpp användargränssnitt med ett modernt utseende och är också väldigt lätt att använda. Erbjuder säkerhetskopiering och WinPE-räddningsmiljö.
Nackdelar: Till skillnad från AOMEI Backupper Standard finns det inget steg för säkerhetskopiering i gratisversionen.

4. EaseUS Todo Backup
EaseUS Todo Backup är ännu en populär backup-programvara för Windows som kan säkerhetskopiera filer, mappar, partitioner och till och med ett helt system. Förutom att skapa säkerhetskopior kan du också använda den här programvaran för att klona dina hårddiskar, skapa nöddiskar, bläddra bland befintliga säkerhetskopior etc.
Denna programvara är lämplig för användare som bara vill snabbt säkerhetskopiera filerna eller systemet utan några avancerade alternativ eller andra klockor och visselpipor, som i AOMEI eller Macrium Reflect.
Hur man använder: Att använda EaseUS Todo Backup är väldigt enkelt, installera bara programvaran från den officiella webbplatsen och öppna den. När du väl har öppnat väljer du alternativet för säkerhetskopiering från den övre navigeringen och följer instruktionerna på skärmen.
Fördelar: Användargränssnittet är ganska minimalt och mycket enkelt att använda, även för nybörjare.
Nackdelar: Den fria versionen av programvaran är ganska begränsad och det finns inget stöd för inkrementella eller differentiella säkerhetskopior.

5. Gör om säkerhetskopiering och återställning
Till skillnad från annan programvara som delas i listan är Redo Backup and Recovery lite annorlunda och används främst som en katastrofåterställningslösning. De viktigaste sakerna som skiljer denna programvara från andra är att det inte är någon installatör inblandad och att du inte kan använda den för att säkerhetskopiera enskilda filer och mappar, utan säkerhetskopierar hela systemet. Det som är bra med Redo Backup är att det fungerar felfritt med både Windows och Linux. Dessutom kan du säkerhetskopiera dina data till extern USB-enhet, intern hårddisk, FTP-server eller till och med till en delad nätverksmapp.
Hur man använder: Eftersom det inte finns något installationsprogram måste du ladda ner live-CD-bilden och bränna den till en CD / DVD eller USB-minne. Starta nu i liveCD och välj sedan alternativet "Backup" från startskärmen.
Fördelar: Gör om säkerhetskopiering och återställning är helt gratis och kan återställa hela ditt system när du står inför en fullständig katastrofal situation.
Nackdelar: Det går inte att säkerhetskopiera enskilda filer och mappar. Det finns inget sätt att schemalägga säkerhetskopior och implementera inkrementella och differentiella säkerhetskopior.

Hur återställer jag säkerhetskopiering?
Anta att din dator blev infekterad med skadlig kod eller att du av misstag raderade några viktiga filer, så här är hur du kan återställa din systembackup.
Starta om din dator och starta om BIOS. Sätt i din externa enhet där du sparade säkerhetskopian och starta in den externa enheten. Du kommer att se installationssidan för Windows, men istället för att klicka på Installera, klicka på Reparera den här datorn. Klicka sedan på Felsök> Advance-alternativ> System Image Recovery och det kommer automatiskt att upptäcka systemåterställning.

Hoppas det hjälper och gör kommentarer nedan och delar dina tankar och erfarenheter om att använda ovanstående programvara för att säkerhetskopiera ditt system. Om du tror att jag saknade din favorit gratis Windows-säkerhetskopieringsprogramvara, låt mig veta det i kommentarfältet.