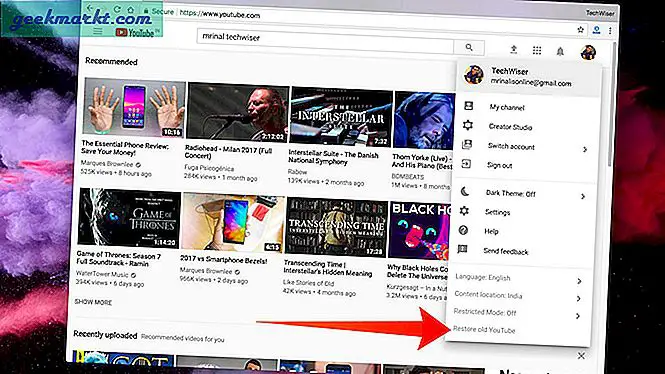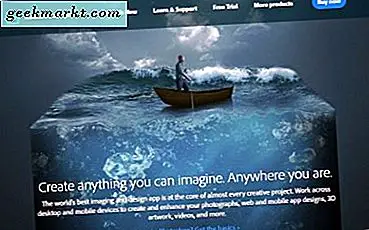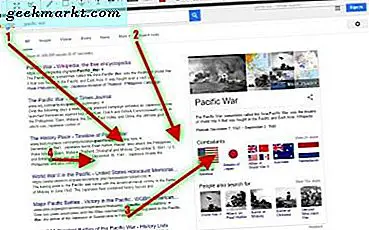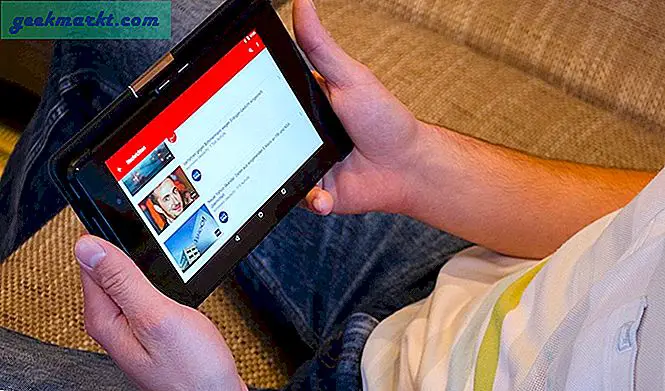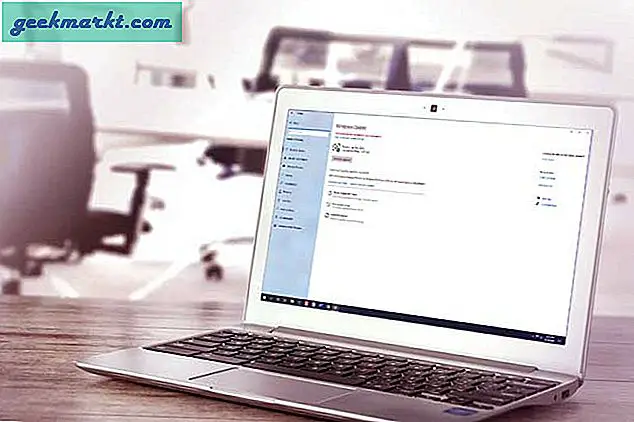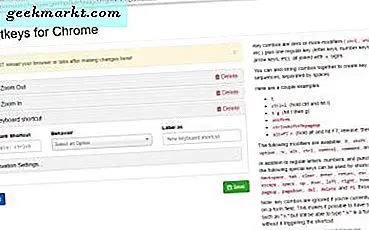
Google Chrome har en mängd olika snabbtangenter, annars kan tangentbordsgenvägar du trycka på för att snabbt välja alternativ. Även om webbläsaren inte har några snabbvalskonfigurationsalternativ finns det några tillägg som du kan lägga till i Chrome för att ytterligare konfigurera kortkommandon med. Shortkeys är en av de tillägg som du kan konfigurera anpassade Chrome snabbtangenter.
Detta är Shortkeys-förlängningssidan som du kan lägga till i webbläsaren från. Klicka på knappen + Gratis för att lägga till Shortkeys i din webbläsare. Då hittar du en Shortkeys- knapp på verktygsfältet som visas på bilden nedan.

Tryck nu på den knappen och välj Alternativ från menyn för att öppna fliken i ögonblicksbilden nedan. Det innehåller en lista över alla sparade kortkommandon. Tryck på knappen + Lägg till för att ställa in en ny snabbtangent.

När du har tryckt på + Lägg till, klicka på rullgardinsmenyn för att öppna en lista över möjliga alternativ för snabbmenyn som visas nedan. Välj ett alternativ därifrån, till exempel Zooma in, och klicka sedan in i textrutan Snabbkommando. Där kan du skriva in en snabbtangent för snabbtangenten, till exempel Ctrl + i. Tryck på Spara- knappen för att lägga till snabbtangenten.

Då kan du prova snabbtangenten i dina sidflikar. Observera att du måste uppdatera sidflikar som redan är öppna i webbläsaren för att snabbtangenterna ska fungera i dem. Observera också att en snabbtangent inte fungerar om den är densamma som en standardkommandon i Chrome. Du kan radera någon anpassad snabbtangent genom att trycka på Delete- knappen bredvid dem på fliken Shortkeys Options.
Så med Shortkeys-tillägget kan du nu snabbt konfigurera anpassade snabbtangenter för olika Google Chrome-alternativ. Genvägshanteraren är också en annan anknytning till Google Chrome som du kan anpassa webbläsarens snabbtangenter med.