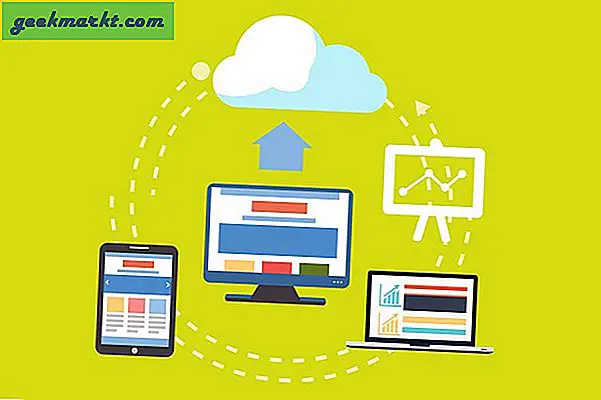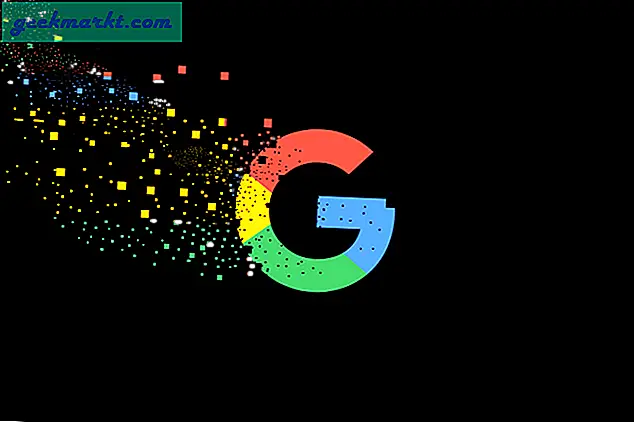Om du använder Windows tillräckligt länge borde du ha stött på en massa användbara inbyggda administrativa verktyg. Men vet du att Windows har en serie kostnadsfria verktyg som kallas Sysinternals, som ger de bästa konfigurations-, felsöknings- och diagnosverktygen? Om inte, bör du definitivt prova de verktyg som diskuteras nedan.
Så, vad är SysInternals-verktyg exakt?
Sysinternals-verktyg är gratis, små och bärbara men används i stor utsträckning av proffs och nördar eftersom de är mycket mer kraftfulla och användbara än de inbyggda Windows-verktygen.
Faktum är att om du vill veta om någon är bra på att felsöka Windows, fråga dem bara om Sysinternals-verktygen. Om de kan berätta och diskutera med dig är de förmodligen bra. Om inte, håll dig bara borta från dem. Eftersom jag är den så kallade "tekniska killen" för mina vänner och familj, bär jag hela Sysinternals-sviten hela tiden för att felsöka deras system.
Så här är några av de bästa Sysinternals-verktygen som alla Windows-användare borde ha.
5 Sysinternals-verktyg för Windows
1. Process Explorer
Process Explorer är ett av de bästa och mest använda Sysinternals-verktyget. Som namnet antyder låter det enkla men avancerade verktyget dig veta allt om varje processor och DLL som öppnas och är aktiva i ditt system. Du kan tänka på Process Explorer som Aktivitetshanteraren för steroider.
Några av de saker som Process Explorer kan göra inkluderar men inte begränsat till att se alla processer och DLL-filer, se vilken process som har ett lås på vilken fil eller mapp, döda eller avbryta processer, ställa in processprioritet, kontrollera processer med Virustotal, korrekt grafisk statistik om CPU, minne och I / O-användning, en trädvy för att visa processer och deras beroende osv.
Efter att ha använt verktyget en tid kan du faktiskt ersätta Windows Aktivitetshanterare med Process Explorer (Alternativ> Ersätt Aktivitetshanteraren) med ett klick eller två om du vill. Naturligtvis, ju mer du använder programmet, desto bättre blir det.
Hur man använder: Ladda bara ner filen, extrahera och kör “procexp.exe”. Att vara en bärbar applikation, det finns inget behov av någon installation. För att döda en process, välj bara processen och tryck på ”Radera” -tangenten. För att skanna en process, välj processen, navigera till "Alternativ> Virustotal.com" och välj sedan "Kontrollera Virustotal.com".
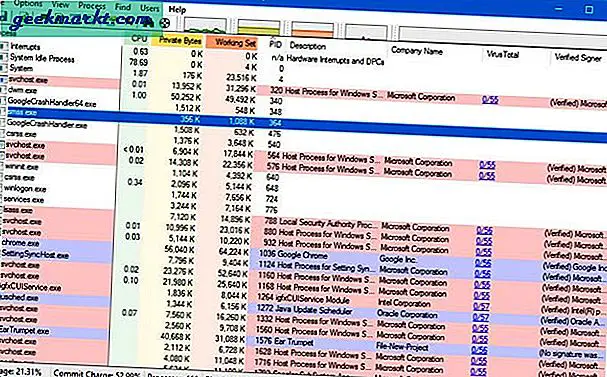
2. Autoruns
Ofta än inte kommer varje program du installerar på ditt system att lägga sig till systemstart. Detta hjälper applikationen att vara redo att användas så snart systemet startar. De flesta applikationerna är dock i startkön, desto långsammare startar systemet. Inte bara program men det kommer flera saker som börjar med Windows som schemalagda uppgifter, tjänster, drivrutiner, codecs, Explorer-tillägg, webbläsarhjälpobjekt, verktygsfält etc.
För att hantera detta kan du helt enkelt använda appen Autoruns. Den innehåller alla nödvändiga alternativ för att hantera startobjekten. Dessutom spelar det också bra med Process Explorer. Applikationens användargränssnitt kan se ganska daterat ut men det är snyggt uppdelat i kategorier. Att vara en kraftfull applikation, inaktivera bara en post om du är säker.
Hur man kör: Precis som Process Explorer är Autoruns också bärbar. Så ladda ner, extrahera och kör applikationen “autoruns.exe”. När du väl har öppnat kan du inaktivera alla autokörningsposter genom att avmarkera kryssrutan. Den "autorunsc.exe" -filen som du ser i zip-filen är kommandoradsversionen.

3. Processövervakare
Om Process Explorer skapas för att hantera och döda processer är Process Monitor utformad för att övervaka och få information om alla processer i ditt system för att veta vad den gör. Du kanske till exempel vill veta vilka reg-tangenter som används av ett program för att lagra inställningarna, vilka processer som går åt internet, vilka reg-tangenter som ändras när du gör ändringar etc. Process Monitor kan övervaka ett brett spektrum av aktiviteter som filsystemändringar i realtid, registeraktiviteter, trådaktiviteter, processaktiviteter etc.
Dessutom har applikationen också ett rikt filtreringssystem som låter dig begränsa och få omfattande information om alla processer och dess aktiviteter på ditt system. Som du kan säga är detta ett ganska avancerat verktyg som är mycket användbart vid felsökningsscenarier.
Hur man använder: Ladda ner fil, extrahera och kör sedan filen “procmon.exe”. Så snart du startar kommer programmet att söka efter alla processer på ditt system. Skanningen kan ta lite tid och applikationen kan till och med inte svara under skanningen. Så vänta tills skanningen är klar. Efter genomsökningen ser du all aktiv process. För att se processegenskaperna högerklickar du bara på processen och väljer "Properties".
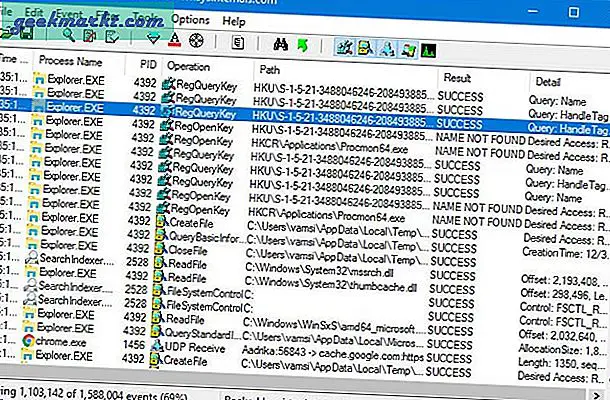
4. TCPview
TCPview är en enkel applikation som listar alla processer som är anslutna till internet. Varje process som är ansluten till internet kommer att märkas som "etablerad." Om du vill kan du stänga anslutningen från högerklickmenyn. Det som är bra med TCPview är att det visar dig liveströmmen för alla processer med en sekunds fördröjning. Om du vill kan du ändra uppdateringsfrekvensen från Visa-menyn. Dessutom är anslutningarna färgkodade, dvs nya slutpunkter visas i grönt, uppdateringar till slutpunkter visas i gult och de raderade slutpunkterna visas i rött.
Hur man använder: Ladda ner, extrahera och kör filen “tcpview.exe” igen. Så snart du öppnar programmet ser du hela processen med aktiva anslutningar. Den "tcpvcon.exe" -fil du ser i arkivet är ett kommandoradsverktyg som fungerar som netstat-verktyget i Windows.
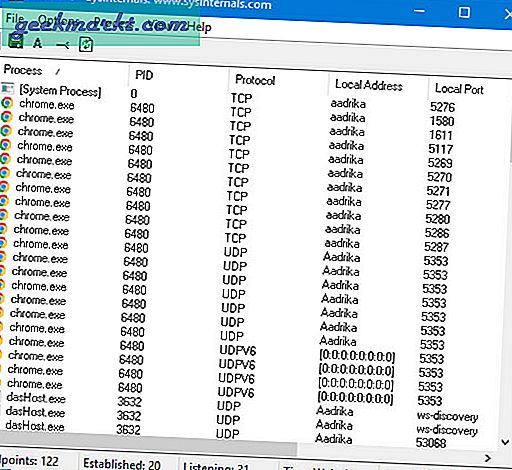
5. SDelete
SDelete är ett av de verktyg som du inte behöver ofta men som du måste ha på grund av dess betydelse. Om du undrar är SDelete ett kommandoradsverktyg som används för att radera filer och mappar permanent. Filer som raderas med SDelete kan inte återställas även med de bästa filåterställningsverktygen. Arbetet med SDelete är enkelt, det kommer att hitta de sektorer där filen lagras och skriver om dessa sektorer med nollor. Således är filerna oåtervinnbara. Så om du någonsin vill radera en fil eller mapp säkert, använd SDelete.
Hur man använder: Som sagt tidigare är SDelete kommandoradsverktyg. Börja med att ladda ner och extrahera filen. Öppna nu kommandotolken i samma fönster genom att klicka på "Skift + högerklicka" och sedan välja "Öppna kommandotolken här." I kommandotolken kör du kommandot nedan medan du byter ut filsökvägen till den faktiska sökvägen.
radera D: \ sökväg \ till \ fil
Det finns också andra parametrar som du kan ställa in för att rensa ledigt utrymme, radera hela enheter, antalet pass osv. Du kan få dessa detaljer från den officiella nedladdningssidan.
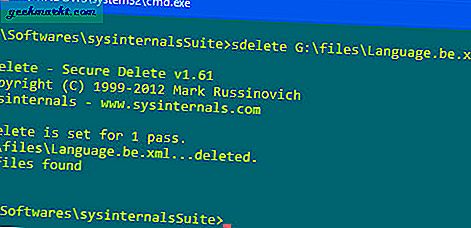
Det finns fler verktyg i Sysinternals-sviten som PStools, PortMon, AccessChk, AutoLogon, Diskmon, Coreinfo, Sysmon, etc., som är användbara i många situationer. Det bra är att du kan få hela Sysinternals-sviten i en enda zip-fil. Så ladda ner och lagra den i din penna enhet. Dessa verktyg kommer att vara användbara när det är dags.
Hoppas det hjälper och gör kommentarer nedan och delar dina tankar och erfarenheter om att använda verktygen ovan eller att dela dina favoritverktyg för Sysinternals.