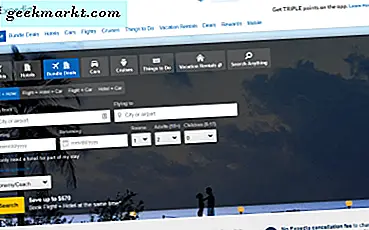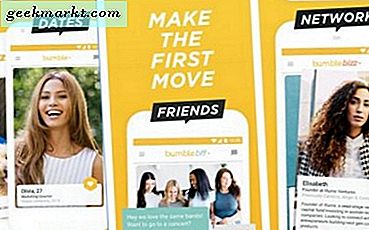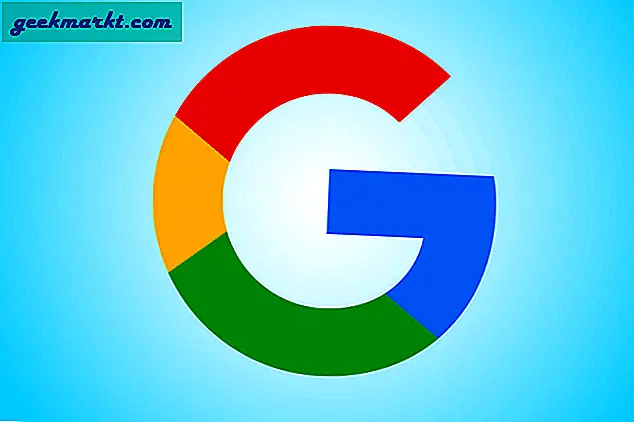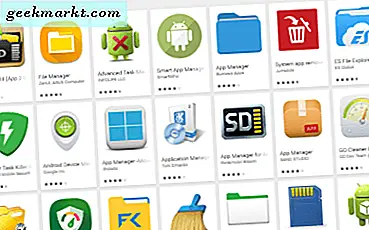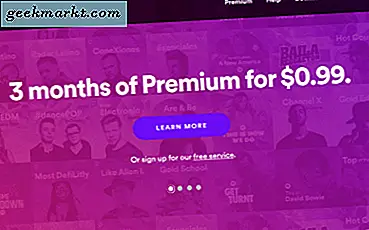Många program är inställda på att börja med Windows när du installerar dem, och vanligtvis utan din tillåtelse. Skype, CCleaner och uTorrent är några av de populäraste exemplen. Men inte alltid kan du behöva tjänster av sådana program så snart Windows startar. Dessa program saktar ner starttiden, öppnas i ansiktet så snart skrivbordet dyker upp och tvingar dig att stänga dem varje gång du startar om datorn.
Så ja, onödiga startprogram är riktigt dåliga för din övergripande Windows-upplevelse. Lyckligtvis kan du enkelt inaktivera startprogram i Windows med olika metoder och i det här inlägget visar vi var och en av dem.
Relaterad:Topp 10 tips för att påskynda långsam Windows 10-dator
1. Inaktivera startprogram i Windows 7, Vista och XP
I äldre versioner av Windows är systemkonfigurationsfönster det bästa stället att hitta och inaktivera startobjekt. För att komma åt systemkonfigurationen, tryck på Windows + R knappar och skriv “msconfig”I dialogrutan” Kör ”.

Systemkonfigurationen öppnas när du trycker på Enter-tangenten. Här går du till “Börja”-Fliken så visas alla dina startobjekt listade. Avmarkera helt enkelt kryssrutan bredvid alla startprogram som du inte vill starta med Windows. Klicka därefter på “OK” för att tillämpa inställningarna. Nu startar inte alla startprogram som du avmarkerat med Windows.

2. Inaktivera startprogram i Windows 8, 8.1 och 10
I de nyare versionerna av Windows har startprogramshanteraren flyttats till aktivitetshanteraren. För att öppna aktivitetshanteraren, tryck på Ctrl + Skift + Esc-tangenterna.
I Aktivitetshanteraren, gå till “Börja”-Fliken och du kommer att se alla program som kan ställas in att starta vid start av Windows. Program som är inställda att öppna vid start kommer att ha statusen “Aktiverad”. Högerklicka på dessa program och välj “Inaktivera”För att inaktivera dem.

3. Inaktivera startprogram från Windows-registret
Ovan är de enklaste sätten att inaktivera startprogram i Windows, men om du letar efter andra alternativ med olika användningsfall; här är några.
I likhet med de andra sakerna skapar startartiklar också en post i Windows-registret. Du kan ta bort denna post för att förhindra att programmet startar vid start.
Varning: Innan du gör några justeringar i Windows-registret, se till att du skapar en säkerhetskopia av det. Varje feljustering i registret kan leda till att Windows skadas.
Tryck på Windows + R-tangenterna för att öppna dialogrutan Kör och skriv “regedit”För att starta Windows-registret. Här hittar du startobjekt på nedanstående platser:
HKEY_LOCAL_MACHINE \ Software \ Microsoft \ Windows \ CurrentVersion \ Run
HKEY_CURRENT_USER \ Software \ Microsoft \ Windows \ CurrentVersion \ Run
Flytta till dessa platser och leta efter programmet som fortsätter att starta med Windows. När du väl hittat dubbelklickar du på den och tar bort all text som skrivs i avsnittet "Värddata". Du kan också radera posten för att stoppa programmet från att starta.

Varför det är användbart: Inaktivera startprogram från Windows-registret är ett bra alternativ för program som fortsätter att göra det möjligt för sig själva att börja med Windows varje gång du använder dem, till exempel CCleaner. Detta kommer att inaktivera deras inträde i registret och hindra dem från att lägga till det igen automatiskt i framtiden.
4. Använd en tredjepartsapp för att inaktivera startprogram
Det finns många appar från tredje part tillgängliga som låter dig hantera startprogram. Ironiskt nog är CCleaner ett av de bästa verktygen för att inaktivera startobjekt med bara ett klick på en knapp. Ladda ner och installera CCleaner och kör programmet.
Gå till “Verktyg”På vänster sida och klicka sedan på“Börja”. Du bör se alla startprogram här. Välj bara något av de program du vill inaktivera och välj “Inaktivera”På höger sida för att inaktivera den.

Varför det är användbart: Ett tredjepartsprogram som CCleaner laddar alla typer av startprogram, både från registret och Windows startmapp. Den inbyggda Windows-starthanteraren kan hoppa över några av programmen.
5. Inaktivera startprogram från Windows startmapp
Detta är inte ett av de bästa sätten att inaktivera startprogram, men det är definitivt det snabbaste och ibland nödvändigt. Program som läggs till i Windows startmapp är automatiskt inställda på att starta när Windows startar. Även om många program skapar en registerpost istället för att lägga till sin genväg i Windows startmapp, finns det fortfarande program som lägger till en genväg i startmappen.
Dessutom, om du manuellt har lagt till ett program eller skript i startmappen för att få det att börja med Windows, måste du inaktivera det härifrån istället för den inbyggda starthanteraren.
För att öppna Windows startmapp, tryck på Windows + R knappar och skriv “skal: start”I dialogrutan Kör. Detta kommando öppnar startmappen med alla startprogram / filer listade. Helt enkelt ta bort genvägen av programmet för att förhindra att det startar med Windows.

Varför det är användbart: Som påpekats ovan gör vissa program en post i startmappen. du kan snabbt inaktivera dem härifrån. Dessutom måste manuellt tillagda program också hanteras härifrån.
Avslutar
Om du vill påskynda starttiden och stoppa program från att äta din dators värdefulla resurser, bör du inaktivera onödiga startprogram. Men kom ihåg att inaktivera alla startprogram inte är nödvändigt, vissa program är användbara (och ibland obligatoriska) när du startar med Windows. Till exempel måste ditt antivirusprogram starta med Windows för att säkerställa att du alltid är skyddad eller kan du aktivera ett program som Skype om du använder det kraftigt.
Läs också: 5 sätt att övervaka bredbandsanvändning i Windows