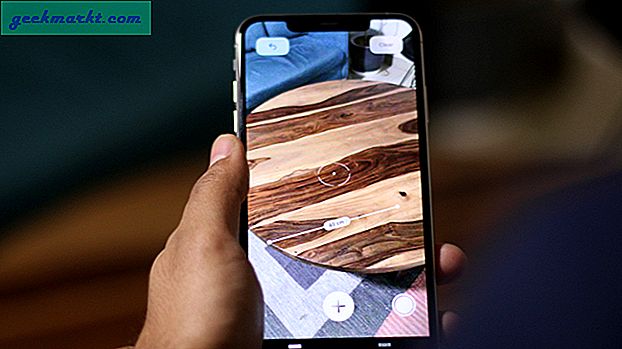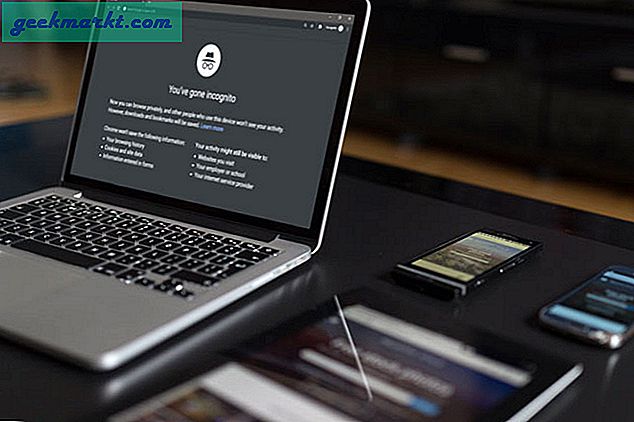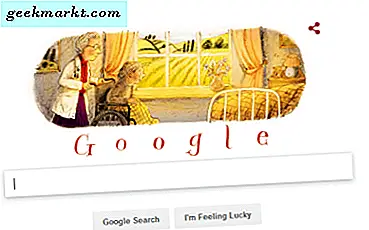Det är oerhört viktigt att övervaka bandbreddsanvändningen om du har en begränsad internetdataplan. Om du inte övervakar din bandbreddsanvändning kan det leda till att du får hundratals dollar i avgifter för extra bandbredd. Bortsett från avgifter sätter vissa Internetleverantörer också begränsningar eller gasbreddshastighet om du går överbord.
Om du är Windows-användare vet vi 5 olika sätt att övervaka bredbandsanvändning och undvika extra avgifter.
# 1 Windows inbyggt övervakningsverktyg för dataanvändning (Windows 8.1 och 10)
Om du kör Windows 8.1 eller 10 behöver du inte någon form av bredbandsövervakningsverktyg från tredje part. De senaste Windows-versionerna har inbyggt spårningsverktyg för dataanvändning som ger en fullständig bild av dataanvändningen under de senaste 30 dagarna. För att komma åt verktyget, gå till “inställningar”Och klicka sedan på“Nätverk & Internet”. Här i “Dataanvändning”Kommer du att se vilken typ av internetanslutningar och den totala data som används.

Om du vill se hur data användes klickar du på “Användningsinformation”-Knappen under den för att se ytterligare detaljer. Du kommer att se all data som används av både Windows inbyggda appar och tredjepartsappar. Tyvärr kommer du inte att kunna se hur varje app har använt data och Windows kan hoppa över dataanvändningskontroll på några av systemverktygen, till exempel värdfiler. Dessa verktyg har dock mycket liten internetanvändning, så det kan inte vara ett problem.

# 2 Bitmeter - Enkelt verktyg för att övervaka nedladdningar och uppladdningar
Bitmeter är ett enkelt Windows-verktyg för att spåra nedladdad och uppladdad data. Verktygen är lätta, kommer inte med mycket klockor och visselpipor och fungerar bara helt enkelt. Den har en stationär widget för att visa nedladdnings- och uppladdningshastigheter i ett diagram och du kan också få tillgång till total nedladdad och uppladdad datastatistik. Högerklicka på widgeten eller ikonen i aktivitetsfältet och välj “Statistics Grid”. Det visar dig alla nedladdningar och uppladdningar från din Windows-dator under en dag, vecka eller en månad.


Det finns också ett intressant alternativ "ISP Restriction" som låter dig berätta för programvaran hur ditt ISP-begränsade dataplanpaket fungerar. Efter det kommer den att berätta hur mycket data du kan använda varje dag och även varna när du ska nå din kvot.
# 3 GlassWire - Övervakning av dataanvändning i djupet
Bitmeter är bra men om du letar efter djupare inblick i användningen av din internetanslutning behöver du GlassWire. Det är ett fantastiskt verktyg för internetövervakning för att spåra både utåt och inåt anslutningar. GlassWire är i grunden en brandvägg för att hålla koll på misstänkta anslutningar och hot som händer i bakgrunden. Men i processen erbjuder den också viktig information om hur varje bit av din internetanslutning används.

Starta GlassWire och gå till avsnittet Användning för att se alla detaljer. Det visar dig användningen av varje applikation på din dator tillsammans med dess värdar och trafiktyp. Både inkommande och utgående data kommer att övervakas och du kan se dataanvändningen över tiden och till och med få varningar. Du kan bara övervaka en enhet med den gratis versionen av Glasswire. Om du vill spåra flera enheter måste du uppgradera till den betalda versionen.
# 4 Övervaka dataanvändning från routerinställningarna
Det bästa alternativet för att spåra användningen av internetdata är från routerns inställningar. Om din router stöder den här funktionen kan du spåra dataanvändningen av alla enheter; inte bara din Windows-dator. Om du har din router från din ISP, kommer den troligen att ha en inbyggd spårare för internetanvändning eftersom ISP redan spårar den.
För att komma åt routerinställningar, ange routerns IP-adress i din webbläsare och auktorisera den. I inställningarna måste du leta efter ett alternativ som heter "dataanvändning" eller något liknande. Där borde du kunna se din dataanvändning och historik. Vissa internetleverantörer kanske inte lägger till den här funktionen, i så fall kan du också installera en anpassad firmware (som DD-WRT eller Tomato) som stöder dataspårning. Din router måste dock också stödja anpassad firmwareinstallation, annars kommer den att mura routern.
Tyvärr kan routerns inbyggda dataspårare bara visa dig hur mycket data du använder, du kommer inte att kunna få djupgående information om vilka applikationer eller enheter som har använt data.
# 5 Kontrollera din ISP-webbplats
Även om alla ovanstående program spårar bandbreddskonsumtion ganska exakt, är det i slutändan den bandbredd som räknas av din ISP som verkligen betyder något. Och tack och lov tillåter nästan alla bredbandsleverantörer sina kunder att kontrollera deras månatliga bandbredd.
Eftersom det finns massor av ISP i denna värld finns det inget sätt som fungerar för alla. Men vanligtvis måste du gå till din ISP-webbplats, logga in på ditt konto (du måste ha använt användarnamnet och lösenordet när du först registrerar dig) och leta efter Bredbandsanvändning eller Månadsstatistik alternativ.
Ibland är dessa alternativ svåra att hitta, men en snabb Google-sökning med ditt ISP-namn hjälper.

Avslutar
Att spåra data i Windows 8.1 och senare är väldigt enkelt och för en genomsnittlig användare bör det inte behövas någon app från tredje part. Även om du behöver mer fördjupad information rekommenderar jag starkt att du testar GlassWire.
Hur spårar du internetanvändningen på din Windows-dator? Låt oss veta i kommentarerna nedan.