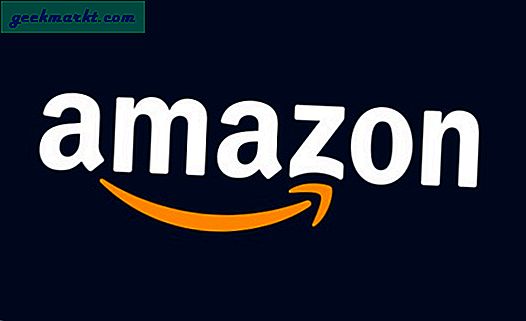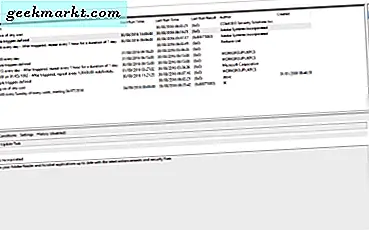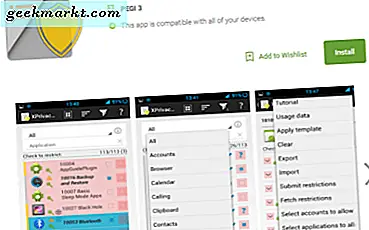Du har nog hört talas om GPU-överklockning och CPU-överklockning. Det här är enkla sätt att få lite extra prestanda ur dina komponenter utan för mycket risk. Men visste du att du också kan överklocka din skärm med CRU-verktyget? Vad gör det, varför spelar det någon roll och hur gör du det?
Under mycket lång tid har LCD-skärmar fästs godtyckligt med en uppdateringsfrekvens på 60 Hz. Vad detta betyder är att skärmen uppdateras sextio gånger per sekund. 60 Hz är i allmänhet flytande. Men som iPad Pro Motion-skärm och OnePlus 7 Pro har visat oss kan det alltid bli bättre. I entusiastiska PC-utrymmen har bildskärmar med hög uppdateringsfrekvens varit tillgängliga att köpa under lång tid. Dessa går upp till 240 Hz.
Medan högre ramar alltid är mjukare gäller lagen om minskande avkastning. Du kommer att märka den största skillnaden i området 60-120 Hz. Lyckligtvis de flesta vanligt bildskärmar är ganska kapabla att köra med uppdateringshastigheter högre än 60 Hz. Du måste bara veta hur man justerar dem.
Läsa: Bästa gratis kalibreringsprogramvara för skärm Windows 10
Vi visar hur i den här guiden, men en annan fråga först: varför skulle du vilja göra det här? För spelare är svaret enkelt. Vid högre uppdateringsfrekvenser, spel som Call of Duty: Black Ops 4 och PUBG är helt enkelt mycket mjukare. Detta gör det lättare att sikta och svara på andra spelare. Du kan få en verklig konkurrensfördel när du spelar med höga uppdateringsfrekvenser.
Men skärmar med hög uppdatering är också användbara för icke-spelare. Jag kör min bildskärm vid 85 Hz dygnet runt. Det gör bara att använda Windows-gränssnittet mycket smidigare. Allt från musrörelser till att bläddra igenom text känns bättre. Och i grafiska sviter som Illustrator får du en extra grad av kontroll.
Det bästa är att nästan alla skärmar kan överklocka i viss utsträckning. Även om du kanske inte kommer över 90 Hz för det mesta, ger allt i intervallet 75-85 Hz en meningsfull höjning över 60 Hz över hela linjen. Och att uppnå detta är en förvånansvärt enkel process. Vi tittar på det just nu.
Läsa: 6 sätt att använda din Android som andra bildskärm för din dator
Steg 1: Ladda ner CRU
Det här är lite mer komplicerat än det ser ut. CRU är endast officiellt tillgängligt på en Monitortests-forumtråd författad av utvecklaren ToastyX. Du måste besöka tråden och rulla hela vägen till botten där det finns länkar till CRU-versioner. Klicka på den senaste versionen för att ladda ner zip-filen.
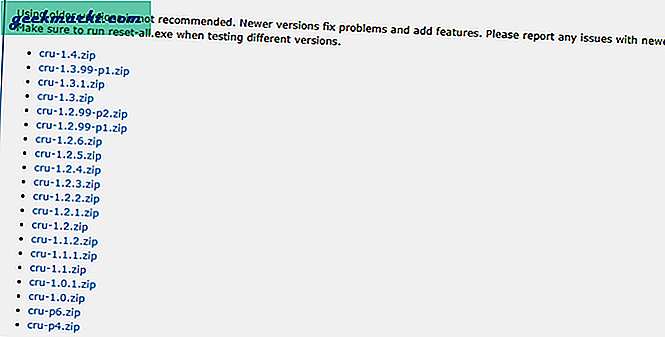
Steg 2: Packa upp CRU-filerna. Du kommer att sluta med en mapp som innehåller fyra filer: CRU-körningen, återställningsappen och start- och omstart64-appar.
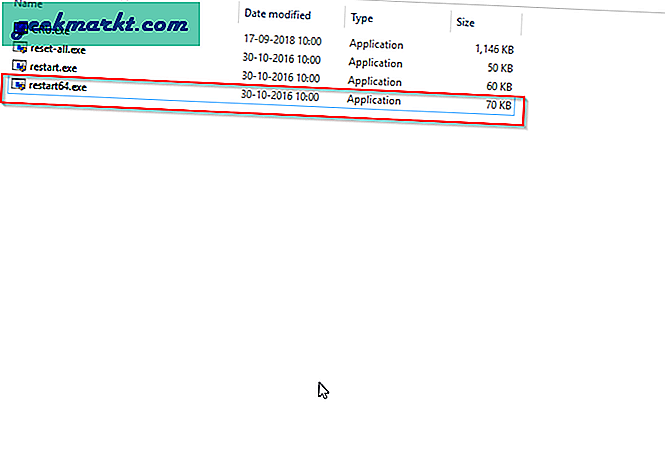
Steg 3: Öppna CRU-appen
Steg 4: Klicka på fliken Lägg till i det övre högra hörnet av CRU-appen.
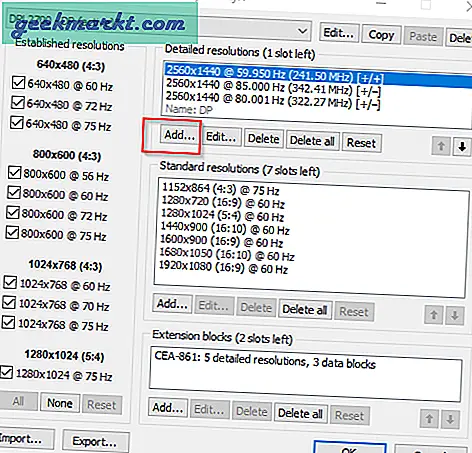
Steg 5: Gå till fältet Uppdateringsfrekvens och ange 85 Hz. Klicka sedan på Okej.
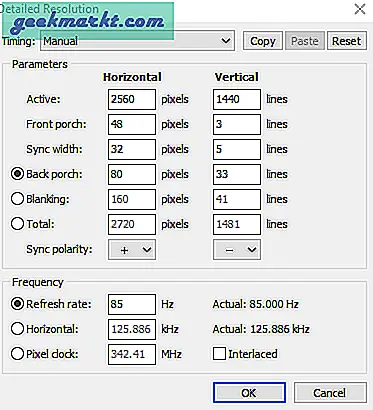
Steg 6: Klicka okej på huvud CRU-gränssnittet. Detta kommer att ta dig ur appen.
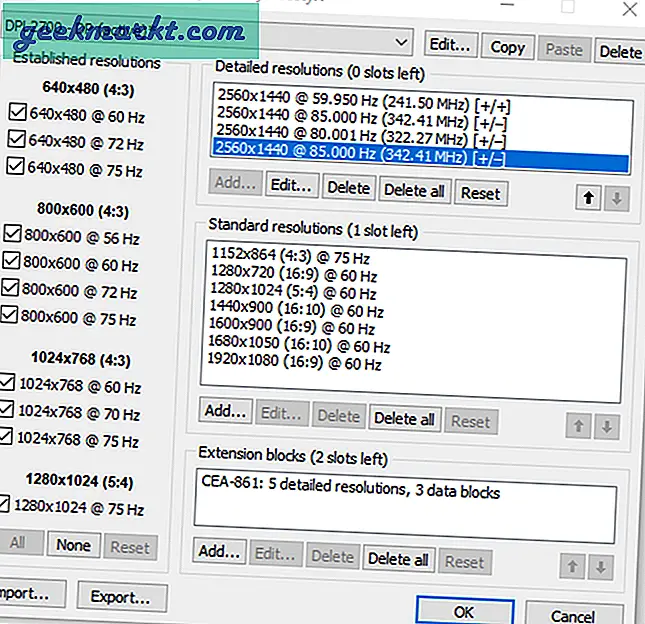
Steg 7: Dubbelklicka på restart64. Din skärm blinkar och svart i några sekunder. Det här är normalt, oroa dig inte.
Steg 8: Om din skärm stöder en uppdateringsfrekvens på 85 Hz, kommer du att märka en omedelbart mjukare upplevelse. Om det inte stöder den här uppdateringsfrekvensen kommer en av några saker att hända. Oroa dig inte eftersom dessa bara anger att du måste ringa tillbaka överklockan lite. Följ de närmaste anvisningarna om du stöter på något av följande problem.
Du kanske ser några pixlar gnistrande. Även om bilden annars är stabil kan enskilda pixlar "glittra" när du befinner dig på kanten av en maximal överklocka på skärmen. Om du stöter på detta är det lämpligt att slå tillbaka din överklocka 1 Hz åt gången. För att göra detta, upprepa processen från steg 5 och framåt. Uppdateringsfrekvensen med vilken du inte längre stöter på gnistrande är din uppdateringsfrekvens.
Om du är längre förbi stabilitetspunkten kan du stöta på en viss färgkorruption. Monitorn fungerar tekniskt med högre uppdateringsfrekvens, men färgerna kan ändras avsevärt på skärmen. Släpp tillbaka med cirka 5 Hz och se om färgkorruption eller glittrande kvarstår. Fortsätt tappa med 5 Hz steg tills de slutar.
Om du är helt förbi skärmens uppdateringsfrekvens kan du helt enkelt stöta på en tom skärm i cirka 15 sekunder. Oroa dig inte för det här. Din dator återställer den senaste stabila uppdateringsfrekvensen. Om detta händer vill du tappa uppdateringsfrekvensen med 5-10 Hz och försök igen.
Med lite experimentering kommer du att kunna komma till din uppdateringsfrekvens. Detta varierar från bildskärm till bildskärm. Min gamla 22,5 i TN-panelmonitor toppade vid 83 Hz, medan min koreanska VA-panel hanterade 85 Hz. Du kan få bättre eller sämre resultat, det beror helt på skärmen.
Hur hög du än kan överklocka den, men din skärm kommer att leverera en upplevelse som är märkbart bättre än din uppdateringsfrekvens. Det här är en av de saker som kan kännas lite subtila efter ett tag. Men gå tillbaka till 60 Hz så kommer du att bli hackig igen.
Läsa: Använd Android och iPad som en extern bildskärm för din DSLR