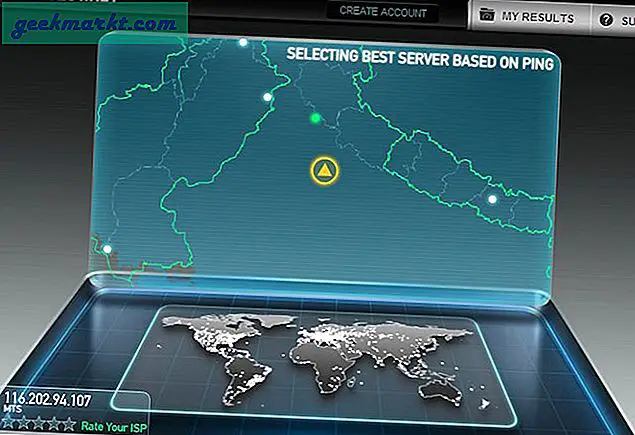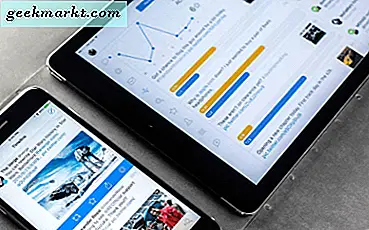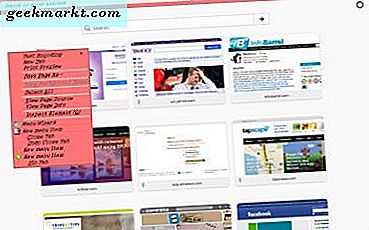Att ta bort långa sessioner med det lilla pek-tangentbordet på din Android-enhet kan vara tröttsamt och detta har varit ett stort hinder för varför de inte har tagit över datorer och bärbara datorer som produktivitetsenheter. Men vad händer om du kan få det bästa från båda världarna och använda datorns tangentbord på din Android-telefon eller surfplatta? Tja, i den här artikeln tittar vi på exakt det och hur man gör det.
Läsa:Bästa Android Text Editor för programmering
1. Använd PC-tangentbord på Android via Bluetooth
Om du äger ett tangentbord som stöder Bluetooth, bör det vara en bra idé. Vi rekommenderar $ 25 Logitech K40 eftersom den är kompatibel med både Android och iOS.
För att komma igång, slå på Bluetooth-tangentbordet. Därefter öppnar du Bluetooth-inställningar på din Android-enhet från appen Inställningar och du bör se ditt Bluetooth-tangentbord där. Klicka bara på tangentbordets namn, vänta tills det blir anslutet och du är redo att gå.
Det blir inte bekvämare än detta med att skriva trådlöst från tangentbordet på din telefon eller surfplatta och även om räckvidden och hastigheterna beror på Bluetooth-tekniken som ditt tangentbord eller enhet använder bör latensen vara minimal.
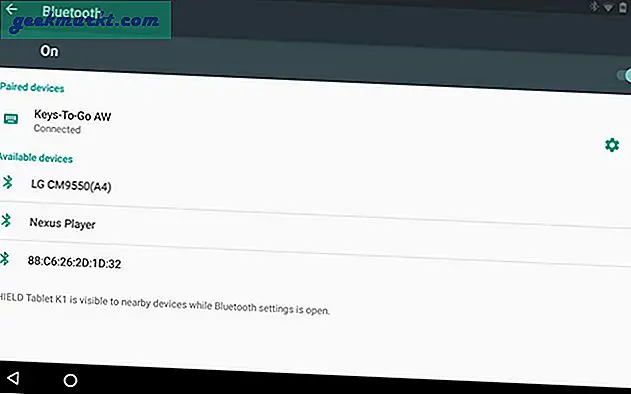
Fördelar:
Snabb problemfri anslutning
Ingen extra programvara krävs
Helt trådlös anslutning
Nackdelar:
Fungerar inte med något annat tangentbord som inte har Bluetooth
Dom:
Att skriva med Bluetooth-tangentbord på din Android fungerar sömlöst med en mycket snabb inställnings- eller anslutningstid. Om du har ett Bluetooth-tangentbord eller letar efter smidig upplevelse, gå definitivt med ett Bluetooth-tangentbord och det bästa: Inga strängar (ledningar) anslutna!
2. Använd PC-tangentbord på Android via USB OTG
Tja, om du inte har ett Bluetooth-tangentbord till hands och inte vill köpa ett dyrt nytt tangentbord?
Denna metod fungerar med vilket vanligt tangentbord som helst så länge det ansluts till din dator via USB, men det kräver att du har en OTG- eller On-The-Go-kabel. Anslut OTG-kabeln till din smartphone eller surfplatta och i andra änden ansluter du tangentbordet så är du klar! Detta fungerar även med trådlösa tangentbord som ansluts via en USB-mottagare men var beredd på att en dinglande OTG-kabel alltid är ansluten till din telefon.
Även om processen inte är lika bekväm som en trådlös Bluetooth-anslutning, använder du en trådbunden anslutning en utmärkt skrivupplevelse utan latens alls.

Fördelar:
Fungerar med nästan alla tangentbord
Ingen latens
Nackdelar:
Kräver en extra OTG-kabel
Kabelanslutning
Dom:
Om du letar efter en smidig typupplevelse med ditt nuvarande tangentbord och inte har för mycket pengar att betala ut, är en OTG-kabel ett billigt alternativ som kan erbjuda dig exakt vad du letar efter.
3. Använd PC-tangentbord på Android via Chrome Extension
Om hårdvaran inte är något för dig, finns det alltid kraften i programvaran. Clipbrd är ett Chrome-tillägg som använder internet för att synkronisera över ett universellt urklipp vilket ger dig ett övergripande harmoniskt arbetsflöde mellan din telefon och dator.
Läsa:Bästa Clipboard Manager för Windows
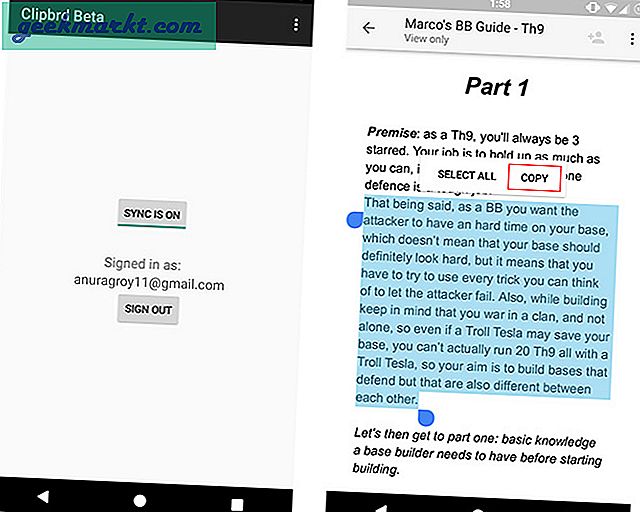
För att kunna använda Clipbrd måste du installera tillägget på Chrome på din PC / Mac och ladda ner gratisappen på din telefon från Play Store. Ställ bara in det med ditt e-post-ID och glöm det! Clipbrd fungerar i bakgrunden och allt och allt du kopierar på vilken enhet som helst finns också på alla andra enheter som kör Clipbrd. Och om du är orolig för integritet använder Clipbrd AES-256 för att kryptera alla dina urklipp.
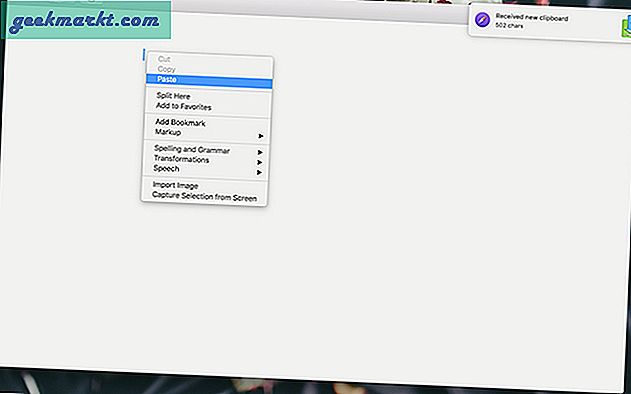
Huvudmantrat för denna förlängning eller app är att du arbetar på din dator och inte oroar dig för att inte ha ditt arbete på din telefon, och för att inte tala om bekvämligheten som den erbjuder för att kopiera länkar från din telefon till din dator eller vice versa.
En annan sådan förlängning: Snapcopy
Snabbtips: Du kan till och med arbeta på din dator med Google Docs eller Google Keep och få det synkroniserat över alla dina enheter via respektive appar eller helt enkelt vilken webbläsare som helst (detta fungerar också med iOS).
Fördelar:
Trådlös
Perfekt för att flytta textfiler fram och tillbaka mellan din telefon / surfplatta och dator
Fungerar med Windows / Mac / Linux och bärbara datorer också
Nackdelar:
Begränsad till Chrome
Måste alltid hålla tillägget / appen igång
Dom:
Även om detta kan tyckas lite gimmicky, om du har en MacBook eller en bärbar dator och du älskar att skriva på tangentbordet, kan det här vara det bästa gratisalternativet för dig. Du kan inte heller argumentera för hur detta kopplar ihop din telefon och dator, vilket är en extra bonus.
4. Använd PC-tangentbord på Android via appar
När vi pratar om programvara finns det fristående appar som är mycket kraftfullare än tillägg som gör att du kan skriva och till och med styra din Android från din dator. Här är några av de appar vi rekommenderar att göra det.
4.1 DeskDock Pro
DeskDock har funnits ett tag nu och var en av de första Android-apparna att erbjuda att använda datorns tangentbord på din telefon eller surfplatta. Appen kommer med en tråkig installationsprocess, så spänn upp.
Även om det finns en demo-gratis version av appen i Play Butik, låter den dig inte precis använda ditt tangentbord på din telefon; så du måste spendera cirka $ 6 för att ladda ner appen på din telefon. Vi har gjort en detaljerad artikel om hur man använder DeskDock för att dela din datormus och tangentbord, men i ett nötskal måste du installera appen på din Android och dess serverprogram på din dator (Mac / Windows / Linux) och du måste också ansluta din enhet med en USB-kabel till din dator.
Ja, priset kan vara lite för högt och installationsprocessen är ingen vind, men det belopp som DeskDock tar med till bordet gör det hela värt det. DeskDock gör i princip din Android-enhet till en annan skärm / skärm tillsammans med din dator, som du kan styra med både tangentbordet och musen. Från och med ett universellt urklipp och dra och släppa till möjligheten att ansluta mer än en telefon / surfplatta gör DeskDock till den coolaste appen i den här listan. Vet du vad som är coolare? Anpassningsbara kortkommandon för att styra din telefon. DeskDock har det också.
Fördelar:
Styr din telefon med både tangentbordet och musen
Delat urklipp
Stöd för flera telefoner samtidigt
Anpassningsbara genvägar
Nackdelar:
Tråkig installationsprocedur
Högt pris
Kabelanslutning
Läsa:Bästa GIF-tangentbordsprogram för Android
4.2 Fjärrtangentbord
Om du inte är övertygad om DeskDocks funktioner och dess pris, är Remote Keyboard ett bra alternativ som fungerar lika bra och också är helt gratis.
I likhet med den tidigare appen kommer Remote Keyboard med en Android-app men du måste också installera en telnetklient på din dator och att ställa in allt är en liknande lång process. Men en bra sak med Remote Keyboard är att den stöder trådlös anslutning över ett nätverk tillsammans med USB och ADB.
För en telnetklient kan du antingen använda Windows inbyggda telnetklient eller en tredje part som PuTTY. Vi rekommenderar PuTTY och visar hur du ställer in det med Remote Keyboard.
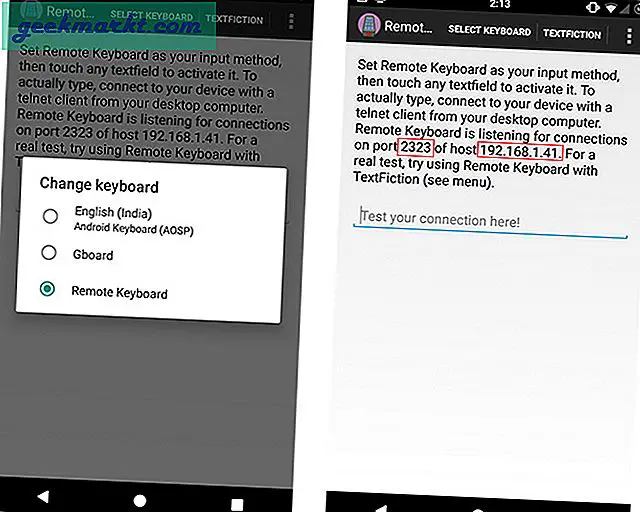
När du har installerat Remote Keyboard-appen och beviljat den behörighet bör du se ett portnummer och en IP-adress på din telefonskärm.
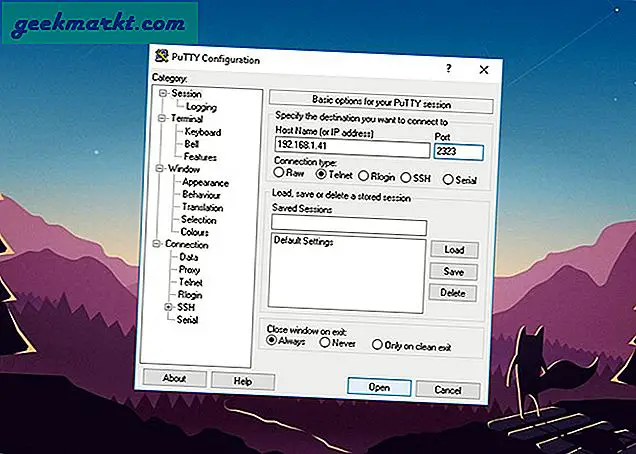
Öppna PuTTY och ange IP-adress och portnummer så ska du vara ansluten.
Även om Remote Keyboard inte är lika rikt på funktioner som DeskDock, är det en gratis app som får jobbet gjort ganska bra.
Fördelar:
Stöder anslutning via WiFi
Universal urklipp
Helt gratis
Nackdelar:
Datorn måste vara på
Lång installationsprocess
4.3 Bonusapp: Samsung SideSync
Om du äger en Samsung-smartphone eller surfplatta har du tur eftersom Samsung redan har en sådan app gratis som du kan styra din Samsung-enhet från din dator. Samsung Sidesync finns för både Windows och Mac och det är den enda appen du behöver, du behöver inte installera något extra på din telefon.
Sidesync stöder både trådlösa (över samma nätverk) och USB-anslutningsalternativ och operationen är förvånansvärt enkel; öppna bara Sidesync på din dator och anslut din telefon, det är det! Det erbjuder sömlös anslutning med överföring av filer, bilder och texter med enkel dragning och släppning och du kan till och med ta emot telefonsamtal på din dator om du vill.
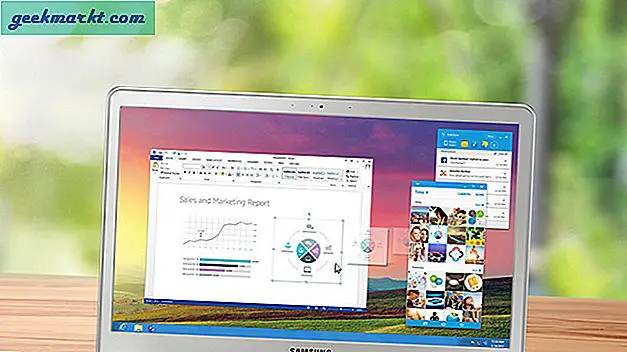
Dom:
Det här alternativet är för personer som tycker om att arbeta mer på sin dator som helhet och kan göra det medan de styr sin telefon från samma tangentbord.
4.4 Tangentbordsappar
Sist men inte minst har vi flera tangentbordsappar i full storlek i Google Play Store som kan replikera ett datortangentbord och ge dig dess funktionalitet från din egen telefon. Några som vi kan rekommendera är Hacker's Keyboard and Programmer Keyboard, som båda har en tangentbordslayout i full storlek med piltangenter, funktionstangenter och även en numpad.
Men trots allt är det här skärmtangentbord och långa sessioner på dessa är definitivt inte roliga, så vi rekommenderar dem inte istället för ett fysiskt tangentbord. Men om du använder telefonen för SSH eller till och med för lite ljuskodning är det bra att veta att du kan komma undan genom att använda detta istället för ett verkligt tangentbord, eftersom de flesta andra Android-tangentbordsprogram inte har Esc, Ctrl eller funktionstangenter.
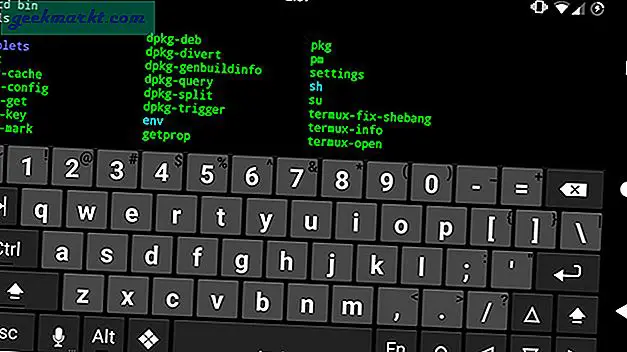
Fördelar:
Tangentbord i full storlek i själva telefonen
Nackdelar:
Omöjligt för produktivitet
Dom:
Du vet aldrig när du kan vara i den där allvarliga situationen där du behöver den funktionsknappen som ska användas på din telefon / surfplatta, så det är bättre att vara säker än ledsen. Även om du inte har något emot att skriva på en skärm och är van vid datorns tangentbordslayout, erbjuder dessa appar dig exakt det med skiljetecken där du förväntar dig dem; och allt detta medan du bara stannar som en app i din telefon.
Wrapping Up: Använd PC-tangentbord på Android
Om du har ett tangentbord som du vill använda med din Android-enhet ansluter du det bara till din telefon / surfplatta på det mest praktiska sättet (Bluetooth / OTG). Om du vill arbeta på din telefon från din dator kommer Chrome-tillägg eller fristående appar att utföra jobbet medan den senare ger dig mer anpassningsbarhet och kontroll över din telefon. Och om du inte har ett tangentbord med dig (kanske i en nödsituation) men du behöver använda det på din telefon / surfplatta, kolla in tangentbordsprogrammen i full storlek i Play Store.
Så det här var våra fem sätt att använda ditt Mac / PC-tangentbord på din Android-enhet och få ut det mesta av din produktiva tid. Vad använder du? Missade vi något? Låt oss veta i kommentarerna nedan.