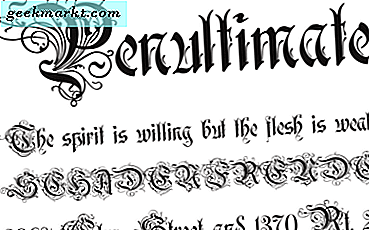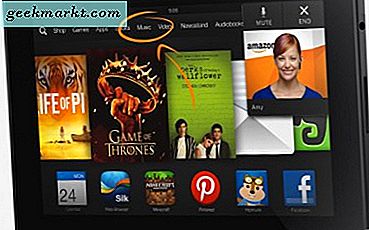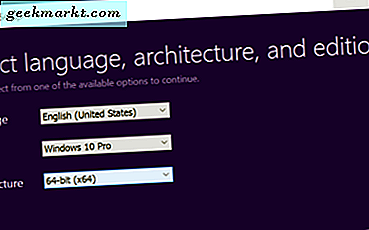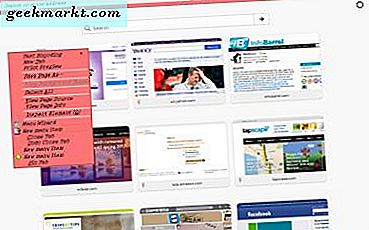
Firefox, som de flesta andra webbläsare, har en mängd olika alternativ som du kan nå från dess sammanhangsmenyer. Det här är alternativen Firefox-användare kan välja genom att högerklicka på en sida eller flik för att öppna snabbmenyn. Du kan vidare anpassa dessa menyer med en rad olika tillägg. Det här är några av de stora tilläggen för att konfigurera webbläsarens sammanhangsmenyer med.
Lägg till undermenyer och redigera kontextmenyalternativ
Menyn Wizard är en kontextmenyredigerare som innehåller alternativ för att lägga till, flytta och ta bort alternativ från sammanhangsmenyerna. Det här är menyn Wizard-tilläggssida från vilken du kan lägga till det i webbläsaren. När du har gjort det klickar du på Öppna meny > Tillägg > Tillägg och menyguiden Alternativ för att öppna fönstret nedan.

De viktigaste kontextmenyerna och deras undermenyer är listade till vänster. Klicka på + bredvid snabbmenyns titlar för att expandera dem. Då kan du enkelt ta bort alternativ från sammanhangsmenyerna genom att klicka i kryssrutan för att avmarkera kryssrutan. Dra och släpp alternativen och objekten för att ändra sina positioner i menyerna. För ytterligare alternativ, klicka på ikonen för nyckelnyckel för att öppna fönstret som visas nedan.

Där kan du redigera snabbmenyalternativstitlarna. Markera textrutan Titel och ange en alternativ titel för alternativet där. Tryck på Apply- knappen och OK för att bekräfta ny titel och stäng fönstret.
Om du vill lägga till nya alternativ i snabbmenyerna trycker du på knappen Lägg till nya objekt och drar och släpper sedan Nytt menyalternativ på en av de utvidgade kontextmenyerna till vänster på sidan. Klicka på ikonen för nyckelnyckel bredvid den för att öppna fönstret Egenskaper för den. Där måste du fylla i textrutorna Kommando- och åtkomstnyckel för att lägga till ett alternativ i menyn.
Om du vill lägga till nya undermenyer drar du Ny menymapp till menyträdet till vänster. Tryck sedan på knappen expand + bredvid det och dra några av alternativen och objekten till undermenyn. Det lägger till en ny undermeny i snabbmenyn som visas nedan.

Innehållsmenyerna har också menyradsseparatorer, och du kan lägga till dem till dem med denna tillägg. Tryck på knappen Lägg till nya objekt och dra ny menyavskiljare till höger på en av de expanderade menyerna till vänster. Då kan du flytta separatorn till en lämplig plats på menyn.
Lägg till nya flikkontextmenyalternativ med FoxyTab
Menyn Wizard är en bra förlängning för att anpassa menyerna med, men du kan lägga till nya alternativ till dem med alternativa tillägg. Till exempel är FoxyTab en som lägger till en ny undermeny med alternativ till dina flikkontextmenyer. Tryck på knappen + Lägg till till Firefox här för att installera Foxytab.
Högerklicka på en flik i Firefox för att öppna snabbmenyn. Det kommer nu att inkludera undermenyn FoxyTab i bilden nedan. Det ger dig 10 extra flikalternativ för att välja från undermenyn.

Du kan till exempel välja alternativet Kopiera flikar URL . Det kopierar alla öppna flikadresser till Urklipp. Tryck Ctrl + V för att klistra in webbadresserna i en ordbehandlare eller e-post.
Lägg till extra alternativ med Add-ons Manager Context Menu
Add-ons Manager Kontextmeny lägger till fler objekt till högerklick-menyerna på Firefox Extensions-sida. Du kan lägga till den i webbläsaren från den här sidan på Mozilla-webbplatsen. Starta om webbläsaren, tryck Ctrl + Shift + A och klicka på Extensions för att öppna din tilläggslista.
Högerklicka nu på ett tillägg som finns där för att öppna dess snabbmeny. Det kommer att innehålla ett antal extra alternativ att välja mellan. Det finns fem nya alternativ på dessa menyer för att kopiera tilläggets namn, id, version och hemsidaadress med.
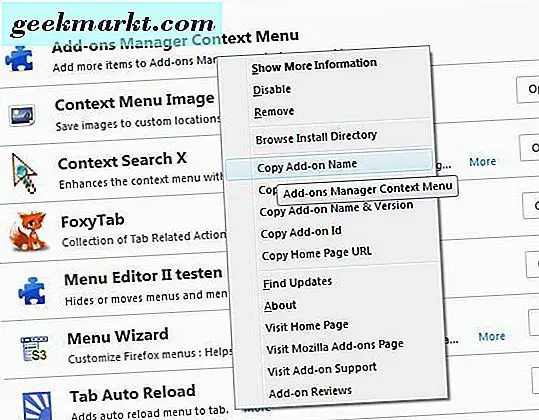
Lägg till flera sökmotorer i Firefox-menyn
Du kan söka efter specifika nyckelord på en sida genom att välja text, högerklicka och välja alternativet Sök . Med det här alternativet kan du bara söka med standard sökmotor. Om du vill lägga till flera sökmotorer i webbläsarens sammanhangsmeny, kolla in Context Search X.
När du har lagt till den utvidgningen till Firefox, välj lite text på en sida och högerklicka för att öppna snabbmenyn. Du bör nu hitta alternativet Sök har en liten pil som expanderar en undermeny som nedan. Där kan du välja en specifik sökmotor.

Nederst på menyn finns ett alternativ för Hantera motorer . Välj det för att öppna fönstret som visas direkt nedan. Där klickar du på Få fler sökmotorer för att lägga till fler motorer till listan. Det öppnar en sida med en lista med söktillägg som du kan lägga till i Firefox.

Anpassa kontextmenyns teckensnitt och färger
För att ändra teckensnitt och färger i Firefox, se inte längre än Tema teckensnitt och storlek växlare. Detta är en smidig add-on som anpassar teckensnitt och bakgrundsfärger i Firefox och dess sammanhangsmenyer. Gå vidare till den här sidan för att lägga till den i webbläsaren, och tryck sedan på knappen Tema teckenstorlekväxlare på verktygsfältet för att öppna fönstret nedan.

I botten av det här fönstret finns en Aktivera stöd för Context Menus kryssrutan. Klicka på det för att se till att alternativen du väljer med förlängningen också gäller för kontextmenyns teckensnitt och färg.
Klicka nu på listrutan Typsnitt för att välja ett alternativt teckensnitt för webbläsaren och dess sammanhangsmenyer. Klicka på rullgardinsmenyn Style och Weight för att lägga till kursiv och fet formatering i texten. Välj färgknappens alternativknapp och klicka på palettrutan för att välja alternativa färger för teckensnitt. Stäng sedan fönstret och högerklicka för att öppna din anpassade kontextmeny enligt nedan.

Du kan lägga till alternativa bakgrundsfärger till sammanhangsmenyerna genom att välja Färgväljare under Bakgrundsfärg i fönstret Tema teckensnitt och storlek. Välj en alternativ färg från palettrutan för att lägga till den på bakgrundsmenyns bakgrund.

De är några av de bästa Firefox-tilläggen för att anpassa webbläsarens sammanhangsmenyer med. Med dem kan du lägga till och ta bort kontextmenyalternativ och anpassa sina teckensnitt och bakgrundsfärger. De extra alternativen kan komma till nytta, och du kan också effektivisera menyerna genom att ta bort objekt från dem som du inte behöver. För fler Firefox-anpassningstips, kolla in den här TechJunkie-artikeln.