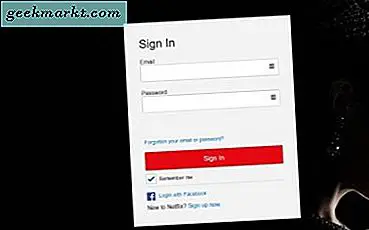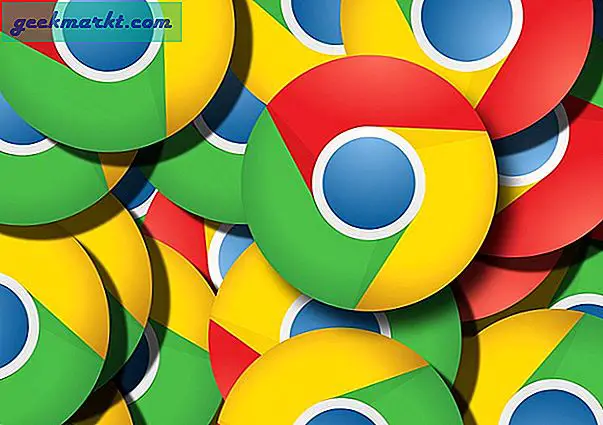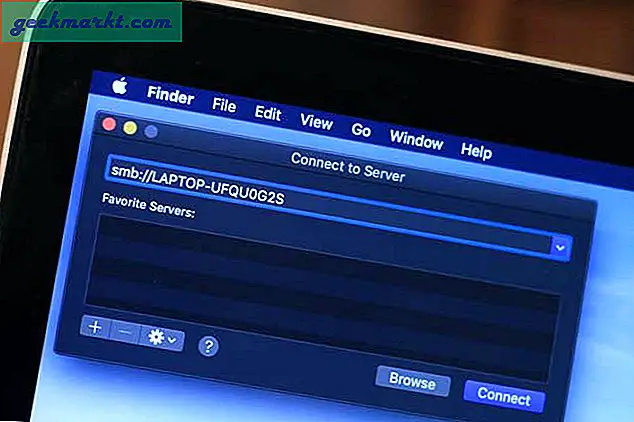Aktivitetsfältet är där du rymmer vardagliga appikoner. Det är också där du hittar genvägar till andra användbara appar och tjänster som Start-menyn, widget för datum och tid, Cortana och sök och så vidare. Aktivitetsfältet saknas i Windows 10-felet är ganska vanligt. Det är också möjligt att Aktivitetsfältet inte saknas utan helt enkelt har försvunnit på grund av en systeminställning som vi kommer att diskutera senare nedan.
Aktivitetsfältet saknas eller försvinner i Windows
Vad du behöver förstå är att det finns många anledningar till varför Aktivitetsfältet inte syns på ditt Windows-skrivbord. Det beror inte alltid på ett fel. Vi kommer att diskutera alla möjliga scenarier och lösningar i den här guiden.
Låt oss börja.
Läs också: Hur centrerar jag aktivitetsfältets ikoner i Windows 10
1. Aktivitetsfältet är dolt
Du kunde av misstag ha dragit Aktivitetsfältet under skrivbordet, i kanterna. Det är därför det finns ett alternativ att låsa Aktivitetsfältet för att undvika oavsiktliga ändringar. Rikta musen längst ner på skrivbordet mot kanten och se om pekaren förvandlas till en dubbelsidig pil.
Om ja, klicka och dra musen uppåt för att avslöja Aktivitetsfältet. Upprepa samma steg för alla fyra sidor på skärmen eftersom Aktivitetsfältet kan dras och släppas på vardera sidan av skärmen. Du kan flytta det upp och ner så här.
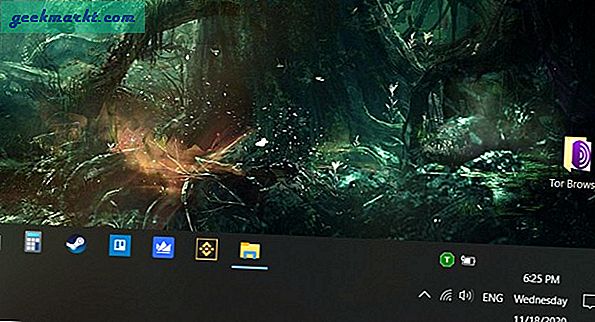
Högerklicka på Aktivitetsfältet för att låsa den så att du inte behöver möta Aktivitetsfältets försvunna problem någonsin igen.
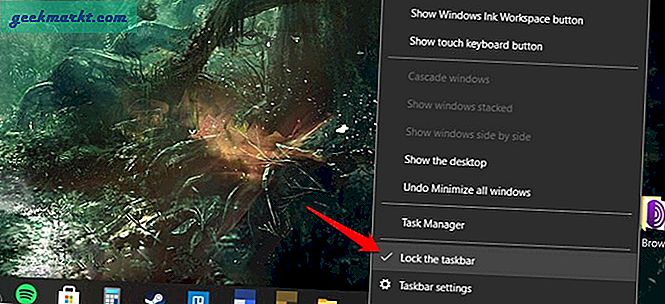
2. Aktivitetsfältets inställningar
Det finns ett sätt att testa denna teori. Tryck på Windows-tangenten och se vad som händer. Start-menyn ska öppnas men med den bör Aktivitetsfältet visas en stund.
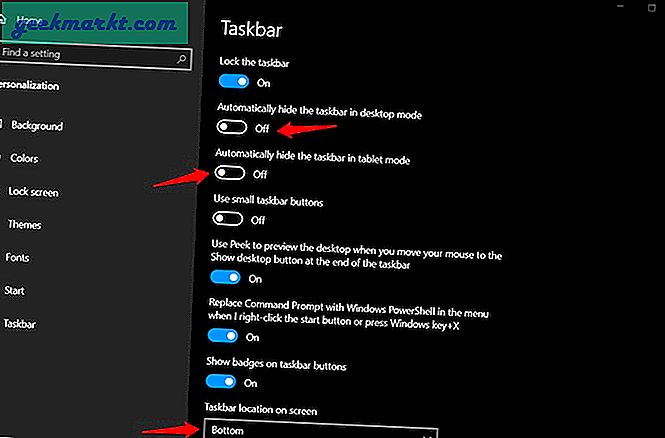
Tryck på Windows-tangenten + I för att öppna Inställningar och gå till Anpassning> Aktivitetsfält. Du slår av Dölj automatiskt Aktivitetsfältet i skrivbordsläge och Dölj automatiskt Aktivitetsfältet i surfplatteläge alternativ. Du kan också ändra platsen i Aktivitetsfältet från botten till någon annanstans med hjälp av rullgardinsmenyn. Visas Aktivitetsfältet på sidan av skärmen?
3. Windows projektionsinställningar
Microsoft gjorde det lättare att projicera datorns skärm på två olika bildskärmar med Projection. Tryck på Windows-tangenten + P för att visa ett popup-fönster från sidan av skärmen. Se till att Endast PC-skärm väljs här om du använder en enda bildskärmsinstallation.
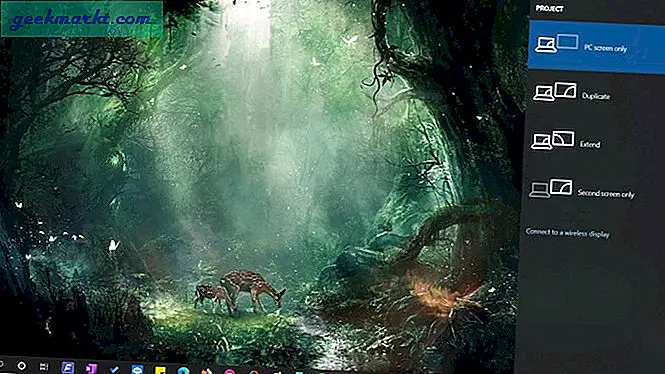
Saknas aktivitetsfältet fortfarande på din dator? Läs vidare.
4. Tablet-läge
Tablettläget var utformat för Windows-datorer med pekskärm. Det är en annan anledning till att Aktivitetsfältet försvann eller försvann på skrivbordet. Tryck på Windows-tangenten + A för att starta Action Center och stänga av alternativet Tablet-läge. Blå bakgrund betyder att den är på.
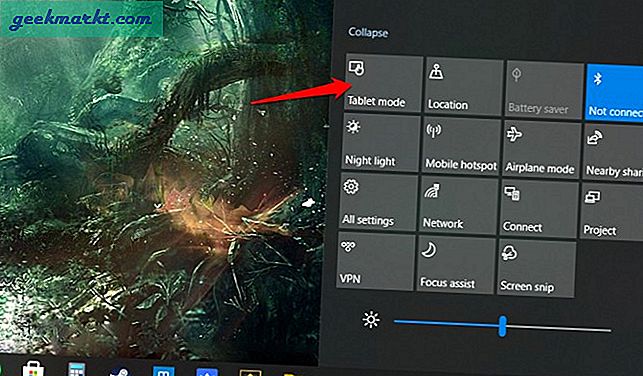
5. Starta om Windows Explorer
Spara allt öppet arbete och filer innan du går vidare med detta steg eftersom det stänger alla öppna fönster inklusive artikeln du läser.
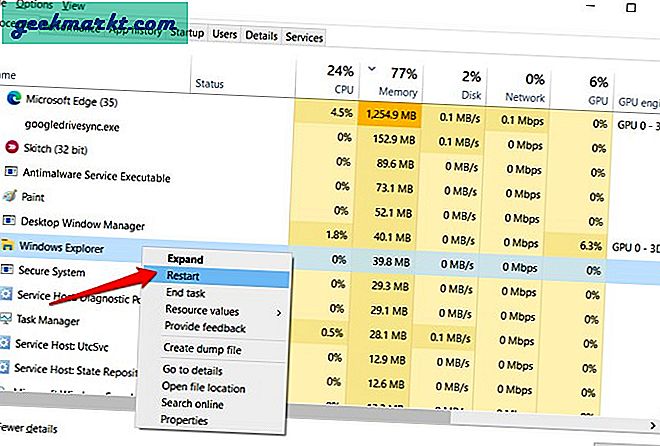
Tryck på Ctrl + Skift + Esc för att öppna Aktivitetshanteraren. Hitta posten i Windows Explorer under fliken Processer. Högerklicka på den och välj Starta om.
6. Skärmupplösning
Har du ändrat bildskärmens upplösning nyligen? Det är också möjligt att skärminställningarna ändras på grund av en förändring av hårdvaran (ny bildskärm) eller något fel som resulterar i att Aktivitetsfältet försvinner på skrivbordet.
1: Högerklicka på skrivbordet och välj Skärminställningar.
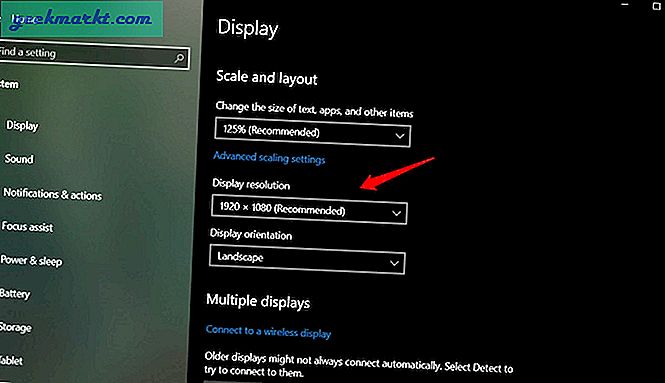
2: Gå till det rekommenderade alternativet, men om det inte går att återställa den saknade aktivitetsfältet, försök sedan med en annan upplösning. Se om någon av dem fungerar för dig.
7. Kör SFC Scan
1: Öppna kommandotolken från Start-menyn med administratörsrättigheter.
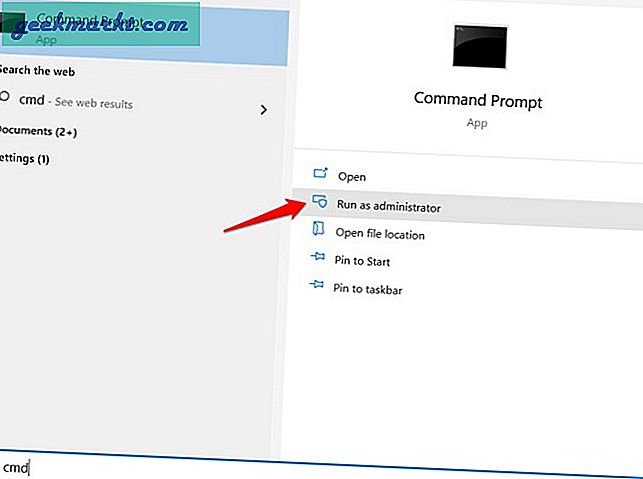
2: Du kommer att ge kommandot nedan och vänta tills det går.
sfc / scannow
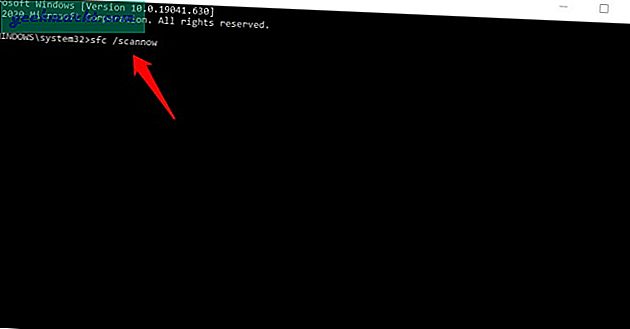
Vad detta kommer att göra är att skanna systemfils integritet och reparera dem vid behov.
8. Återställningspunkt
Din dator skapar en återställningspunkt några dagar eller när den upptäcker en större förändring. Återställning till en tidigare tidpunkt återställer eller återställer alla ändringar som du har gjort sedan dess, och återställer också de fel och fel som du står inför ibland. Inga personuppgifter går förlorade under processen så det är helt säkert att följa stegen.
1: Sök efter ”återställning” i Start-menyn och öppna Skapa en återställningspunkt alternativ.
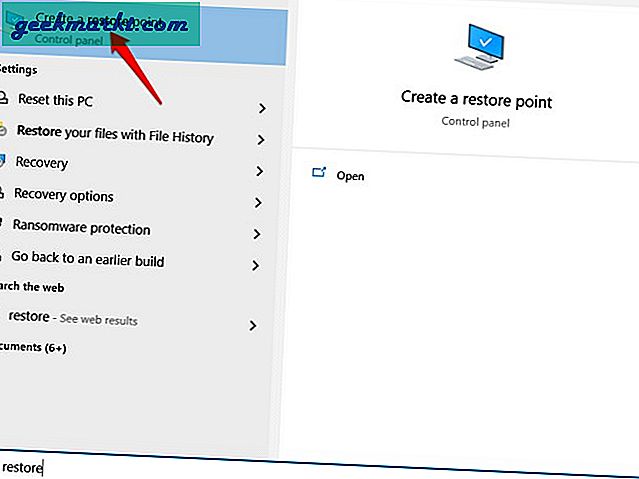
2: Ett nytt popup-fönster öppnas som säger Systemegenskaper. Se till att skyddet är på åtminstone för din systemdisk. Om inte, välj det och klicka på Konfigurera för att aktivera och fördela utrymme för säkerhetskopian.
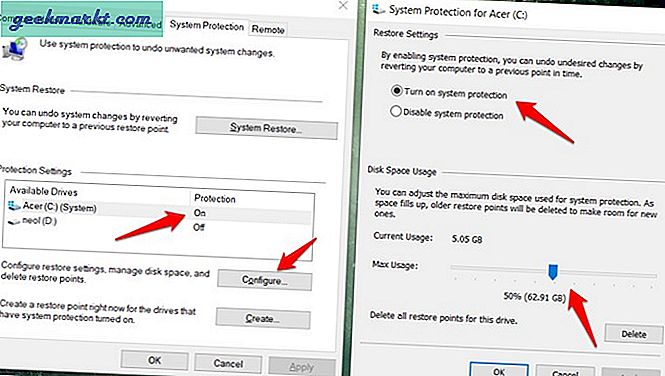
3: Om alternativet redan är aktiverat för C-enhet där du har installerat Windows OS (vanligtvis standardenhet), klicka istället på Systemåterställning. Klicka på Nästa och du kan välja en säkerhetskopia baserat på händelsen den skapades tidigare. I mitt fall skapades det precis innan en större uppdatering installerades.
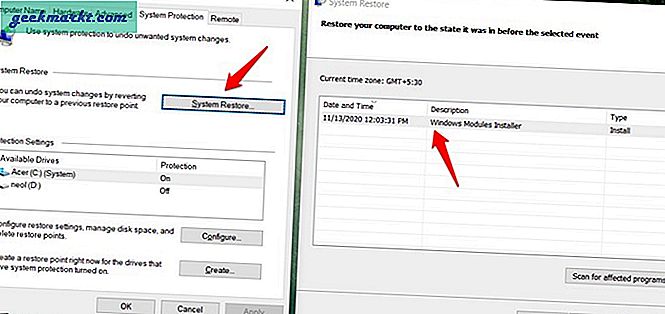
Du kan ha mer än en återställningspunkt tillgänglig. I så fall väljer du den när du kommer ihåg att Aktivitetsfältet inte saknades och fungerade korrekt.
Följ instruktionerna på skärmen efter det. Observera att processen tar lite tid så se till att den bärbara datorn är ansluten till ett eluttag.
Aktivitetsfältet saknas eller försvinner fel
Aktivitetsfältet är en så viktig del av din dator och ändå tar de flesta användare det för givet. Att inte uppmärksamma det den förtjänar. Det är först när Aktivitetsfältet försvinner att vi inser att vi inte kan göra en enda dag utan den. Förhoppningsvis fungerade en av ovanstående lösningar för dig och Aktivitetsfältet fungerar korrekt igen.
Om du hittat ett annat sätt att åtgärda felet, berätta för oss i kommentarfältet nedan. Det kan hjälpa vissa av våra andra användare också. Fred ut.