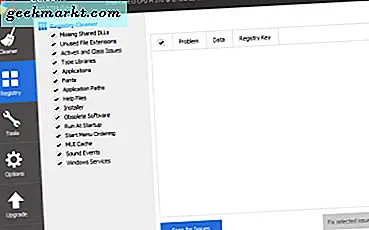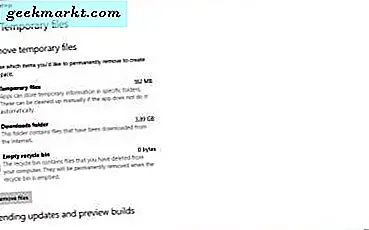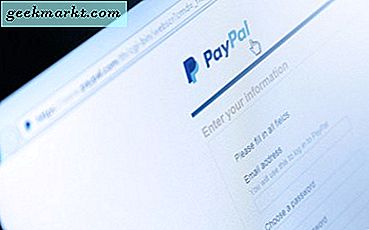Även om det finns många sätt att dela filer mellan Windows och Mac, förmodligen är det enklaste att använda SMB-delning som är inbyggd på både Windows och Mac. Allt du behöver är båda datorerna under samma WiFi-nätverk. I den här artikeln ställer vi in delade mappar i Windows och kommer åt dem från en Mac. Låt oss börja.
Efter att ha följt den här artikeln kommer du att kunna dela mapparna från din Windows-dator och komma åt den från en Mac. Du skulle också kunna kopiera och ta bort filerna direkt från din Mac utan att behöva gå upp från bordet. Alternativt, om du vill dela filerna från din Mac och få åtkomst till Windows, följ den här guiden hur man får åtkomst till Mac-delade mappar från Windows.
Få åtkomst till Windows delade mappar från en Mac
Steg 1. Aktivera fildelning i Windows 10
Det första du behöver göra är att aktivera fildelning på din Windows vilket gör att alla i ditt nätverk kan komma åt dem. Du kan antingen ansluta en LAN-kabel eller ansluta dina enheter till samma Wi-Fi-nätverk för att säkerställa snabb dataöverföring. Visst, hastigheterna kommer inte att vara lika höga som den eterade anslutningen men det skulle ändå vara bättre än att använda Google Drive eller flash-enheter.
Det första steget är att aktivera fildelning på din Windows-dator, du kan hoppa till nästa steg om den redan är aktiverad. Gå Inställningar och öppna ”Nätverks- och delningscenter”.
Proffstips: Håll alla enheter i samma nätverk för enkel åtkomst i framtiden.

Det skulle öppna ett nytt fönster, titta på den vänstra rutan och klicka på ‘Avancerade delningsinställningar”För att öppna delningsinställningar.

Läsa: Så här installerar du Chrome OS på vilken Windows-dator som helst
På den här sidan ser du tre olika nätverksprofiler; Privata, offentliga och alla nätverk. Aktivera Network Discovery and File Sharing alla de tre profilerna. Om du är orolig för din integritet kan du göra det i din nuvarande profil och det ska fortfarande fungera. Klick 'Spara ändringar‘.
Tyvärr fungerar det inte om din Windows-dator inte har något lösenord. I sådana fall måste du ställa in ett nytt lösenord genom att gå till ett användarkonto i inställningarna för din Windows.

Läs också: 12 bästa fotovisare för Windows 10 (2020-utgåvan)
Steg 2. Dela en mapp på Windows
Nu när fildelningen är aktiverad delar vi en mapp. Öppna din Windows-dator och navigera till den katalog som du vill dela. För att demonstrera delar jag en mapp från C-enheten, men du kan dela valfri mapp.
Högerklicka på mappen och klicka på Egenskaper.

Gå till fliken Delning och klicka på knappen Dela under nätverksfil- och mappdelning.

Här kan du lägga till personer som kan komma åt den delade mappen. Om mappen du vill dela inte har känslig data, skriv ”Alla", klick 'Lägg tillOch klicka sedan påDela med sig'. Din mapp delas nu med alla användare i nätverket.

Se till att du har tillåtit att läsa och skriva till den delade mappen i Windows. På det sättet kan du spara och ta bort filer till den från din Mac senare.

Du kan se att mappen delas i bilden nedan. Frasen som understryks i rött är värdnamnet för din Windows-dator. Anteckna det någonstans eftersom vi behöver det senare för att upprätta en anslutning.

Måste läsas: Hur man delar hotell-Wi-Fi med flera enheter
Steg 3. Gå till delad mapp på Mac
För att komma åt den delade mappen på en Mac-dator, öppna Finder och klicka på Gå> Anslut till server i menyfältet högst upp. Tryck CMD + K på tangentbordet.

Ange värdnamnet vi antecknade tidigare när du delar mappen i Windows. Skriv “smb: // WINDOWS-HOSTNAME” och tryck på enter.

Det ber dig att ange autentiseringsuppgifterna, ange användarnamnet och lösenordet för din Windows-dator och klicka på “Ansluta‘.

Det visar alla mappar som delas, välj en som du vill montera på din Mac.

Nu går du, nu kan du komma åt alla filer i den delade mappen. Öppna bara din sökare och leta efter ditt Windows-PC-namn i Finders sidofält. Om du klickar på den visas din Windows-mapp. Du får dock ett felmeddelande om Windows-datorn är låst eller avstängd.

Du kommer att se din Windows-mapp där du kan dra och släppa filer eller till och med ta bort den, beroende på behörigheten du har ställt in när du konfigurerar Windows-delning för den mappen.

Om du vill montera andra mappar, upprepar du bara den andra delen av den här artikeln. För att göra det ännu smidigare, lägg bara till den monterade mappen för inloggningsobjekt så att nätverksenheten automatiskt monteras varje gång du startar om datorn.
Gå till Systeminställningar> Användare och grupper> Inloggningsobjekt> Lägg till den monterade enheten.

Wrapping Up: Dela mappar
Det var ett snabbt sätt att ställa in delning och åtkomst till delade Windows-mappar från en Mac. Det är ett bekvämt och pålitligt sätt att komma åt stora filer via nätverket när du inte rör dig mycket. Vi använder den för att dela återgivna videofiler som minskar beroendet av Google Drive och flash-enheter. Alternativt finns det massor av appar som låter dig dela filer via det lokala nätverket. Fortsätt kartlägga enheterna och låt mig veta om du har några problem. Du kan kommentera nedan eller nå mig på Twitter.