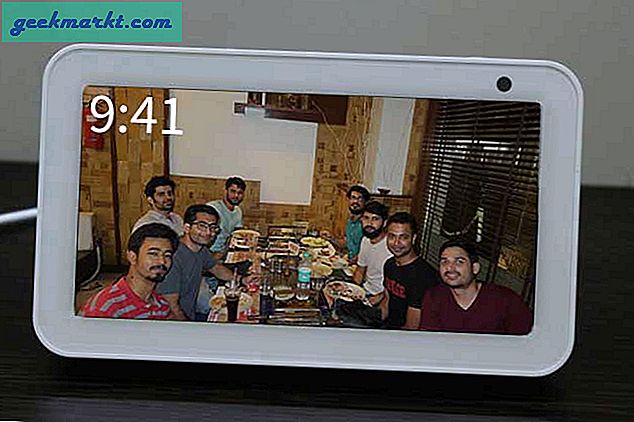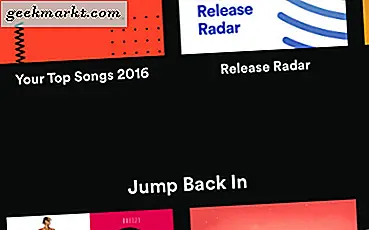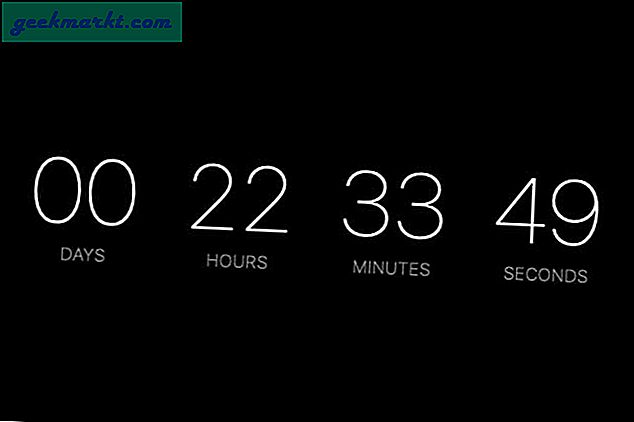Android har många olika filhanterare. Bland alla filhanterare är Solid Explorer en av de bästa. Jag vet det eftersom jag personligen använder det som en daglig drivrutin över ES File Explorer. För inte så länge sedan är ES File Explorer mitt första val. Men med tiden började de lägga till onödiga funktioner, bloatware och vilseledande reklam som oftare än inte går ner i appen och minskar prestandan.
Solid Explorer är en vacker, dedikerad filutforskare som har alla klockor och visselpipor du någonsin kommer att behöva utan onödiga funktioner. Med detta sagt är Solid Explorer inte bara en enkel filutforskare, det kan göra mycket mer. Här är några av de bästa sakerna du kan göra med Solid Explorer.
Relaterad: Topp 10 alternativ till ES File Explorer
1. Navigering med dubbla paneler
Navigering med dubbla paneler är en av de viktigaste och framträdande funktionerna i Solid Explorer. De flesta Android-enheter, särskilt surfplattor, är ganska stora med stora skärmar. På grund av dessa större skärmar kommer det att finnas mycket bortkastade fastigheter när du använder enheten i liggande läge. Solid Explorer använder dock detta slösade utrymme med sin dubbla panelnavigering.
Om du undrar, när du vrider enheten till liggande läge, kommer Solid Explorer att visa två oberoende filbläsarpaneler. Härifrån kan du bläddra i två olika mappar eller lager samtidigt. Dessutom kan du helt enkelt dra och släppa filer och mappar mellan dessa paneler för att kopiera dem. Dual Panel-funktionen är aktiverad som standard och du kan enkelt stänga av eller sätta på den på sidan Inställningar.
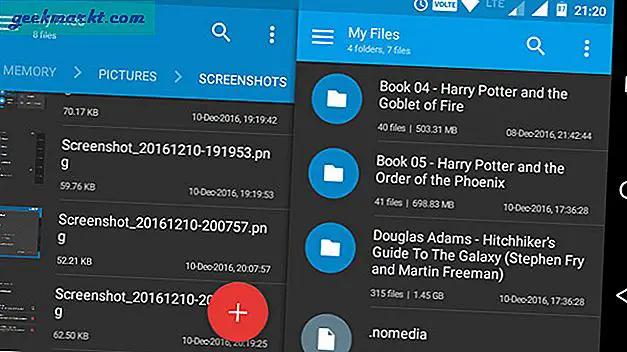
2. Skapa FTP-server
Det kanske inte är så ofta men det kommer att finnas tillfällen när du behöver komma åt ditt Android-filsystem från din dator. Vanligtvis installerar vi en app, säg som AirDrioid som låter oss göra detta. Men när du använder Solid Explorer kan du faktiskt skapa en FTP-server direkt på din Android-enhet och använda den för att överföra filer till och från. I själva verket använder jag det dagligen för att överföra filer som skärmdumpar, foton och andra media.
Att skapa en FTP-server är väldigt enkelt. Starta appen Solid Explorer, tryck på ikonen "Lägg till" som visas längst ned till höger, välj "Ny molnanslutning" och välj sedan alternativet "FTP" i nästa fönster. Du uppmanas att ladda ner FTP-plugin. Så ladda ner och installera den. Nu är det bara att följa instruktionerna på skärmen så är du klar.
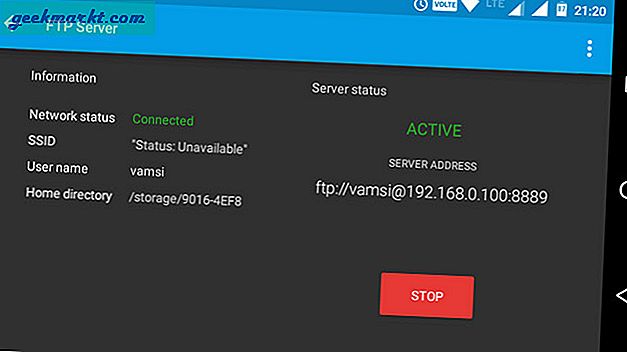
När du vill överföra filerna startar du helt enkelt FTP-servern, anger adressen som visas i Solid Explorer i webbläsarfönstret eller filutforskaren. Om allt är gjort ser du dina filer och mappar. För att göra saker bekvämare, skapa en nätverksanslutning på din dator med FTP-detaljerna. Detta låter dig bläddra i Android-filsystemet med Windows File Explorer.
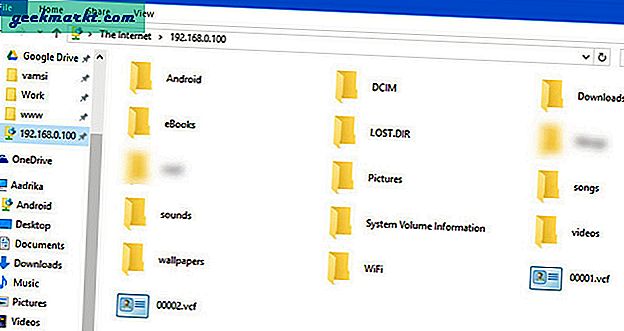
3. Skapa LAN / SMB-anslutningar
I Solid Explorer är detta en av mina favoritfunktioner. Med bara några få kranar kan du skapa LAN- och SMB-anslutningar. Precis som FTP-servern hjälper det dig att komma åt dina PC-filer och mappar på din Android-enhet. Du kan också strömma media från PC med den här anslutningen. Naturligtvis måste du först aktivera delning för målfiler, mappar eller till och med hela enheter på din dator.
Återigen, precis som att skapa FTP-servern, tryck på ikonen "Lägg till" som visas i det nedre högra hörnet, välj "Ny molnanslutning" och välj sedan "LAN / SMB." Den här åtgärden skannar ditt nätverk efter nätverksresurser. Om Solid Explorer inte hittade nätverksdelningen, tryck sedan på ikonen "Uppåtpil" och ange nätverksinformation manuellt så ska du vara bra.
Om du har aktiverat läs- och skrivbehörighet i nätverksdrivrutinen kan du helt enkelt dra och släppa filer till och från den dubbla navigeringsfunktionen.
Komplett guide:Få åtkomst till Windows delad mapp från Android via Wi-Fi
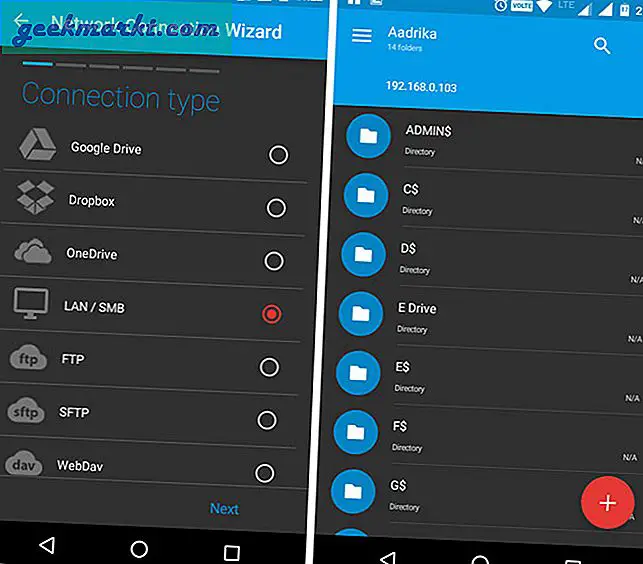
4. Åtkomst till molnlagringar
Förutom från Dropbox är Google Drive mitt huvudsakliga molnlagring där jag lagrar de flesta av mina medier som gamla filmer, foton, etc. Enkelt uttryckt använder jag flera molntjänster för att lagra olika typer av data. Om du är som jag kan det vara ont i ryggen att installera alla dessa applikationer. Med Solid Explorer kan du ansluta alla molntjänster med bara några få kranar och bläddra bland dem precis som alla andra mappar eller lagringsutrymmen. Uppenbarligen kan du ladda upp, ladda ner och strömma filer efter behov.
Precis som med LAN- eller FTP-anslutningar, tryck på ikonen Lägg till, välj "Ny molnanslutning", välj din molntjänst och följ instruktionerna på skärmen. Solid Explorer stöder alla större molnspelare som Dropbox, Box, OneDrive, Google Drive, Sugarsync, Copy, Mediafire, Owncloud, etc.
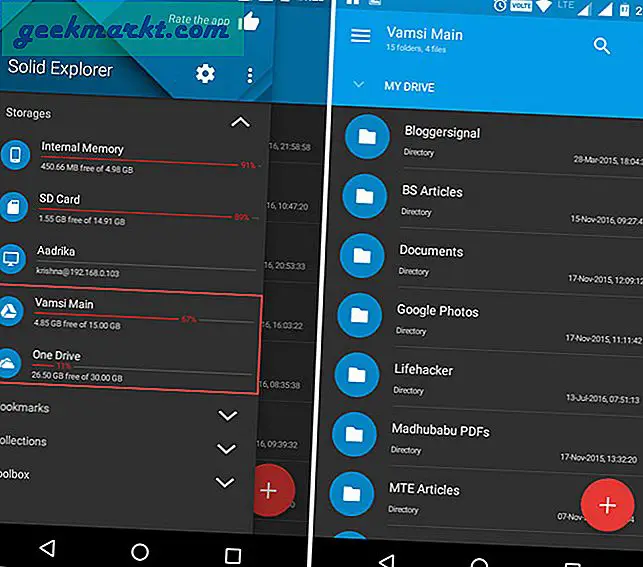
5. Dölj filer och mappar
Oavsett vem du är, det kommer tillfällen när du bara vill dölja dina filer, mappar eller media. Det kan finnas flera anledningar som att låna ut din enhet till din vän, inte vill lista dina personliga dokument eller foton etc. Tack och lov har Solid Explorer ett enkelt sätt att snabbt dölja en fil eller mapp. Det som är bra är att när du döljer en fil eller mapp visas den inte i den vanliga filutforskaren och media kommer inte att listas i deras respektive spelare.
För att dölja en fil, välj filerna, tryck på Alternativ-ikonen och välj sedan alternativet "Göm."
För att se den dolda filen eller mappen, öppna menyn, bläddra nedåt och välj alternativet "Dolda mappar." För att avslöja, välj bara filen eller mappen och tryck på knappen "Ångra" i det övre navigeringsfältet.
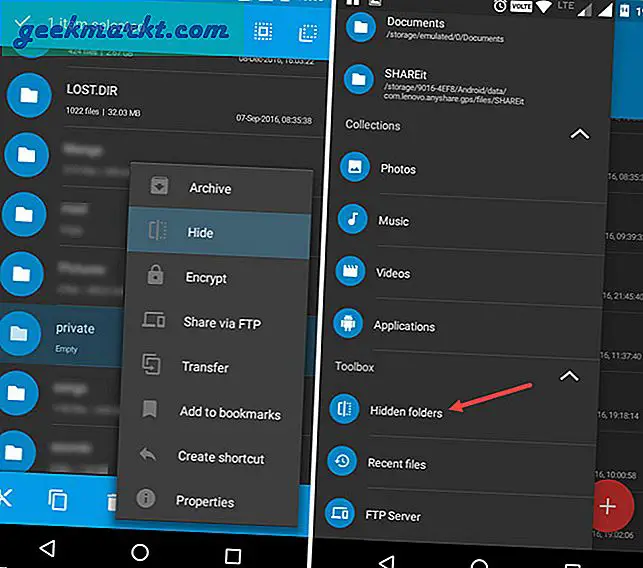
6. Kryptera och dekryptera filer och mappar
Att dölja filer och mappar är bra. Men om filerna är riktigt viktiga än du är bättre med att kryptera dem. Med de senaste uppdateringarna av Solid Explorer kan du kryptera filer och mappar med AES256-krypteringsalgoritm. Eftersom Solid Explorer dekrypteras transparent behöver du inte oroa dig för att kryptera dem varje gång för att komma åt den krypterade mappfilen. Dessutom, om din Android-enhet har fingeravtryckssensorn kan du kryptera eller dekryptera filer med ditt fingeravtryck.
För att kryptera en fil, välj den, tryck på alternativikonen och välj sedan alternativet "Kryptera." Ange nu lösenordet och tryck på "Ok" -knappen. Om du vill ta bort källfilerna, glöm inte att markera kryssrutan "Ta bort källfiler."
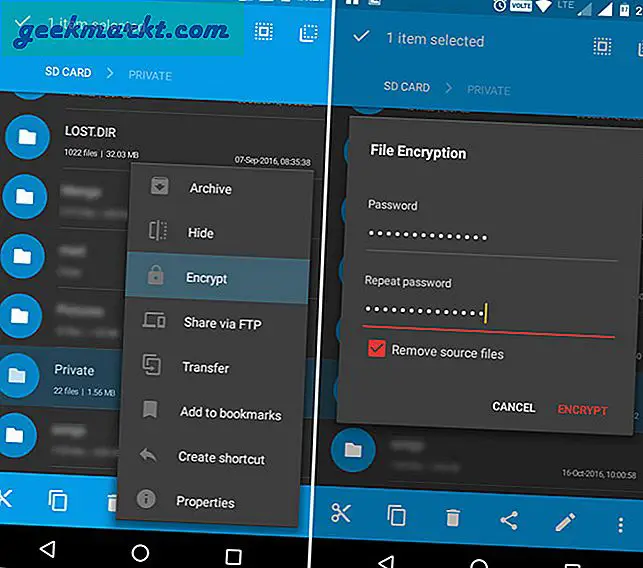
7. Arkivera och extrahera filer och mappar
Vill du skapa eller öppna arkivfiler som ZIP, 7ZIP, RAR och TAR? Du behöver inte använda någon tredjepartsapplikation. Solid Explorer stöder naturligtvis dessa filtyper. Faktum är att du kan öppna arkivfilen precis som alla andra mappar. Du kan till och med överföra filer till och från arkivfilerna.
För att skapa ett arkiv, välj fil eller mapp, tryck på ikonen "Alternativ" och välj sedan "Arkiv". Namnge nu arkivfilen, välj arkivtyp, ange eventuellt ett lösenord och tryck sedan på knappen "Skapa".
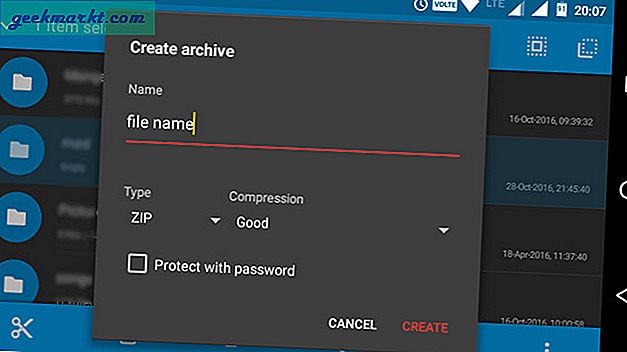
8. Utforska rotmappar
Om din enhet är rotad kanske du vill bläddra igenom rotmappen av ett antal skäl. Tack och lov stöder Solid Explorer surfning genom rotlagring.
För att komma åt rotmappen, öppna menyn och tryck på ikonen "Inställningar". Rulla nedåt och välj alternativet "Visa rotlagring" under avsnittet "Övrigt". Med ovanstående åtgärd ser du ett nytt alternativ som heter “Root” under avsnittet Lagring i menyn. Naturligtvis måste solid explorer ha root-behörigheter för att komma åt root-lagringen. Så ge tillstånd om du blir ombedd.
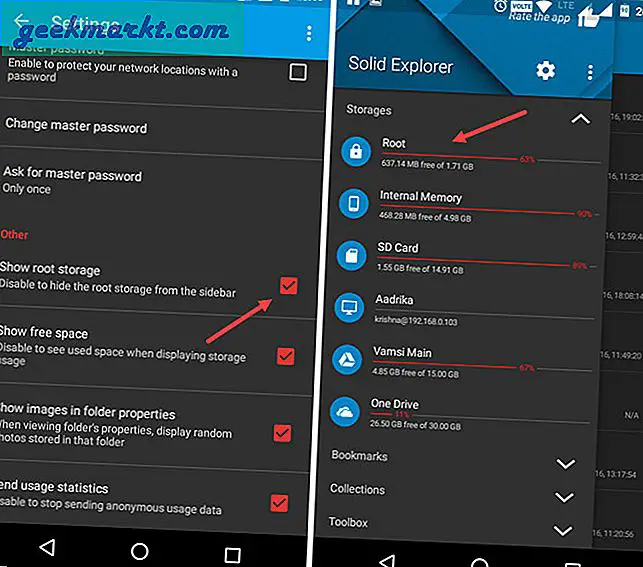
9. Byt namn
Att byta namn på en fil eller mapp är inget svårt. Men om det finns så många filer att byta namn på, kan det vara ont i nacken. För att hantera detta kan du använda funktionen Batch Renaming. Det som är bra med den här funktionen är att du kan använda den med Reg Expressions.
För att byta namn på flera filer, välj alla filer du vill byta namn på och tryck sedan på ikonen "Byt namn". Ange nu ditt nya namn och lägg till reg-uttryck och tryck på "Ok" -knappen. Genom att trycka på knappen "Förhandsgranska" kan du se hur de bytte namn på filerna kommer att se ut.
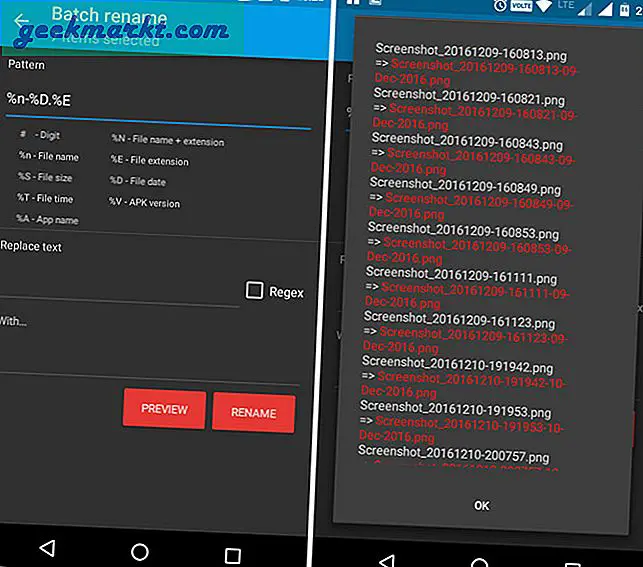
Hoppas att det hjälper och om du tror att jag saknade någon av dina favoritfunktioner så kommentera nedan och dela dem med mig.