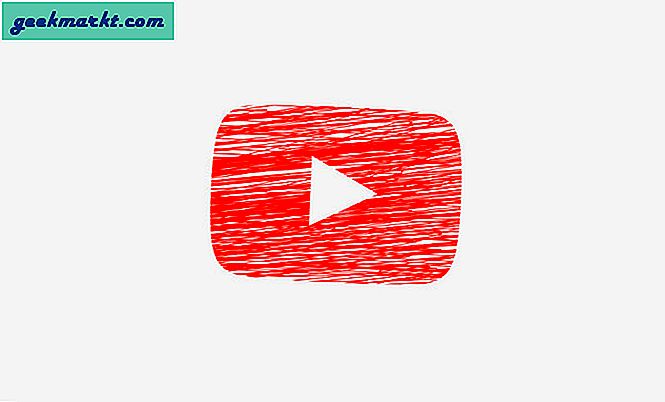Om du gillar att skissa eller måla kan du frestas att få den Wacom-ritblocket. Men innan du tar ut $ 99 kan du till och med använda din Android-enhet som en ritplatta. Allt du behöver är en billig penna och en tredjepartsapp för att spegla din Windows-dator till Android-enheten. Så här gör du det.
Använd din telefon som ritplatta för PC
I det här fallet använder vi Chrome Remote Desktop-appen från Google, en populär TeamViewer-alternativ. Det låter dig hantera och styra din hem- eller arbetsdator från en fjärrenhet. I vårt fall kommer vi att använda den för att komma åt vår Windows-dator från Android-smarttelefonen. Allt du behöver göra är att installera Chrome Remote Desktop-appen på båda enheterna och göra några ändringar i inställningarna. Låt oss börja.
Steg 1: Gå över till Chrome Remote Desktop-webbappen. Eftersom vi vill ha fjärråtkomst till vår dator, klicka på "Fjärrstöd" längst upp till höger.

Steg 2: Logga in på din webbläsare.
Om du inte har loggat in i din webbläsare ber webbappen dig att logga in på ditt Gmail-konto. Om du redan är inloggad hoppas detta steg över.

Steg 3: Ladda ner Chrome Remote Desktop Host på din dator.
Klicka sedan på fliken "Fjärrsupport" högst upp på sidan. På fliken Fjärrsupport klickar du på “Acceptera och installera” knappen under "Få stöd" sektion. Detta hämtar appen "Chrome Remote Desktop" till din dator.
Installera Chrome Remote Desktop-appen är obligatorisk för att fjärrstyra din Windows-dator.

Steg 4: Installera Chrome Remote Desktop Host-appen på din dator
Chrome Remote Desktop Host-appen är ett MSI-installationsprogram och du kan bara dubbelklicka på den för att installera den. När appen är installerad, glöm den, vi behöver inte den här appen för vidare process.

Steg 5: Aktivera fjärråtkomst i Chrome Remote Desktop-webbappen.
Gå tillbaka till Chrome Remote Desktop-webbappen. Du skulle hamna på sidan "Fjärråtkomst". Klicka sedan på "SÄTTA PÅ" under "Den här enheten".

Steg 6: Ställ in skrivbordets namn och PIN-kod
Vi måste ställa in ett namn på vår dator. Du kan ha vilket namn som helst eller lämna standardnamnet och klicka på Nästa. Nu måste vi ange en 6-siffrig PIN-kod som krävs när vi loggar in på enheten. Slutligen klickar du på "START" -knappen för att starta webbanslutningen.
Kom ihåg den sexsiffriga PIN-koden eftersom du skulle behöva den när du anslöt till din bärbara dator.

Steg 7: Installera Chrome Remote Desktop Android-appen på din Android.
För att kunna styra din Windows-dator från Android-enheten skulle vi behöva samma Chrome Remote Desktop-app på vår Android-telefon.
Ladda ner Chrome Remote Desktop

Steg 8: Anslut till PC
Om du inte ser skrivbordet, se till att du är inloggad via samma Google-konto på båda enheterna.
Ditt PC-namn skulle visas i Android-appen Chrome Remote Desktop. I mitt fall är mitt skrivbordsnamn “DESKTOP-D5355SM” och det dyker upp i Android-appen. För att ansluta till enheten, tryck på enhetens namn. Du får en popup som ber om en PIN-kod som vi har ställt in i steg 6.
Denna anslutning kräver att du har en aktiv internetanslutning. För bästa upplevelse och minimala latens rekommenderas att båda enheterna är i samma Wi-Fi-nätverk.

Steg 9: Börja måla
När din Android-enhet är ansluten till datorn byter du till liggande läge för en bättre upplevelse. Se till att din vy är rätt justerad och zoomad ut. Om du har zoomat in följer vyn ständigt dina pennstreck och det är obekvämt.
Jag använde det både på Photoshop, Photopea och MS Paint. Latensen var minimal och jag kunde övervaka skissen på skrivbordet.

Alternativ
Ett bra alternativ till Chrome Remote Desktop är VNC-spelaren. Du kan ställa in en VNC-server på din telefon och sedan ansluta via en VNC-visare på din Android-enhet. Det fungerar på samma sätt som Chrome Remote Desktop och låter dig fjärransluta till din Android-enhet. Ett annat betalt alternativ är iDisplay. Det ger dig cirka 14,99 USD. Det fungerar dock också via USB och ger mycket lägre latens jämfört med ett trådlöst alternativ.
Så småningom, när du har finslipat dina färdigheter, måste du skaffa dig Wacom-bärbara datorn, men tills dess har du kul. För fler frågor eller frågor, låt mig veta i kommentarerna nedan.
Läs också:Bästa skissappar för iOS och Android