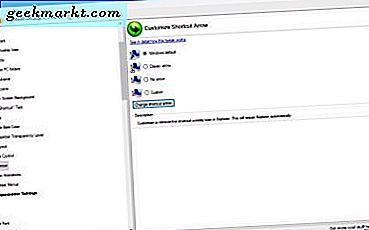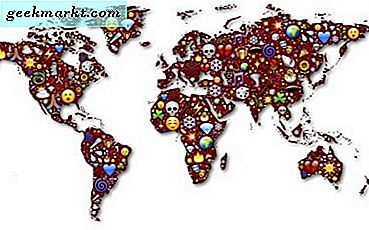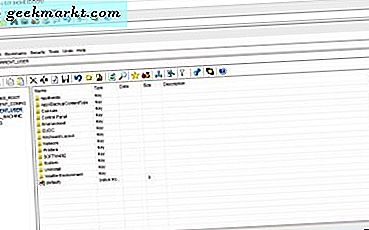
Registerredigeraren är ett något förbisett Windows-verktyg. Med det kan du redigera registret för att anpassa Windows på många sätt. Till exempel sa den här TechJunkie-guiden dig hur du kan lägga till nya program- och webbplatskartor till Windows 10: s skrivbordskontextmeny med registret. Registerredigeraren är inte fylld med många alternativ, men du kan lägga till ett antal alternativa tredjepartsregistreringsredigerare till Windows 10.
Registrator Registry Manager Editor
Först kan du lägga till Registrar Registry Manager till Windows 10. Det här är en registerredigerare som har en freeware Home Edition och en pro version. Öppna den här Softpedia-sidan och klicka på Hämta för att spara installationsguiden. Lägg till programvaran till Windows 10 med installationsguiden och öppna dess fönster enligt nedan.
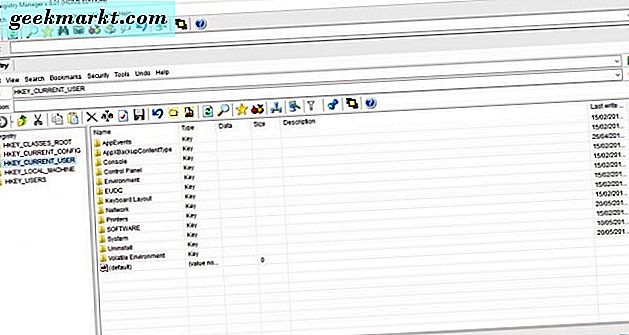
Registrator Registry Manager-fönstret har inte en, men två verktygsfält på den. Det betyder att det packar i en hel del fler alternativ än vad du hittar i Windows 10 Registerredigerare. Du kan bläddra i registret ungefär som i standardregisterredigeraren genom att öppna rotnycklarna i den vänstra rutan och sedan redigera dem genom att högerklicka på motsvarande registerposter till höger.
Registret Registry Manager innehåller emellertid också en adressfält överst. Det betyder att du kan hoppa direkt till en registernyckel genom att skriva in den i adressfältet. Försök till exempel att ange "HKEY_LOCAL_MACHINE \ Software \ Microsoft \ Windows" i adressfältet och tryck på Retur. Då öppnas Windows-undernyckeln i redigeringsfönstret.
Flikar är en annan sak Registrar Registry Manager innehåller det du inte hittar i Registereditorn. Som sådan kan du öppna registernycklar i flera flikar. Högerklicka på en registernyckel och välj sedan Öppna i nytt fönster för att öppna en separat flik som visas på skärmbilden direkt nedan. Således kan du effektivt öppna flera registernycklar i samma fönster med de här flikarna. Högerklicka på en flik och välj Stäng flik för att stänga den.
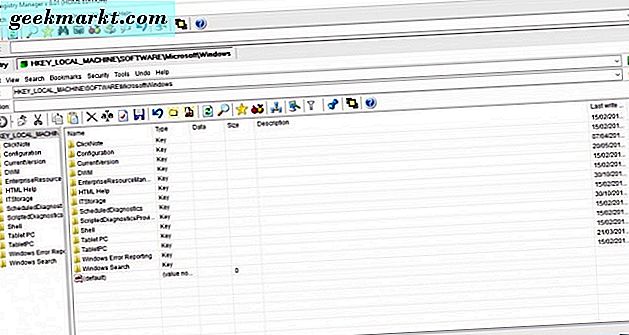
Dessutom innehåller Registrar Registry Manager också bokmärkesalternativ, vilket kan vara användbart. Så du kan spara registernycklar till bokmärkesredigeraren för snabbare åtkomst. För att markera en registernyckel markerar du den och trycker sedan på Bokmärke- knappen på verktygsfältet under adressfälten. Det öppnar fönstret nedan från vilket du kan skriva in bokmärkesinformationen för bokmärket. Tryck på Apply och OK för att spara bokmärket och stänga fönstret.
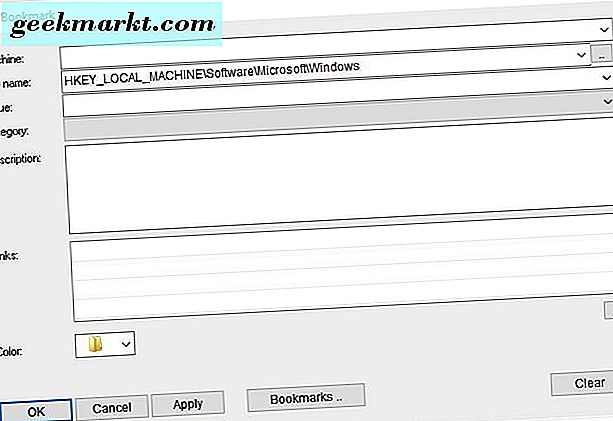
Tryck sedan på bokmärken på den övre verktygsfältet. Det öppnar en fliken Bokmärken som innehåller alla dina sparade registernycklar. Klicka på en knapp där för att öppna den i redigeringsfönstret.
Det är bara några av de praktiska alternativen i Registrar Registry Manager. Det har också praktisk Advanced Jämför, File Reference, Defrag och Registry backup och återställ verktyg på verktygsfältet och Verktyg-menyn.
Aezay Registry Commander
Aezay Registry Commander är ett annat bra alternativ till Registereditorn. Detta visar registernycklarna som mappar i samma fönster. Som sådan innehåller det inte en vänstra ruta för att bläddra i nycklarna med. Du kan lägga till den i Windows 10 från sin Softpedia-sida, ungefär densamma som Registrar Registry Manager Editor.
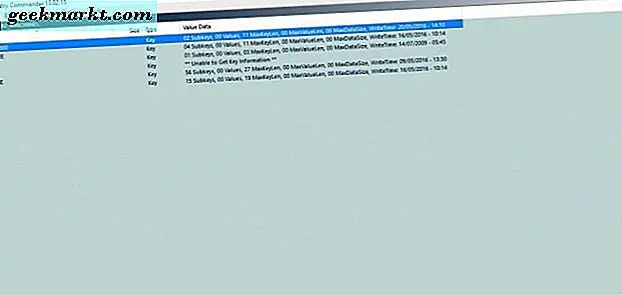
När du har öppnat fönstret Aezay Registry Commander ovan kan du bläddra igenom registret genom att klicka på mapparna. Du kan hoppa tillbaka genom att klicka på uppåtpilen längst upp i mapparna.
Den saknade vänstra rutan förbättrar inte navigeringen avsevärt, men alternativet Hoppa till nyckel kommer till nytta. Anta att du kommer att återställa den tidigare klockan i Windows 10 som omfattas av detta inlägg. För det kan du trycka på Ctrl + G snabbtangent för att öppna fönstret nedan. Skriv sedan in 'HKEY_LOCAL_MACHINE \ Software \ Microsoft \ Windows \ CurrentVersion \ ImmersiveShell' i den textrutan och tryck sedan på OK . Det öppnar knappen UseActionCenterExperience som du behöver redigera.
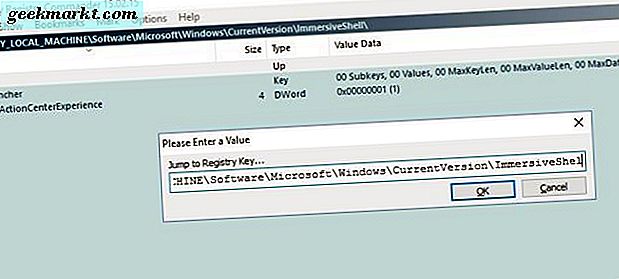
Visuellt är den här registerredigeraren en avvikelse från Windows 10, och den innehåller många anpassningsalternativ. Du kan klicka på Val > Konfiguration för att öppna fönstret som visas direkt nedan. Klicka sedan på fliken Visual för att ytterligare anpassa bakgrundsfärgen och teckensnittet i fönstret. Om du väljer Ändra teckensnitt kan du välja en mängd alternativa teckensnitt och textformateringsalternativ för Aezay Registry Commander-fönstret. Klicka på Apply och OK för att spara valda inställningar.
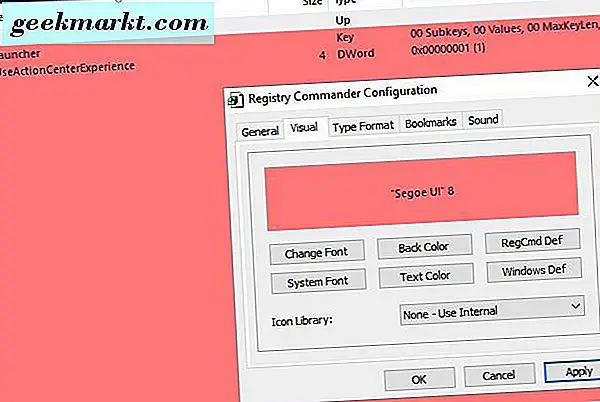
Dessutom kan du spara registerhanteringsbokmärken i Aezay Registry Commander. Högerklicka på en registermapp och välj Bokmärke från snabbmenyn för att spara registernyckeln till Användarbokmärken. Tryck sedan på F9 för att öppna användarbokmärken längst ner i fönstret enligt nedan.
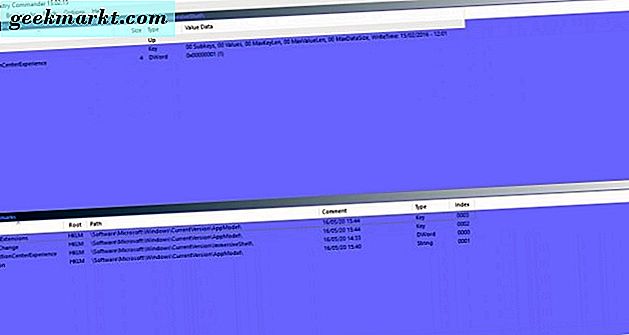
RegmagiK Editor
RegmagiK är en annan registerredigerare som är kompatibel med Windows 10. Dess användargränssnitt är en mycket närmare matchning till Registereditorn i Windows 10 än Aezay Registry Commander-fönstret. Men det innehåller fortfarande ett stort antal förbättringar; och du kan spara Zip till Windows 10 från den här Softpedia-sidan. Eftersom det är en bärbar applikation kan du öppna fönstret nedan från den komprimerade Zip.
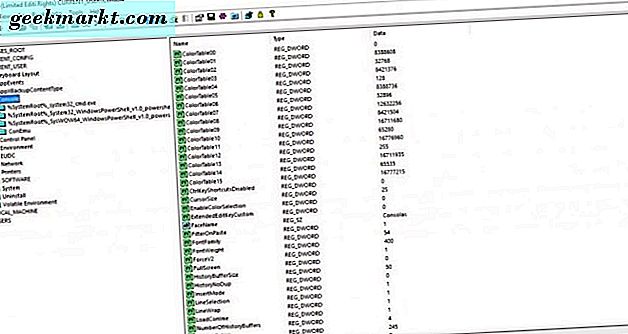
RegimagiK-adressfältet förbättrar redigerarens navigering. Där kan du skriva in registerns sökvägar för att hitta dem snabbare. Alternativt kan du välja Gå > Till nyckel för att öppna en Gå till textruta som fungerar som adressfältet. Du kan också hoppa fram och tillbaka via registret med knapparna bakåt och framåt på verktygsfältet.
RegimagiK innehåller också det ovärderliga bokmärkesalternativet för att spara registernycklarna för att få snabbare åtkomst. Välj en nyckel i fönstret och tryck på knappen Ny bokmärke på verktygsfältet. Det öppnar ett fönster där du kan skriva in en titel för bokmärket och spara det. Klicka sedan på Bokmärken på menyraden och välj den bokmärkta registernyckeln från menyn.
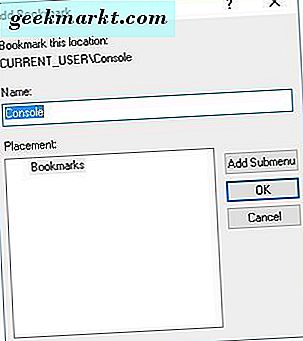
Med denna programvara kan du också lägga till genvägar på registernycklar till skrivbordet. För att göra det, vänsterklicka på en registernyckel i fönstret och dra det till skrivbordet. Öppna sedan registernyckeln i RegimagiK genom att klicka på genvägen. Observera att du måste extrahera programmets Zip-fil och välj för att öppna genväg med RegimagiK.
Det är bara tre av de mer anmärkningsvärda registerredigeringsalternativen som du kan lägga till i Windows 10. Alla har mer omfattande alternativ och standardinställningar än standardredigeraren. Så om du ska redigera registret för att anpassa Windows 10, bör du kolla in dem.