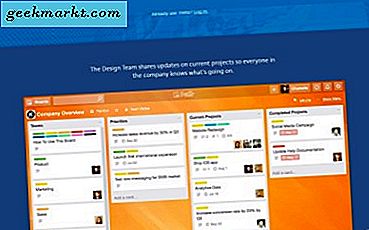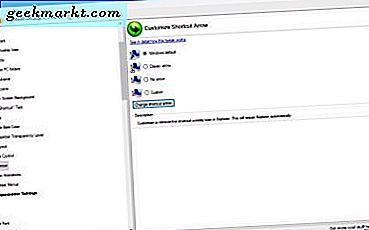
Varje Windows-skrivbord har genvägar, och genvägsikonen innehåller pilar på dem. Du kan dock ta bort pilarna från ikonerna och anpassa dem med några programpaket. WinAero Tweaker är ett av programmen som du kan ta bort pilarna från skrivbordsgenvägarna med.
Lägg först till WinAero Tweaker till Windows 10, eller en annan plattform, från den här sidan. Bläddra ner tills du hittar Download WinAero Tweaker . Klicka på det för att spara programvarans Zip-mapp. Eftersom det sparar som en komprimerad Zip, måste du välja mappen och trycka utdrag alla för att extrahera den. Välj en sökväg för att extrahera den till, och öppna WinAero Tweaker från mappen.
När du har öppnat WinAero Tweaker-fönstret, rulla ner till genvägar för att öppna alternativen som visas i bilden nedan. Det inkluderar fyra alternativ för att anpassa pilknapparna med genvägsikonen med. Du kan välja Windows-standard, Classic-pil, Ingen pil och Anpassade alternativ därifrån.

Så du kan nu ta bort piltangenterna genom att välja Ingen pil . Tryck sedan på Ändra genvägspilen för att tillämpa inställningen. Minimera programmets fönster, och du hittar alla pilarna borttagna skrivbordsikonen enligt nedan.

Alternativt kan du anpassa ikonpilen. Välj Classic arrow och ändra sedan genvägspilen för att lägga till en alternativ pil till ikonerna som i stillbilden nedan.

Välj Anpassad och Ändra genvägspilen för att lägga till en anpassad pil till ikonerna. Det öppnar ett fönster för Ändra ikon där du kan välja en ikon för att lägga till skrivbordsgenvägar. Det innehåller emellertid inte många pilar. Du kan alltid skapa egna pilar för ikonerna med grafiska paket som PaintShop Pro.
Med WinAero Tweaker kan du nu snabbt anpassa skrivbordets genvägspilar. Det är ett fantastiskt freeware-paket som också innehåller många fler anpassningsalternativ för Windows. För ytterligare tips för Windows 10-anpassning, öppna den här TechJunkie-guiden.