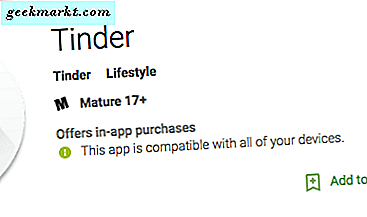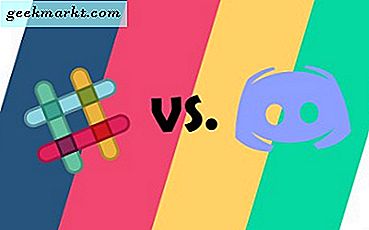Om du behöver ta massor av snapshots av programvara, är skärverktyget ett viktigt Windows 10-tillbehör. Den här TechJunkie-artikeln berättade hur du fotograferar bilder med det här verktyget, men det har ganska begränsade alternativ. Så varför inte lägga till ett bättre snittverktyg till Windows 10? Dessa är några av de bästa alternativa klippverktygen som du kan lägga till på plattformen.
Greenshot Snipping Tool
Först kan du lägga till freeware Greenshot till Windows 10 genom att trycka på Download- knappen på den här webbsidan. Kör igenom installationsprogrammet för att lägga till det i ditt programbibliotek. När det körs hittar du en Greenshot-ikon i systemfältet. Högerklicka på ikonen öppnar menyn som visas direkt nedan.
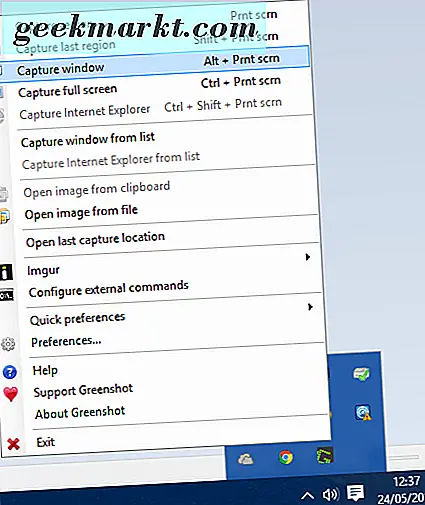
För att fånga en mer specifik region i ögonblicksbilden, välj alternativet Capture region från den menyn. Du kan också trycka på snabbtangenten PrtScn för att öppna Greenshot-snipverktyget. Det öppnar gallret och förstoringsglaset som visas i bilden direkt nedan, och du kan fånga snapshots som är ungefär samma som standardklippverktyget genom att hålla vänster musknapp och dra markör för att expandera rektangeln.

Klicka på alternativet Öppna i bildredigerare från menyn för att öppna skärmdumputmatningen i Greenshot-redigeraren. Denna redaktör är vad som verkligen sätter Greenshot bortsett från snippningsverktyget i Windows 10. Det innehåller 15 redigeringsalternativ på verktygsfältet, och de enda två som ingår i snippningsverktyget är highlighter och freehand draw (annars Pen ).

Du kan lägga till text i bilden genom att klicka på knappen Lägg till textruta på verktygsfältet. Dra sedan textrutan för att expandera den, klicka på Fyll färg- knappen och tryck på Transparent > Apply för att lägga till öppenhet i rutan. Därefter kan du också välja alternativa teckensnitt i rullgardinsmenyn och lägga till fet och kursiv formatering genom att trycka på B och I- knapparna.
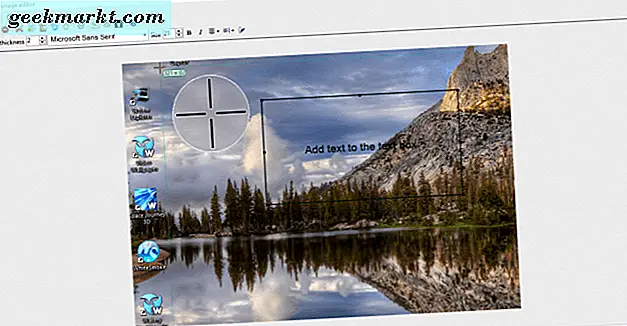
Klicka på knappen Effekter på verktygsfältet för att öppna en liten meny med några extra redigeringseffekter. Till exempel kan du välja Gråskala därifrån för att lägga till svartvitt till ögonblicksbilden som nedan. Alternativet Tornad kant lägger till en sönderdelad kantgräns till bilden, och du kan konfigurera det vidare från fönstret Sönderrivna kanter.
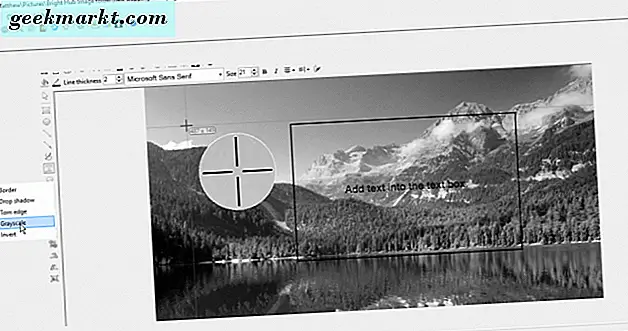
Du kan också välja några extra alternativ genom att klicka på Snabbinställningar på ikonen för Greenshot systemfält som visas nedan. Till exempel, där kan du välja Capture mousepointer . Då kommer skärmdumpen att innehålla markören i den.
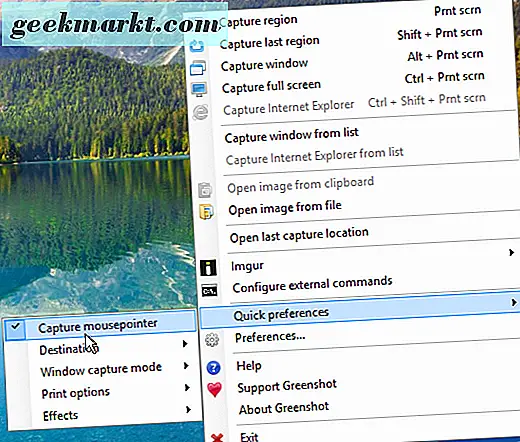
Skärmdump Captor Snipping Tool
Skärmdump Captor är ett freeware skärmdump verktyg du kan lägga till Windows 10 från programmets hemsida. Klicka på Hämta v4.16.1 för att spara installationsguiden och installera den. Observera att du också behöver hämta en fri licensnyckel från programvarans webbplats genom att klicka på Hämta gratis licensnyckel . Registrera sedan på forumet för att få en fri licensnyckel att kopiera och klistra in. Alternativt kan du få en kortare 60-dagars licens genom att klicka på Generera licensnyckel för Screenshot Captor på den här sidan.
När du har Skärmdump Captor igång kan du välja dess alternativ från verktygsfältet i bilden nedan. Alternativt kan du högerklicka på ikonen i systemfältet för att öppna programmets meny. Klicka på knappen Grab selected region på verktygsfältet för att fånga en mindre ögonblicksbild med sitt rektangulära snipverktyg.
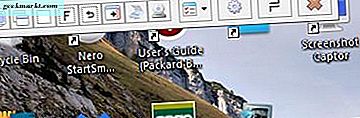
När du har tagit bilden, välj Spara bild och visa från fönstret Screenshot Captor - New Screenshot. Det öppnar redigeraren som visas nedan och sparar bilden till en undermapp Skärmdump. Det här fönstret har mer omfattande redigeringsalternativ än Greenshot-redigeraren, eftersom du kan välja utklipp, bildtext och ramalternativ.
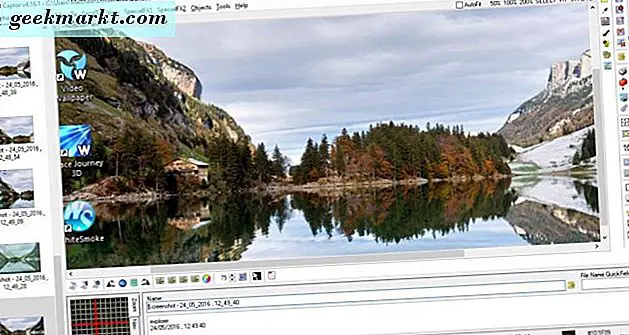
Du kan beskära ögonblicksbilderna på olika sätt genom att välja Urvalslägen från verktygsfältet. Välj Lasso-val för frihårig beskärning. Rita ut ett område på bilden för att beskära det där verktyget och klicka sedan på alternativet Beskär bild till val på verktygsfältet.
Klicka på knappen Konfigurera på redigerarens verktygsfält för att öppna fönstret nedan. Där kan du välja flera alternativ för skärmdumpskanner. Till exempel, för att konfigurera kortkommandon, välj snabbtangenter och genvägar . Det öppnar inställningarna för tangentbordsmätning nedan, från vilket du kan ange nya anpassade snabbtangenter i textrutorna. Tryck på Ansök och Acceptera för att spara de valda snabbvalsinställningarna.
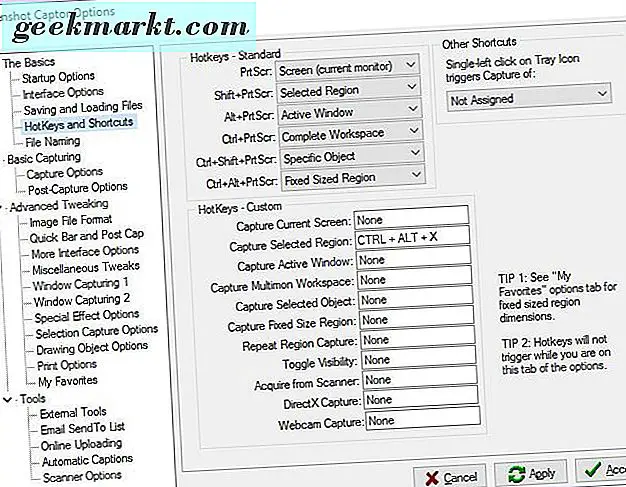
ShareX Snipping Tool
ShareX är ett program med öppen källkod packad med alternativ för att ta den perfekta stillbilden. Lägg till den i Windows 10 genom att trycka på hämtningsknappen på ShareX-webbplatsen. Installera sedan den med installationsguiden och högerklicka på ikonen ShareX- systemfack för att öppna menyn nedan.
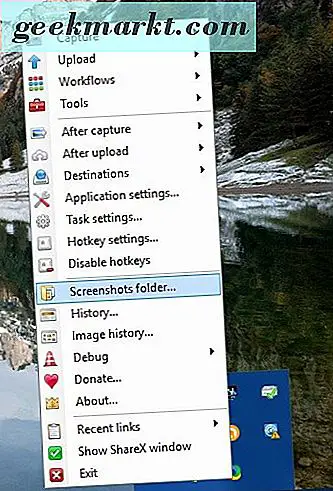
Välj Capture för att ta en ögonblicksbild med ShareX. Den innehåller en bredare mängd skärmdumpalternativ än de andra med 15 fångstlägen. Till exempel kan du välja Region, Region (Annotate), Polygon, Freehand, Region (Transparent), Webbplatsfångst och det har också ett skärminspelningsalternativ . Så det finns mycket att välja här, och att göra en mer grundläggande rektangulär snip-välj region .
Det här alternativet Region har några former som du kan välja med Numpad nummertangenterna en till fem. Tryck två för att välja en rundad rektangelform för att snipa med. Eller du kan trycka tre för att växla till en cirkel som i stillbilden nedan. Genom att trycka på fyra växlar rektangeln till en triangel och fem väljer en diamantsnäppform. Dra sedan formen genom att hålla vänster musknapp för att ta bort ett område för att fånga in ögonblicksbilden.

Välj Verktyg > Bildeffekter för att öppna fönstret som visas direkt nedan. Klicka på knappen Ladda bild och välj Från Urklipp för att öppna ögonblicksbilden du just tog. Då kan du trycka på knappen Lägg till för att lägga till en mängd olika bildeffekter till bilden.
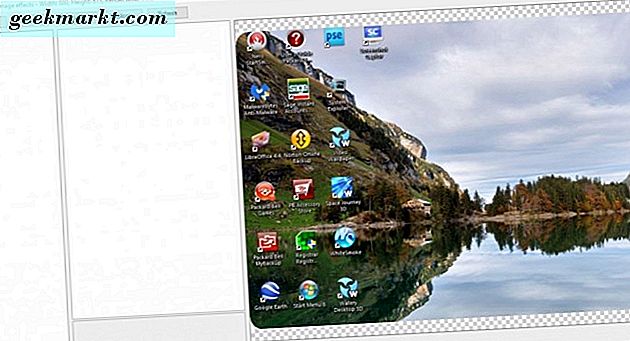
När du väljer en redigeringseffekt som ska läggas till, klickar du på kryssrutan för att öppna fler alternativ för den som visas nedan. Då kan du ytterligare konfigurera effekterna genom att ändra de numeriska värdena. Tryck på Spara bild ... för att spara den redigerade stillbilden.
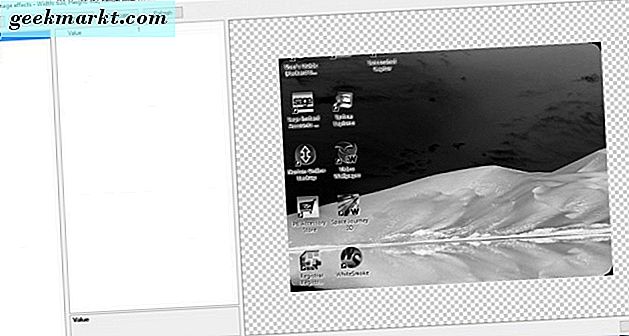
Välj Verktyg > Bildredigerare och Ja för att öppna bilden kopierad till Urklippet i redigeringsfönstret som visas nedan. Detta är Greenshot-bildredigeraren som ingår i ShareX. Så ShareX har alla Greenshot redigeringsalternativ för att lägga till textrutor, pilar, former och markering.

ShareX har även snabbtangenter som du kan anpassa genom att välja snabbtangentinställningar från menyn. Det öppnar snabbmenyns inställningar som visas nedan. Där kan du konfigurera de fyra standardnycklarna, eller du kan lägga till nya genom att trycka på Lägg till . Klicka på rullgardinsmenyn Uppgift: Ingen i det nya fönstret som öppnas för att välja ett skärmskydd, skärminspelning eller annat verktyg för snabbtangenten att aktivera. Klicka sedan på Ingen- knappen och tryck på en snabbtangent för att ge den en snabbtangent.
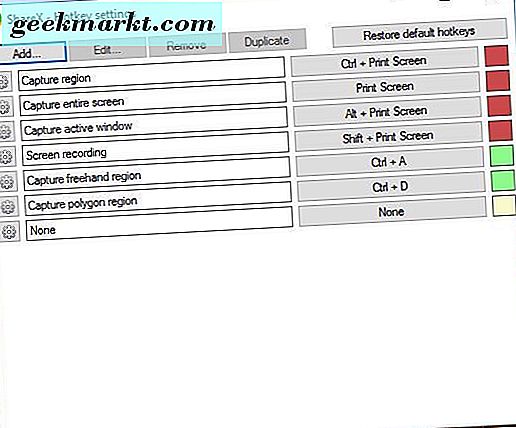
Alla tre av dessa skärmupptagningsverktyg har många alternativ för snapshots av program. Det finns bara flera redigerare för redigering av bilderna än Windows 10s klippverktyg. För att få ett förbättrat Windows 10 Urklipp för att kopiera bilderna till, kolla in den här TechJunkie-guiden.