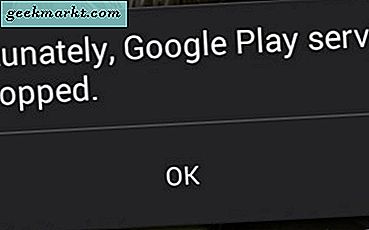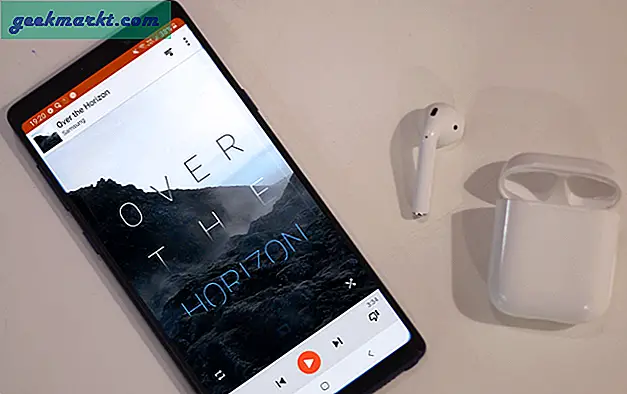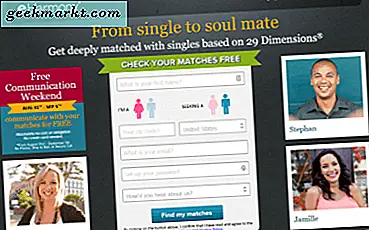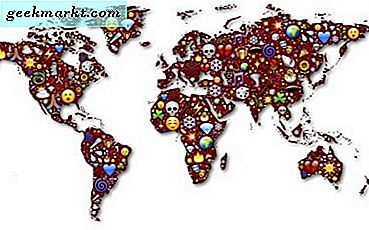Ubuntu släppte sin LTS (långsiktigt stöd) variant 20.04, kodnamnet Focal Fossa den 24 april 2020. Om du är på Ubuntu 18.04 eller 19.10 kan du självklart direkt uppgradera via Software Updater (aka Update Manager). För tidigare distributioner måste du blinka ISO som kan laddas ner från länken nedan.
Ladda ner Ubuntu 20.04
Nu ligger de stora förändringarna under huven som är den nya kärnan, den nya skrivbordet, etc. För att sammanfatta det nedan är de största under huven.
- Linux-kärna 5.4
- GNOME-skrivbordet 3.36
- Förbättrat ZFS-stöd
- Förbättrat stöd för hårdvara och grafik
Så de här förändringarna är de viktigaste höjdpunkterna och gjorde redan uppmärksamheten sedan 19.10. Dessa ändringar skulle säkert gynna på lång sikt men är inte uppenbara så snart du uppgraderar. Men det finns många kosmetiska förändringar, tillägg av verktyg, menyoptimeringar, etc. som är synliga i vanlig syn. Så att täcka allt detta här är allt som är nytt med Ubuntu 20.04.
Vad är nytt i Ubuntu 20.04 (Focal Fossa)
De flesta av de ändringar jag nämner och jämförelserna som jag kommer att dra kommer från en Ubuntu 19.10-användare snarare än Ubuntu 18.04. Om du kommer från föregående 18.04 LTS kommer du att se många större förändringar.
1. Utseendemeny
Alla synliga ändringar du skulle se är mer eller mindre på grund av det nya GNOME Desktop 3.36. Den första uppenbara förändringen skulle vara dockningsikoner, mappikoner, skal etc. Du skulle också se subtil aubergin inom Nautilus, reglaget för ljusstyrka etc.
Men hela stadens samtal är det underbara Yaru-temat. För att börja behöver du inte installera GNOME-tweaks för att växla mellan standardteman. Det är nu inbäddat på sidan Inställningar under Utseendemenyn. Den har tre olika teman: Ljus, standard och mörk. Så du kan nu byta till den mörka sidan direkt utan GNOME-tweaks. Och det är fantastiskt!

Dessutom har du också möjlighet att skala ikoner, ändra dockningsplatsen och automatiskt dölja dockan. Slutligen kan du gömma bryggan!
2. Mer mörkt läge
Menyn Utseende låter dig växla direkt till mörkt läge men det finns inkonsekvenser. Till exempel, liknande 19.10, även i mörkt läge, säger skalet och popup-fönster fortfarande i Ljus tema. För att driva dem till mörkt läge måste du gå tillbaka till GNOME Tweaks. I grund och botten kör du följande uppsättning kommandon.
sudo apt-get install gnome-tweaks sudo apt-get install chrome-gnome-shell
Hämta sedan GNOME-tilläggets användarteman och ändra Shell-temat till Yaru-dark under Tweaks-menyn.

Detta driver nästan allt från popup-fönster, skal, popup-meddelanden för meddelanden, etc. till mörkt läge.
3. Extension Manager
GNOME-tilläggshanteraren är nu inbyggd och du kan komma åt den direkt från appstartaren. Jag använder många GNOME-tillägg och det är bara glädjande att jag inte behöver installera GNOME-tweaks för att hantera dem. Även om det inte är så stort, är det fantastiskt att se att GNOME-tilläggen får mer uppskattning.

4. Applikationslåda
App-startaren har också bevittnat subtila kosmetiska förändringar. Den tydligaste är den smidiga rullningen. Det är mjukare nu istället för att vara hackigt. Dessutom, när du söker efter en viss fil, app eller inställningar, visas resultaten kategoriserade. Alla dessa har en specifik låda och är mycket tydliga i ett ögonkast.

5. DND växla
Slutligen behöver du inte inaktivera popup-meddelanden då och då för att koncentrera dig på ditt arbete. Vi har nu en DND-växling. Anmälningsutrymmet innehåller en DND-växling längst ner. Slå på den och alla popup-popup-meddelanden stängs av.
Från och med nu finns det inget alternativ att ytterligare anpassa eller ställa in undantag för DND-läge.

6. ExFAT-stöd
Den nya Linux 5.4-kärnan ger infödd ExFAT filsystemstöd. Det är en god nyhet för personer som hanterar kameror, SD-kortlagringar etc. På vår arbetsplats redigerar vi de flesta av våra videor på Macbook och macOS följer filsystemet ExFAT. Det var en enorm smärta att utbyta data med dem.
Tidigare använde jag verktyget exfat-utils för att hantera denna inkompatibilitet. Men i Ubuntu 20.04 kommer den här funktionen inbyggd.
7. Feral's GameMode
Ubuntu 20.04 levereras med en GameMode installerad och aktiverad som standard. Nu har den här GameMode inget GUI och är inte din vanliga Game Booster-applikation. Den har noll slutanvändarens anpassningsalternativ. Daemon körs helt enkelt i bakgrunden. Allt du kan göra är att starta / stoppa det via kommandoraden eller kontrollera status
gamemoded -s - Kontrollera status för GameMode-demonen gamemoded -run - Starta GameMode-demonen gamemoded -stopp - Stoppa GameMode-demon
GameMode är en demon som tillåter spel att begära att en uppsättning optimeringar tillfälligt ska tillämpas på värd OS och / eller en spelprocess. För närvarande tillhandahåller GameMode optimeringar för CPU-regulator, I / O-prioritet, processanpassning, kärnschemaläggare, skärmsläckarhämmande, GPU-prestandaläge (NVIDIA och AMD), GPU-överklockning (NVIDIA) och anpassade skript. Följande är de spel som stöder GameMode.
Spel som stöds:
- DiRT 4
- Rise of the Tomb Raider
- Total War: Three Kingdoms
- Total War: WARHAMMER II
- Total War Saga: Thrones of Britannia
En annan GPU-relaterad förändring kommer i appstartaren. Du kan nu högerklicka på en app och ha alternativet "Starta med dedikerat grafikkort". Det fungerar för både AMD och NVIDIA GPU: er och kan vara användbart för personer som använder hybridgrafik.
8. WireGuard VPN
WireGuard är den framväxande VPN-tekniken som använder kryptografi. Ubuntu har integrerat WireGuard VPN i själva kärnan. Detta skulle ge bättre prestanda och säkerhet. Dessutom skulle Wireguard VPN också backas till Ubuntu 18.04. Så även om du inte uppgraderar till 20.04 är du fortfarande täckt. Med detta sagt skulle detta främst påverka företagsanvändarna som arbetar i molnscenariot.
9. Fraktionerad skalning
Fraktionerad skalning introducerades först i Ubuntu 19.04 men hade inget användargränssnitt då (X11). Nu är den bakad i skärminställningarna och du har ett GUI. Det gör att du kan skala din skärm från 100% -200% i steg om 25%.

Om du inte vet det, kan fraktionerad skalning, som namnet antyder, dig skala din skärm något genom att inte göra den för stor eller för liten. Detta är mycket användbart i HiDPI-bärbara datorer och skärmar. Nu på grund av denna låsning har jag inte någon av dem, så det är svårt att rapportera från nu av hur användbar den här funktionen är. Men enligt It's FOSS verkar det inte fungera på en multi-monitor-installation och ger ett fel på hårdvarubegränsning.
Mindre ändringar
10. Låsskärm
Istället för en annan låsskärmsbakgrund är den nuvarande bara en suddig version av skrivbordsunderlägget. Dessutom, när du sveper uppåt för att ange inloggningslösenordet glider inloggningsskärmen upp på samma suddiga skärm.
Dessutom, på vilken GUI-skärm som helst där du anger lösenord finns det en titt-på-boo-ikon nu. I grund och botten kan du klicka på ikonen och se lösenordet du skriver.

11. Strömmeny
Strömmenyn integreras nu, en rullgardinsmeny som innehåller alternativ för utloggning, avstängning och avstängning. Tja, inte en stor sak eftersom jag mest använder kortkommandot för det. Jag skulle ha uppskattat ett alternativ för att stänga av, starta om, istället.

12. Bättre stöd för fingeravtryck
Med ett ökande antal bärbara datorer som kommer inbyggda med Ubuntu har de tagit upp det biometriska problemet. Tillsammans med libfprint-projektet förbättrar Ubuntu backend och användargränssnittet (kommer snart) för biometrisk autentisering. Detta gör det möjligt för maskinvaruleverantörer att enkelt stödja nya biometriska enheter.
13. Ingen Amazon-app
Tja, inte en stor sak men gått för gott!
14. Python 3
Ganska väntat efter tillkännagivandet av Python 2 den 1 januari 2020. Ubuntu 20.04 stöder inte längre Python 2. Du måste vara nöjd med Python 3 som levereras förinstallerad med Ubuntu 20.04.
Avslutande ord
Så det här var sammanfattningen av det nya med Ubuntu 20.04. Om du använder lubuntu har version 20.04 inte nått stränderna. Från och med nu är den senaste 19.04. Vänta därför på den stabila versionen 20.04. Dessutom, med Ubuntu 20.04-utgåvan, är Ubuntu 20.10-schemat ute. Och vänta på kodnamnet. * Trumvalsar *. Det är Groovy Gorilla!
För fler frågor eller frågor, låt mig veta i kommentarerna nedan.
Läs också: 6 bästa skärminspelare för Ubuntu