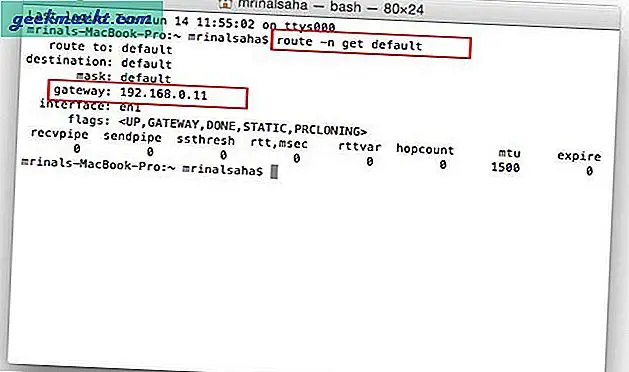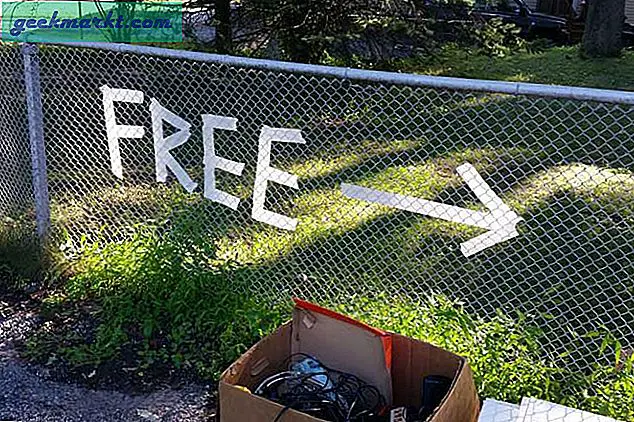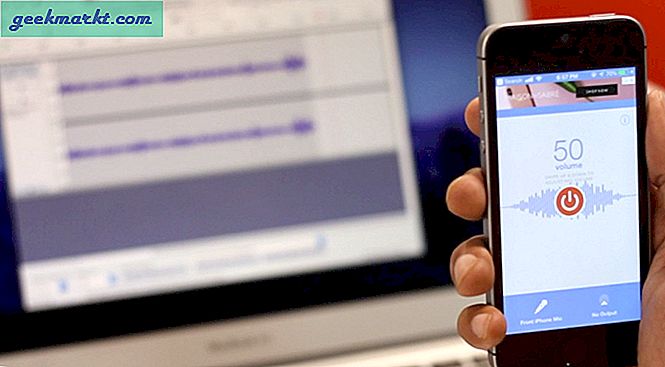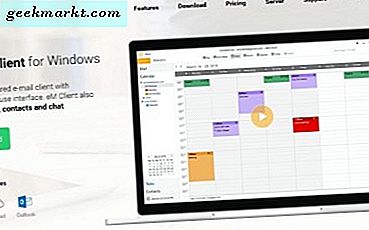YouTube behöver ingen introduktion så jag slösa inte bort din tid. Vi använder alla, vi alla ser alltför många timmar av video på webbplatsen och kanske några av oss publicerar videor där också. Webbplatsen är enkel att använda, intuitiv och fungerar på alla enheter med internetanslutning. Det verkar mycket lite nödvändigt för att göra det bättre. Men hur mycket om du kunde styra din erfarenhet med ditt tangentbord? Här är alla YouTube-genvägar du någonsin behöver veta.
Om du använder YouTube på en surfplattform, bärbar dator eller dator kan tangentbordsgenvägar göra det möjligt för dig att få mer kontroll över din YouTube-upplevelse. Det kan också påskynda saker och få dig att se trick framför dina vänner. Oavsett din anledning att använda dem, är de där för att användas.
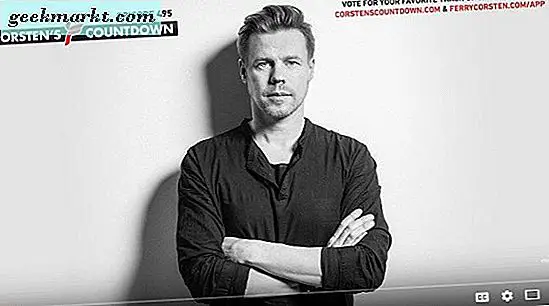
YouTube-tangentbordsgenvägar
Det finns massor av YouTube-tangentbordsgenvägar som styr allt från uppspelning till volym och de flesta saker däremellan. Här är alla de jag känner till.
Videouppspelning
Dessa genvägar på YouTube-tangentbordet koncentrerar sig på videouppspelning. Den här första sektionen fungerar när du har videoens helskärm eller när videofönstret är valt.
- Mellanslag - Spela upp eller pausa videoavspelning.
- Uppåtpil - Öka volymen med 5%.
- Nedåtpil - Minska volymen med 5%.
- Högerpil - Framåtvideo 5 sekunder.
- Vänsterpil - Omvänd video 5 sekunder.
- 0 eller Hem - Starta uppspelning från början.
- Slut - Avsluta videouppspelning.
- 1-9 - Hoppa 10% av videon. T.ex. Tryck på 5 för att hoppa 50% i videon.
- Sida upp - Framåt uppspelning med en minut.
- Sidnedgång - Växlar uppspelningen med en minut
- C - Slå på och av undertexter.
- 0 - Ändra typsnittets opacitet av textning (25%, 50%, 75%, 100%.
- - (minus) - Minska undertextstorleken.
- = - Öka undertextstorleken.
Om du tittar på YouTube på en andra skärm eller i bakgrunden och Windows inte är markerad, finns det olika tangentbordsgenvägar att använda.
- K - Spela upp eller pausa videon.
- L - Framåtvideo 10 sekunder.
- J - Bakåtvideo 10 sekunder.
- F - Full skärm
- M - Stäng av eller stäng av volymen.
- / - Välj YouTube-sökrutan.
- Esc - Avmarkera YouTube-sökrutan.
- Page Up - Bläddra upp webbsidan uppåt.
- Sidnedgång - Bläddra fram webbsidan nedåt.
- Hem - Navigera till toppen av sidan.
- Avsluta - Navigera till slutet av sidan.
- Shift + P - Spela föregående video i din spellista.
- Shift + N - Spela nästa video i din spellista.
- > - Snabba uppspelningen.
- <- Slå av uppspelningen.
- . (period) - Flytta en ram framåt i pausen.
- , (komma) - Flytta en ram bakåt i pausen.
- ? - Öppna den fullständiga listan med tangentbordsgenvägar i YouTube.
Det här är alla YouTube-tangentbordsgenvägar jag känner till och säkert de enda jag någonsin har använt. Jag känner till ett par fler YouTube-hackar för att få mer av erfarenheten än.

Spara en video för senare
Om du är ute efter tiden men hitta en cool video du inte vill behöva hitta igen, kan du spara den för visning senare. Så länge du är inloggad på YouTube med ditt Google-konto, sparar det videoklippet i din Watch later-kanal.
- Välj videon så att den finns på videosidan.
- Välj de tre menyraden längst upp till vänster.
- Välj Watch senare från menyn.
Jag använder det här mycket. Jag använder YouTube mycket för arbete och hittar ofta en annan intressant video jag vill kolla in. Med hjälp av Watch senare kan jag avsluta mitt arbete först och behöver inte hålla en webbläsarflik öppen eller söka igen.
Hoppa över reklamfilmerna
Medan jag uppskattar behovet av YouTube för att tjäna pengar, uppskattar jag inte att ha en träningspass eller en videosession avbruten för hudkräm eller grammatikapp. Även när du är inloggad ser du fortfarande annonser inom videoklipp och det är oerhört irriterande. Jag använder YouTube för träningsmusik och det är inget värre än att ha din session avbruten av en annons. Inte längre.
- Navigera till Quiettube webbplats.
- Dra webbläsarens länk till din genvägsrad.
- Markera videon du vill titta på och klicka på Quiettube-genvägen.
Videon öppnas i en ny flik och du kan titta utan annonsavbrott!
Jag tycker att YouTube är mycket lättare att hantera med genvägar, varför jag skrev den här handledningen. Självklart är några mer användbara än andra, men ett tangenttryck är alltid snabbare än att använda musen och när varje sekund räknas är det ingen bra!
Känner du till några andra YouTube-tangentbordsgenvägar som jag inte har nämnt här? Berätta om dem nedan om du gör det!