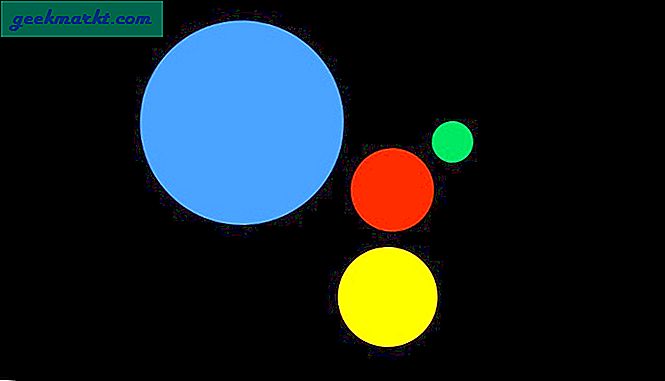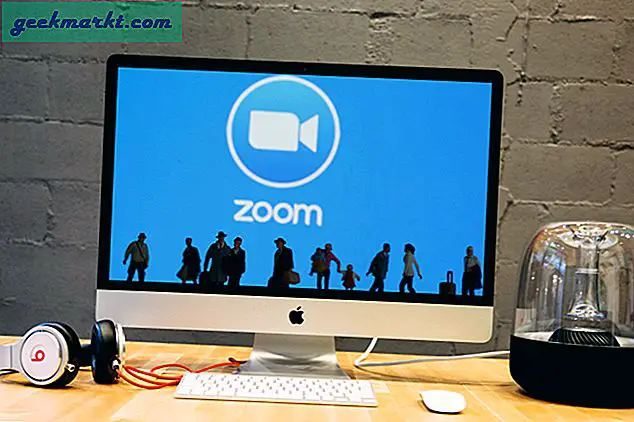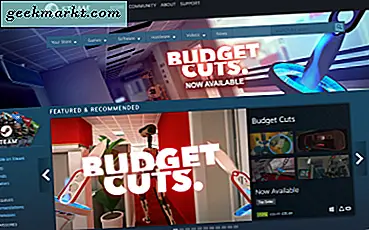Önskar du kan utforma dina kalkylblad inom några sekunder och inte timmar? Om du gör mycket arbete i Google Sheets kan du hitta det här formateringsverktyget användbart. Medan Microsoft Office har funktionen Snabba format för att skapa alternerande radfärger för tabeller, är det inte så lätt för dem som måste använda Google Sheets. Så hur kan du alternativa radfärger i det här webbaserade kalkylarkverktyget? Med villkorlig formatering och en anpassad formel.
Öppna ett nytt Google-kalkylblad och klicka på Formatering från toppmenyn. Välj Villkorlig formatering. Formateringsrutan visas på höger sida.
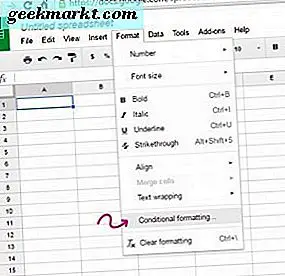
Kontrollera att den markerade fliken är för enfärg och klicka sedan på fältet under "Tillämpa i intervall". Markera de rader du vill använda formateringen med markören i rutan. Klicka på "OK" i popup-rutan som visas.
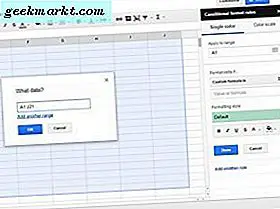
Under "Formatera celler om", hitta och välj "Anpassad formel är". På fältet som visas under det, skriv formeln:
= ISEVEN (RAD ())
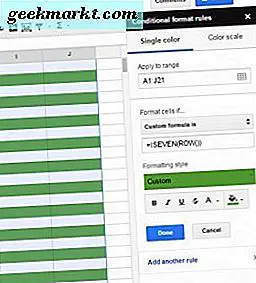
Du kan nu ändra fyllningsfärgen genom att klicka på rullgardinsformatverktyget under formulärets textfält. Detta gäller anpassad formatering till alla jämnummerade rader. Klicka på "Klar" när du är nöjd med din rads första färg.
Klicka på "Lägg till en annan regel" längst ner. Den här gången måste du ange en annan formel:
= ISODD (RAD ())
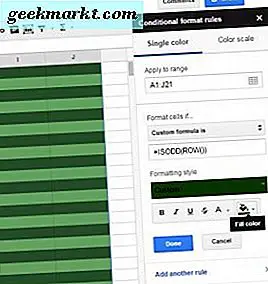
Välj en andra rad färg från färgpaletten och klicka på "Klar". Som formeln anger, kommer den att använda någon anpassad formatering till alla udda nummererade rader.
Du kommer att se de två formateringsstilarna som visas i den högra rutan. Om du vill ändra rad färgkombinationer kan du helt enkelt klicka på varje regel och justera eller ändra färger.
Eftersom du kan tillämpa formatering på specifika områden i kalkylbladet kan du ha två olika "zebra stripes" inom ett ark (som visas nedan). Lägg bara till en ny regel, använd samma anpassade formler, men ändra cellintervallet.
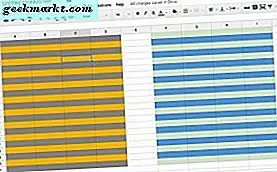
Förutom radfärger kan du också anpassa typsnittets färg och stil i rader. Välj bara och använd den från samma formatering verktygslåda där du valde dina radfärger. Här kan du ändra teckensnitt till någon färg, göra den djärv, understruken, kursiv eller genomskinlig. Kom alltid ihåg att klicka på "Klar" innan du stänger formateringsrutan.
Observera att rader med villkorlig formatering inte kan ändras på normalt sätt. Du måste ta bort formateringen först genom att gå tillbaka till fönstret Villkorlig formatering och radera varje regel. För att radera en regel klickar du bara på vilken cell som formateringen används, gå till Formatera> Villkorlig formatering för att få fram listan med regler. Håll över en regel och klicka på papperskorgen som visas.
Denna metod kan också tillämpas på kolumner, men formeln ska vara:
= ISEVEN (COLUMNS ()) eller = ISODD (COLUMNS ())
Alla andra steg förblir desamma.
Saker behöver inte vara tråkigt när du skapar dokument, särskilt i ett webbverktyg som Google Sheets. Formeln är enkel, och det finns inga gränser för att lägga till fler regler. Med det här lilla tricket borde du kunna skapa tabeller och presentationer på mindre tid än tidigare.