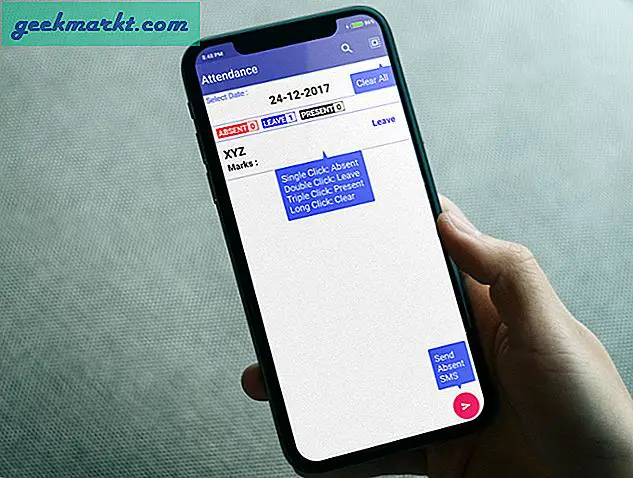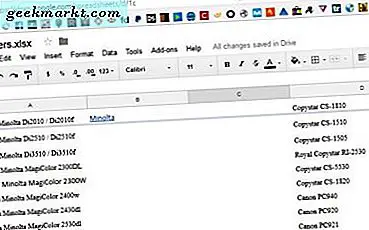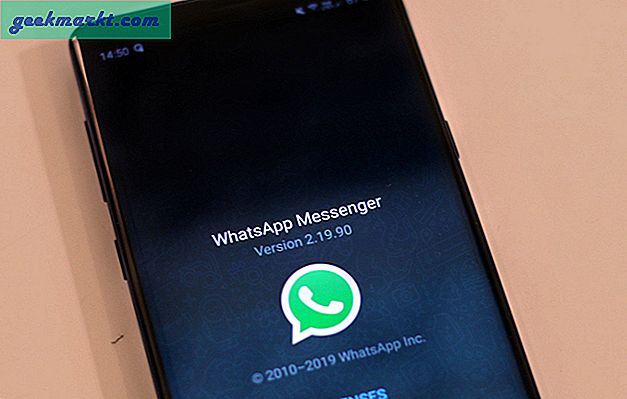Så du försöker ansluta till ett nytt Wi-Fi, men det fungerar inte. Du har alla rätt uppgifter men ändå "Kan inte ansluta". Nu, när du tar det här problemet till nätverksadministratören, ler han och ber om enhetens MAC-adress.
Så vad är "MAC-adressen" och hur kan du hitta den?
Enkelt uttryckt har varje elektronisk enhet som ansluter till ett nätverk en unik identifierare som kallas MAC-adress eller fysisk adress. Denna MAC-adress (kort för Media Access-listan) ser ut “F8-28-19-4E-95-61”. Till skillnad från din IP-adress, som ändras varje gång du ansluter till internet, förblir MAC-adressen densamma. MAC-adressen är hårdkodad i nätverksgränssnittskortet vilket betyder att den är unik och varje enhet har olika MAC-adress.
MAC-adressen är endast relevant till router-nivån. När paketet lämnar routern bär det inte maskinens MAC-adress. Istället bär den din routers MAC-adress. Det betyder två saker: En, en webbplats kan inte bestämma din MAC-adress; och två, du kan ändra din MAC-adress till vad du vill. Se bara till att inga två enheter i samma nätverk har samma MAC-adress.
Tyvärr kan du inte hitta enhetens MAC-adress från dess serienummer eller online. Det enda sättet är att starta din enhet och använda följande metoder. Med det sagt kan du använda appar från tredje part för att hitta MAC-adressen för vilken enhet som helst i nätverket genom att hitta deras IP-adress. Vi har en separat artikel om den här.
Nu, om du vill tippa runt i ditt nätverk eller gå med i ett som har MAC-filtrering aktiverat, behöver du MAC-adress eller MAC Spoofing. Och i den här artikeln ser vi de bästa sätten att hitta MAC-adress på alla populära plattformar.
Relaterat: 10 steg för att säkra ditt Wi-Fi-nätverk från hackare
Hitta MAC-adress
1. Hur man hittar Mac-adress Windows 10
Det snabbaste sättet att hantera nätverket är via kommandoraden. För att se MAC-adressen i Windows behöver du bara köra ett enda kommando för att hitta MAC-adressen. För att göra det måste vi först öppna kommandoraden. Klicka på Start knapp och skriv “cmd”Eller” Kommandotolken ”. När du väl har fyllt i resultaten högerklickar du på kommandotolken och klickar på "Kör som administratör".
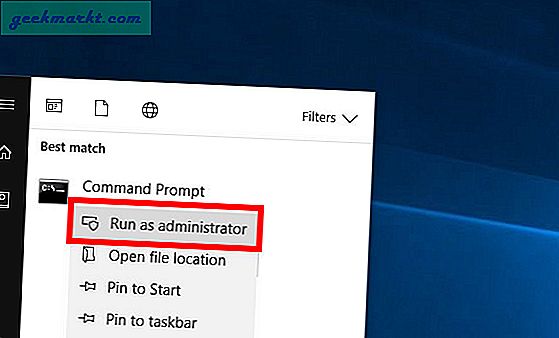
När du får kommandotolken, skriv följande kommando.
ipconfig / all
Detta kommando listar all nätverksinformation om systemets nätverkskort. Från kommandoutgången, rulla ner till nätverksadaptern som du använder för att ansluta till routern. I mitt fall är jag ansluten via Wi-Fi så min aktiva nätverksadapter är “Trådlöst LAN-adapter Wi-Fi”. Om du är ansluten via LAN bör det vara Ethernet-adapter. Under den aktiva nätverksadaptern kan du se Fysisk adress. Förutom Fysisk adress, har du din MAC-adress.
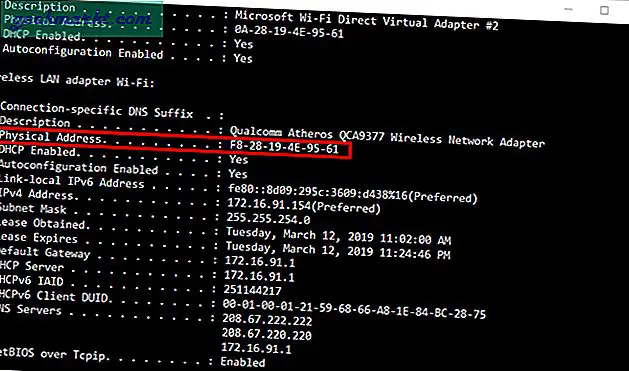
Om kommandoraden verkar för komplicerad för dig finns det också ett alternativ att se MAC-adress från GUI. För att göra detta måste du öppna Network and Sharing Center. Klicka på Start-menyn och skriv “Nätverks-och delningscenter“.
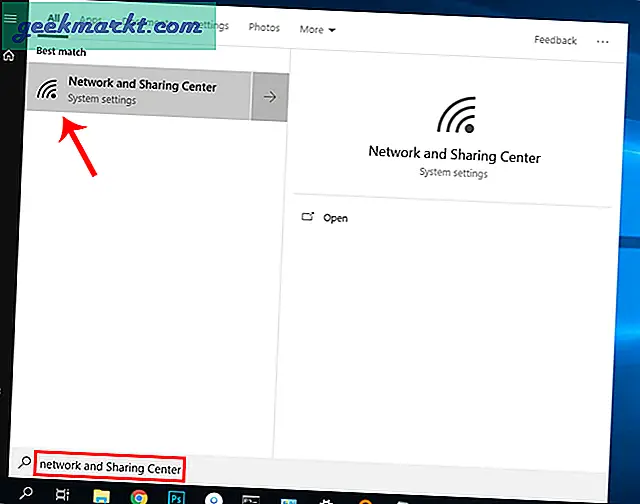
Alternativt, om du är i Windows 10, högerklickar du på Start-menyn och klickar på "Nätverksanslutningar".
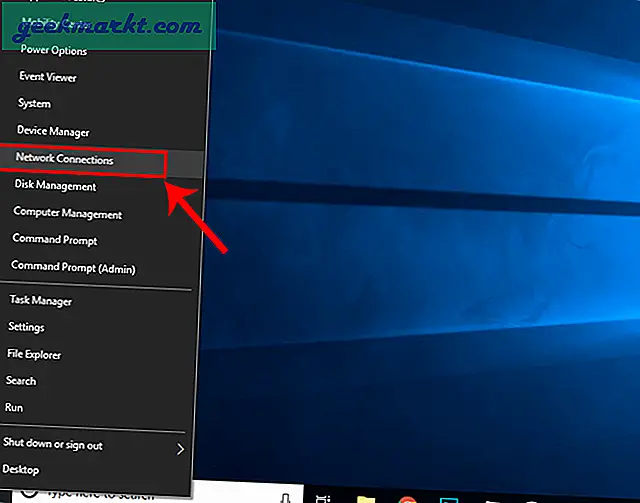
Navigera till "Ändra adapteralternativ”Och klicka på den för att öppna“ Nätverksanslutningar ”.
När nätverksanslutningarna öppnas väljer du ditt aktiva nätverk. Till exempel är jag ansluten via Wi-Fi, så mitt aktiva nätverk är “Wi-Fi”. Högerklicka nu på nätverket och klicka på Status.
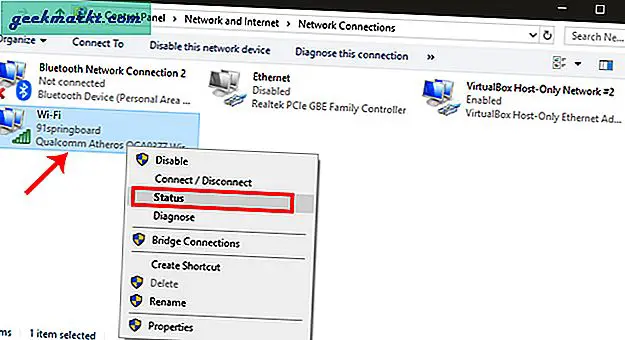
Nu, när du har Wi-Fi-statusfönstret öppet, klicka på Detaljer. Detta öppnar informationen om nätverksanslutningen.
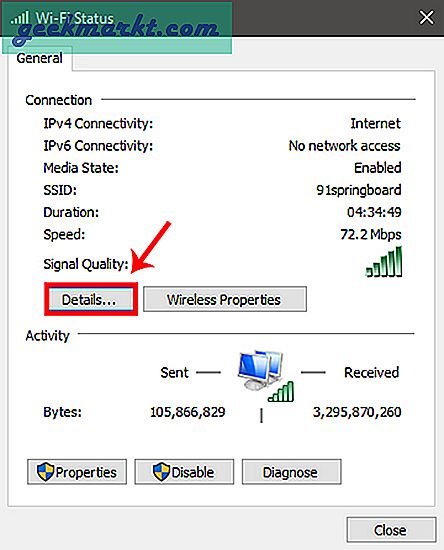
Nu, i fönstret Anslutningsdetaljer, får du information om nätverksadaptern. Detta liknar att köra "ipconfig / all" på kommandoraden. Här, leta efter “Fysisk adress”I kolumnen Egendom. Förutom den fysiska adressen får du enhetens MAC-adress.
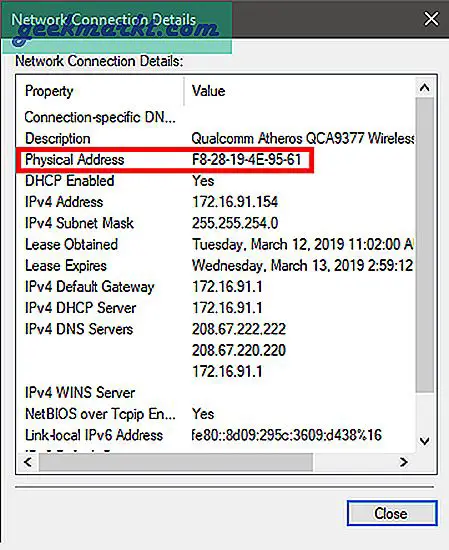
2. Hitta MAC-adress på macOS
Om du använder MacOS är stegen ganska lika med Windows. För att hitta MAC-adressen via kommandoraden måste du köra ett enda kommando. För att göra det först måste vi öppna terminalen. Tryck på Cmd + Space för att utlösa Strålkastare Sök. Skriv “Terminal”I sökfältet. Klicka på Terminal-ikonen när sökresultaten fylls.
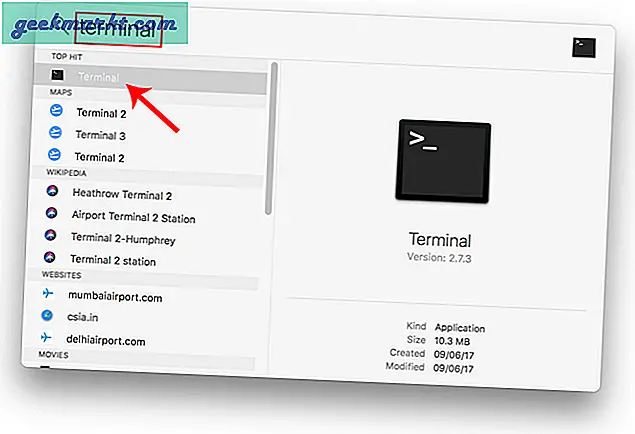
När terminalfönstret öppnas skriver du följande kommando.
networketup -listallhardwarereport
Detta visar maskinvaruinformationen om alla nätverkskort på din enhet. Eftersom jag är ansluten via Wi-Fi bör MAC-adressen för mig visas under “Hårdvaruport: Wi-Fi”. Under Wi-Fi har du Ethernet-adressen som bara är MAC-adress. Om du är ansluten via LAN-kabel, leta efter MAC-adressen under Ethernet-porten.
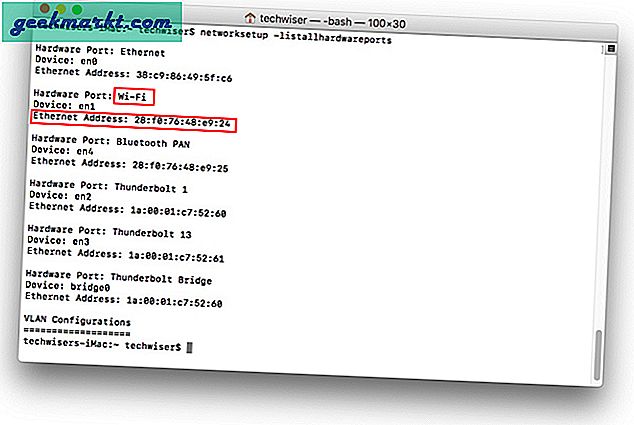
Återigen kan du också göra detta via GUI. Det kanske inte är det snabbaste sättet men det är mer intuitivt. För att hitta MAC-adressen måste vi gå till nätverksinställningarna. För att göra det, klicka på apple-ikonen längst upp till vänster på skrivbordet. Klicka påSysteminställningar från listrutan.
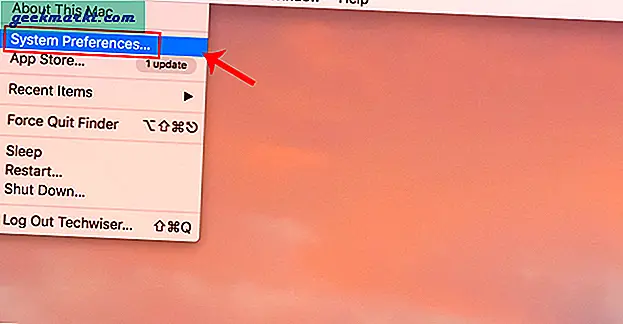
Navigera till i dialogrutan SysteminställningarNätverk och klicka på den för att öppna nätverksinställningarna
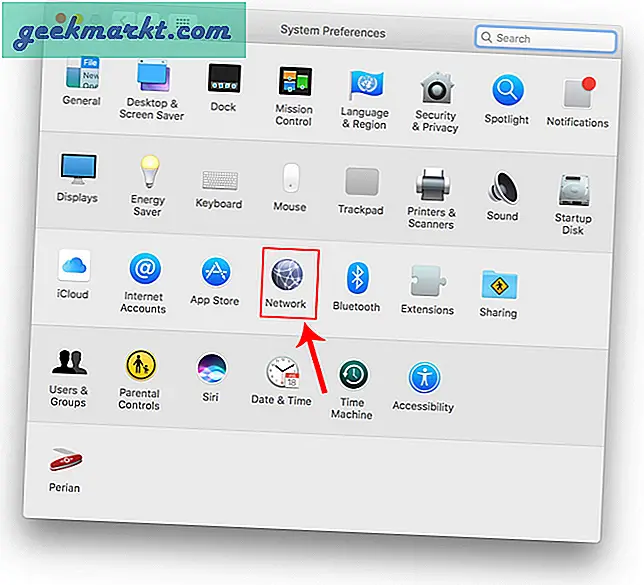
Alternativt kan du också trycka på Cmd + Space för att utlösa Spotlight-sökningen. Skriv “Nätverk”I sökfältet och klicka på ikonen när den visas. Detta navigerar dig direkt till nätverksinställningarna.
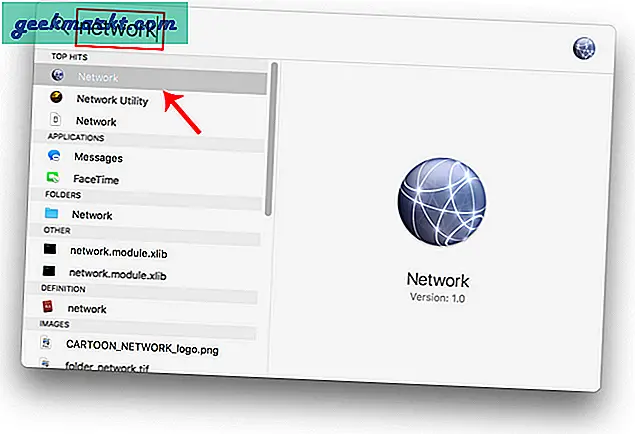
Välj ett aktivt nätverksgränssnitt i popup-fönstret. Till exempel är jag ansluten till ett WiFi-nätverk så mitt aktiva nätverk ärWi-Fi. Om du använder LAN bör det vara Ethernet. Se till att du är på den aktiva nätverksfliken och klicka sedan påAvancerad.
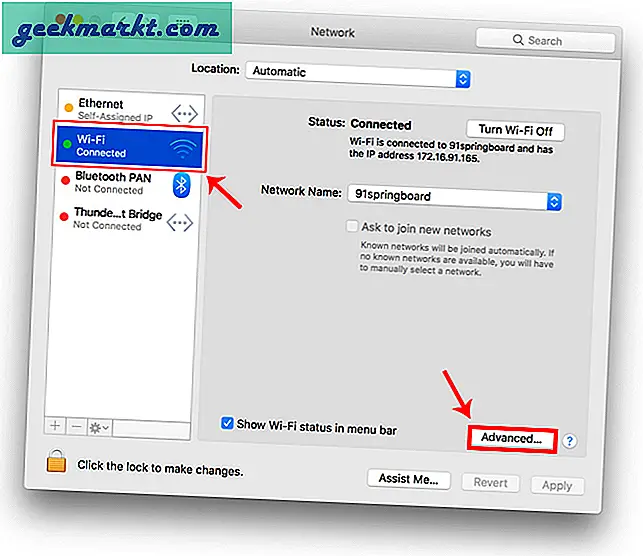
Ett nytt fönster öppnar konfigurationsinställningarna för adaptern. Gå till avsnittet Maskinvara genom att klicka påFliken Maskinvara.
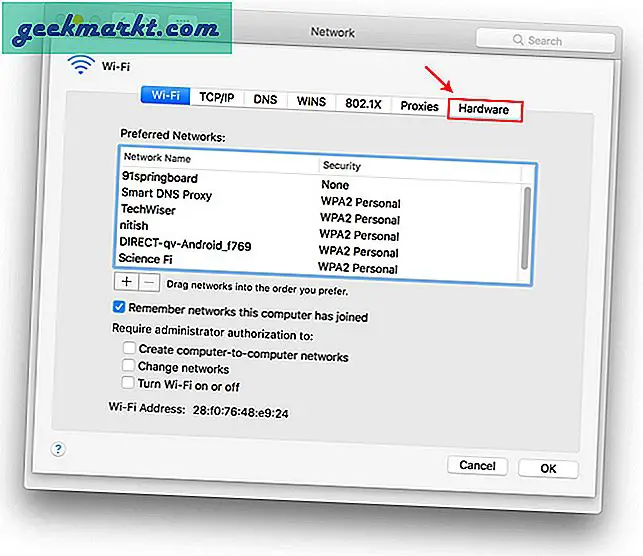
På fliken Maskinvaruinformation är den första posten MAC-adressen.
3. Hitta MAC-adress på Linux / Ubuntu
Eftersom Mac är baserat på UNIX OS är stegen för att hitta MAC-adresser identiskt lika. Som på terminalen kan du köra de flesta mac-kommandon på ubuntu. För att hitta MAC-adressen kan vi använda samma “ifconfig” -kommando på terminalen. För att öppna terminalen, högerklicka var som helst på skrivbordet och klicka på “Öppna terminalen”.
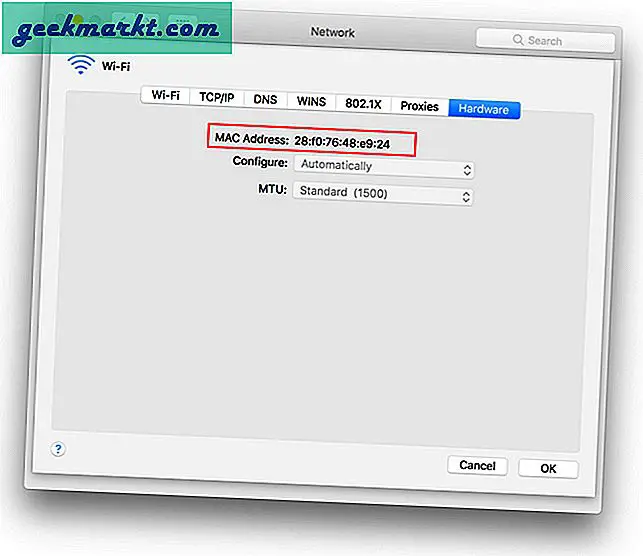
Alternativt kan du också klicka på knappen Aktiviteter längst upp till vänster. Detta kommer att visa en sökfält. Skriv Terminal på den och klicka på Terminal-ikonen när den dyker upp.
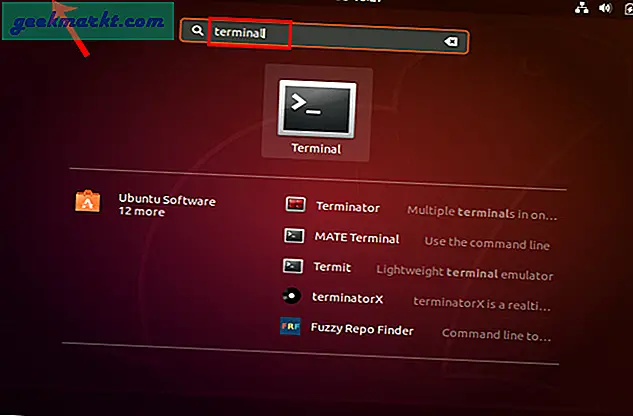
När terminalfönstret öppnas måste vi köra följande kommando.
ifconfig
Detta visar information om nätverkskort. Leta efter adressen bredvid "eter" under din aktiva nätverksadapter. Denna adress är MAC-adressen för den specifika nätverksadaptern. Du hittar flera nätverkskort med olika MAC-adresser. Se till att du väljer den genom vilken din enhet är ansluten till nätverket. För att veta vilken adapter som är ansluten till Internet, titta på IP-adressen bredvid den. I mitt fall är enp0s3-adaptern ansluten till Internet med IP-adress 10.0.2.15.
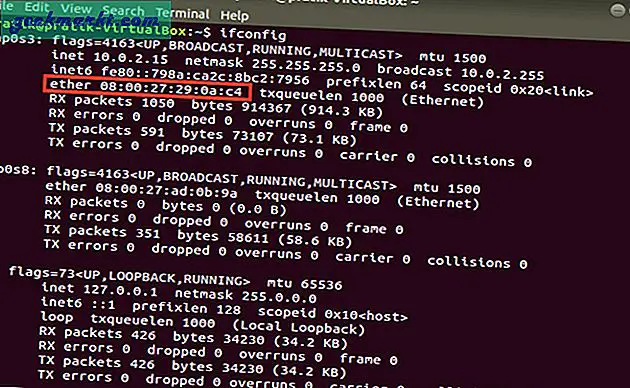
Om du tycker att CLI är för komplicerat finns det ett enkelt sätt att hitta MAC-adress via GUI. Det enda är att det kräver fler steg. ÖppnaNätverk inställningar. För att göra det, klicka på nätverksikonen längst upp till höger på skrivbordet.
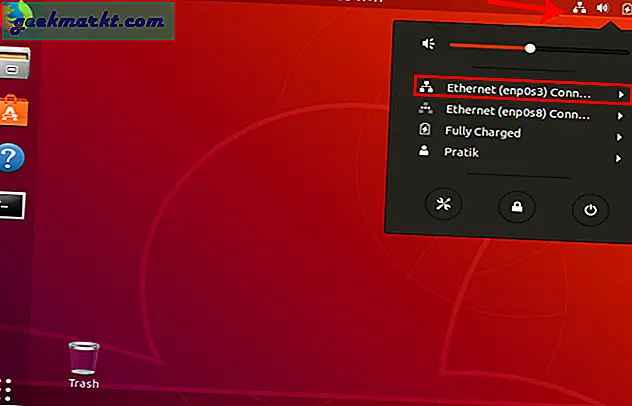
Navigera nu till det aktiva nätverket. Jag är ansluten via en LAN-kabel så det skulle vara Ethernet för mig. Om du använder Wi-Fi bör du få samma i facket. Se till att du klickar på det aktiva nätverket och expanderar menyn för fler alternativ. Klicka påTrådbundna inställningar från den utökade menyn för att öppnaNätverksinställningar.
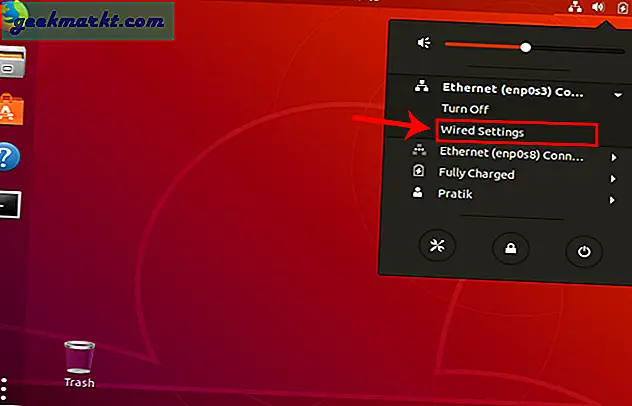
När du har fått fönstret Nätverksinställningar, se till att du är på fliken Nätverk. Klicka på inställningsikonen bredvid det aktiva nätverket för att öppna adapteregenskaperna.
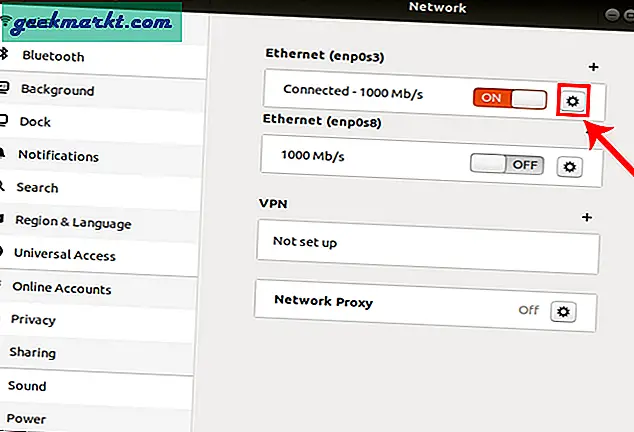
När popup-fönstret för trådbundna inställningar visas kommer den första fliken att innehålla nätverksinformation för adaptern. Du borde se din MAC-adress förutom “Maskinvaruadress” märka.
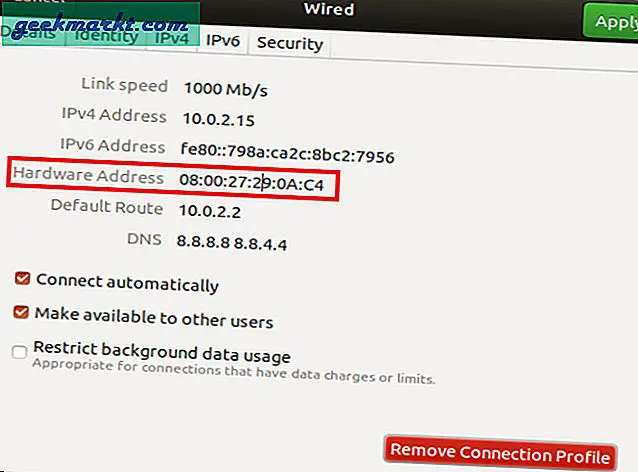
4. Hämta Wi-Fi Mac-adress på Android
I de nyare versionerna på Android dvs. efter Android 7.0 tillhandahålls nätverksverktygen inbyggt. Du kan göra flera uppgifter som ställa in statisk IP, statisk DNS-server, etc. nativt. Så att hitta din MAC-adress är ganska enkelt. Gå över till inställningar och navigera till "Om telefonen" och tryck på den. Här använder jag Google Pixel 3 för demonstration, det här alternativet kanske inte exakt på samma plats för dig på grund av tillverkarens hud. Du kan alternativt söka i sökfältet Inställningar.
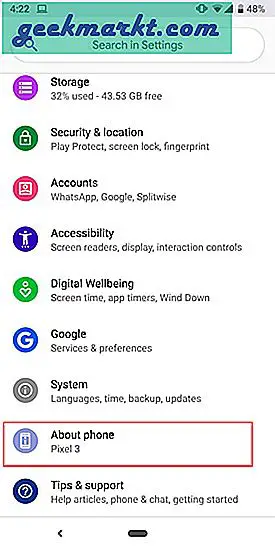
Navigera till botten av sidan för att hitta MAC-adress.
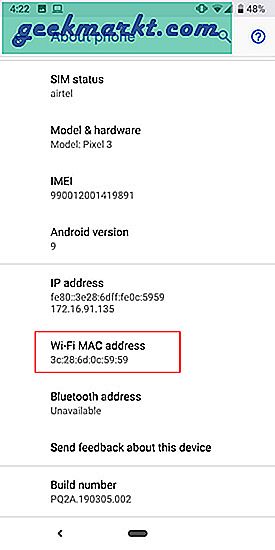
5. Hitta iPhone MAC-adress
På samma sätt på en iPhone eller iPad, för att kontrollera din MAC-adress, måste du gå till Inställningar. För att göra det, tryck på på inställningar ikonen längst ned till höger på dockan.
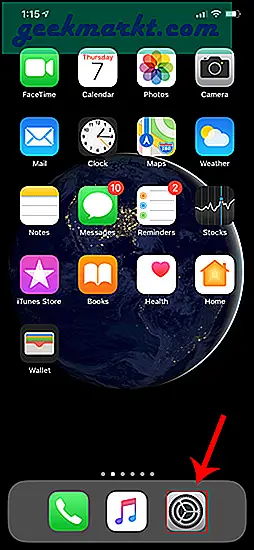
Navigera till inställningsmenyn Allmän och tryck på den.
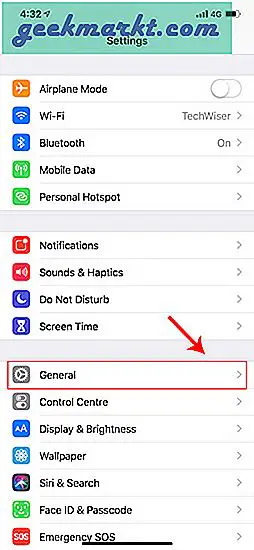
Tryck på på i Allmänna inställningar Handla om.
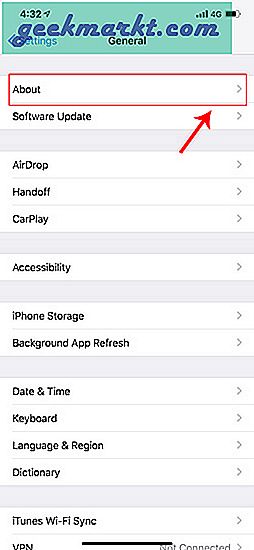
Nu visar avsnittet Om all information om telefonen. Längst ner ser du “Wi-Fi-adress“. Eftersom din smartphone bara har en nätverksadapter är det den enda MAC-adressen till din enhet.
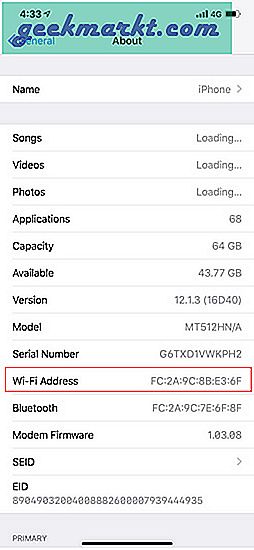
Tips: Om du vill kopiera och klistra in MAC-adressen i ett program. Håll MAC-adressvärdet intryckt i några sekunder så kopieras det ner till Urklipp.
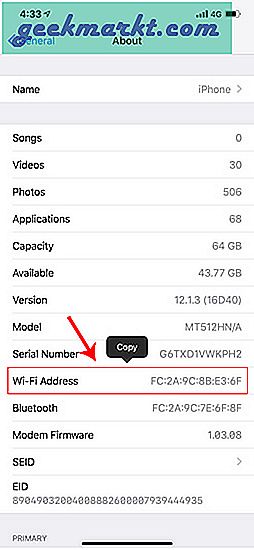
6. Router
Det kan finnas tillfällen när du måste arbeta med routerns MAC-adress. Eller ibland måste du hitta MAC-adressen för enheter som inte har ett gränssnitt. I så fall måste du logga in på routerns webbportal. Webbportalens adress, användarnamn och lösenord skrivs oftast ut bakom routern.
När du har laddat webbportalen loggar du in med referenserna. Nu har varje router olika webbgränssnitt, men den övergripande strukturen är densamma. Här är jag på en anpassad ROM som heter dd-wrt och alternativen jag visar kommer att likna på din router också.
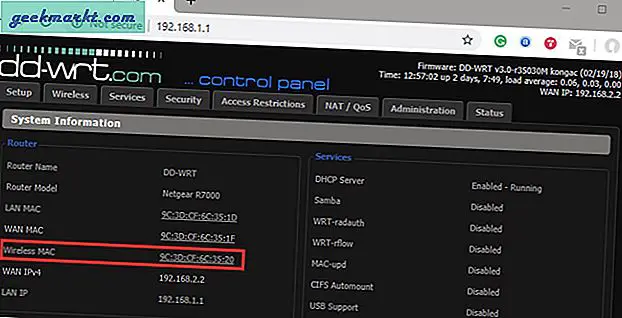
Nu på den första sidan i sig kommer du att se din MAC-adress under Systeminformation. För att få MAC-adressen till enheterna som är anslutna till routern måste vi kontrollera DHCP-klientlistan. Detta ska vara under DHCP-server för dig eller fliken Tjänster.
Under DHCP-klientlistan ser du MAC-adressen för alla enheter som är anslutna till routern.
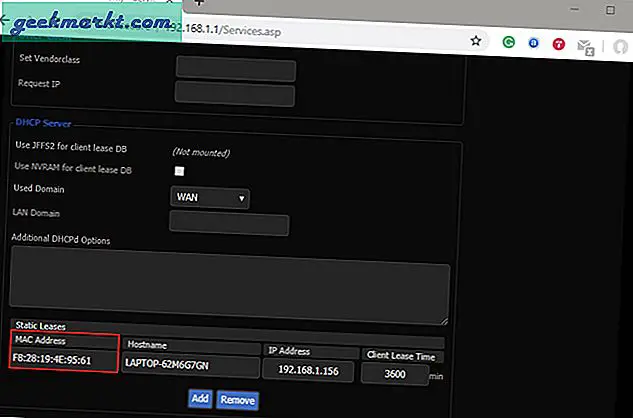
Nu kan dessa listade MAC-adresser vara sanna om de inte har förfalskats. Ja, du kan ändra MAC-adressen för dina enheter, och här är en detaljerad artikel om hur man ändrar MAC-adress.
Avslutar
När du har identifierat enhetens MAC-adress kan du felsöka nätverket ytterligare eller fortsätta och ställa in en statisk IP-adress baserat på det. Om du vill att vissa enheter inte kan ansluta till ditt nätverk kan du blockera dem via MAC på din router.
Om du har fler frågor eller frågor, låt mig veta i kommentarerna nedan så kommer jag tillbaka till dig.